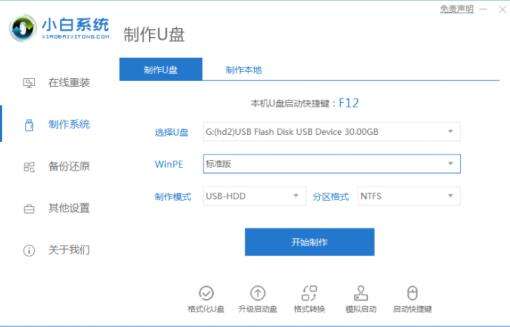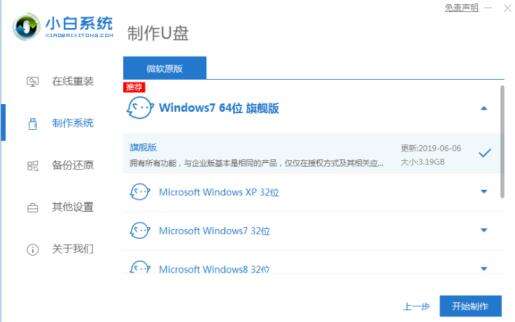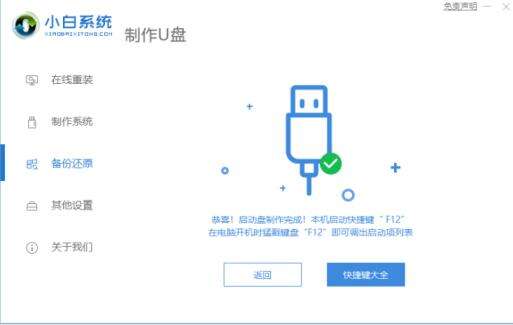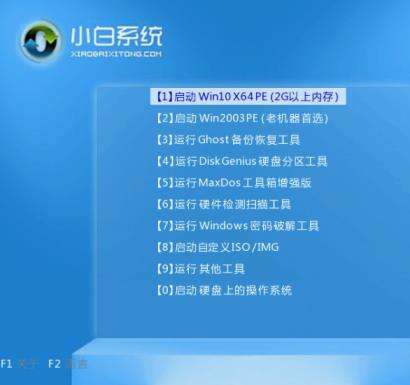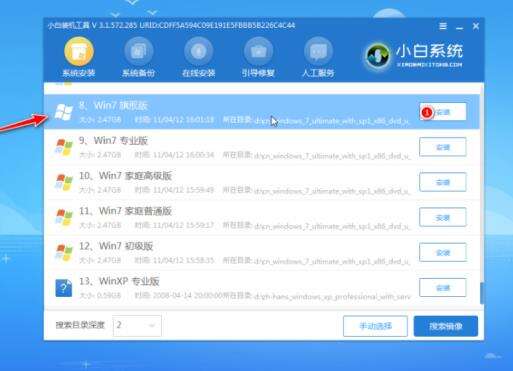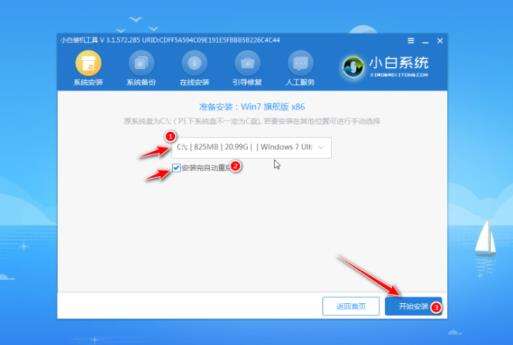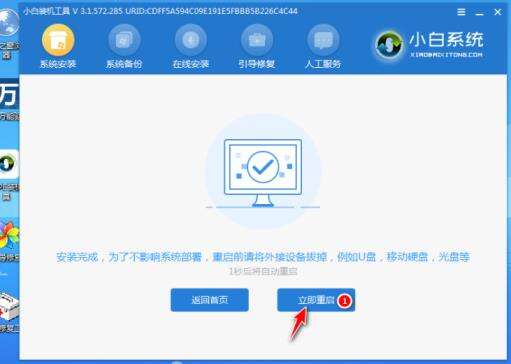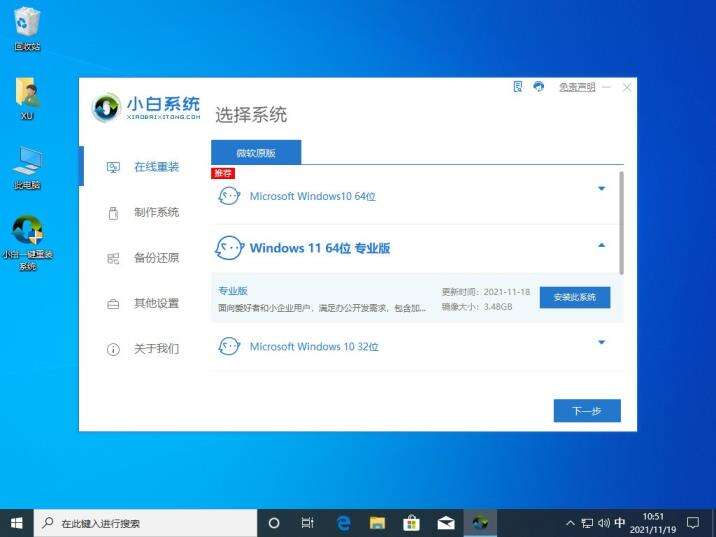u盘电脑系统如何重装?windows怎么用u盘重装系统
系统教程导读
收集整理了【u盘电脑系统如何重装?windows怎么用u盘重装系统】操作系统教程,小编现在分享给大家,供广大互联网技能从业者学习和参考。文章包含447字,纯文字阅读大概需要1分钟。
系统教程内容图文
2、然后选择需要安装的win7系统,点击页面中的开始制作按钮。
3、这时软件就会开始下载系统镜像和驱动等文件,我们只需耐心等待u盘启动盘制作完成,接着可先预览需要安装的电脑主板的启动热键,等待制作完成后,再拔除u盘退出软件,进行安装的操作。
4、接着我们插入u盘启动盘进需要安装系统的电脑里边,在开机不断按启动热键进启动项的界面,选择u盘回车确定进入到pe系统界面,选择第一项pe系统进入其中。
5、进入pe系统,打开小白装机工具,选择需要安装的系统,点击安装选项。
6、之后选择将系统安装到系统盘c盘当中,开始安装。
7、接下来我们只需等待提示安装完成后,点击立即重启。
8、最后耐心等待进入到win7系统桌面即表示安装成功。
如何安装win11?看这里,直接安装无需顾虑微软推送的升级限制
系统教程总结
以上是为您收集整理的【u盘电脑系统如何重装?windows怎么用u盘重装系统】操作系统教程的全部内容,希望文章能够帮你了解操作系统教程u盘电脑系统如何重装?windows怎么用u盘重装系统。
如果觉得操作系统教程内容还不错,欢迎将网站推荐给好友。