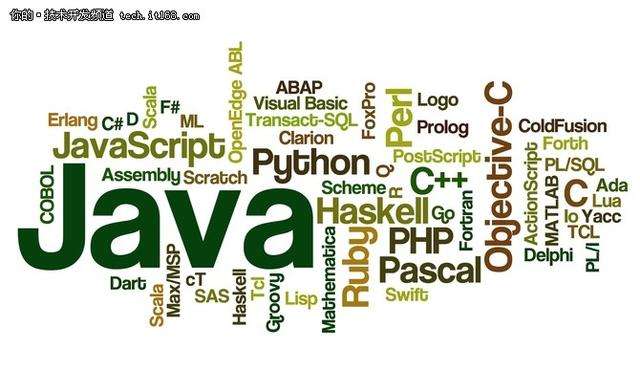Ubuntu16桌面版编译和安装OpenCV4
欢迎访问我的GitHub
https://github.com/zq2599/blog_demos
内容:所有原创文章分类汇总及配套源码,涉及Java、Docker、Kubernetes、DevOPS等;
本篇概览
- 这是一篇笔记,记录了纯净的Ubuntu16桌面版电脑上编译、安装、使用OpenCV4的全部过程,总的来说分为以下几部分:
- 安装必要软件,如cmake
- 下载OpenCV源码,包括opencv和opencv_contrib,并且解压、摆好位置
- 运行cmake-gui,在图形化页面上配置编译项
- 编译、安装
- 配置环境
- 验证
环境
- 环境信息如下:
- 操作系统:Ubuntu16.04桌面版
- OpenCV:4.1.1
- 注意:本文全程使用非root账号操作
- 废话少说,直接在新装的Ubuntu16桌面版开始操作
换源
- 为了快速安装依赖软件,先把源换为国内的,我这里用的是阿里云
- 先备份源配置:
sudo cp /etc/apt/sources.list /etc/apt/sources.list.bk
-修改/etc/apt/sources.list为以下内容:
deb http://mirrors.aliyun.com/ubuntu/ xenial main restricted universe multiverse
deb http://mirrors.aliyun.com/ubuntu/ xenial-security main restricted universe multiverse
deb http://mirrors.aliyun.com/ubuntu/ xenial-updates main restricted universe multiverse
deb http://mirrors.aliyun.com/ubuntu/ xenial-proposed main restricted universe multiverse
deb http://mirrors.aliyun.com/ubuntu/ xenial-backports main restricted universe multiverse
deb-src http://mirrors.aliyun.com/ubuntu/ xenial main restricted universe multiverse
deb-src http://mirrors.aliyun.com/ubuntu/ xenial-security main restricted universe multiverse
deb-src http://mirrors.aliyun.com/ubuntu/ xenial-updates main restricted universe multiverse
deb-src http://mirrors.aliyun.com/ubuntu/ xenial-proposed main restricted universe multiverse
deb-src http://mirrors.aliyun.com/ubuntu/ xenial-backports main restricted universe multiverse
- 如果阿里云的源更新太慢,可以试试这个:
deb http://mirrors.tuna.tsinghua.edu.cn/ubuntu/ xenial main restricted
deb http://mirrors.tuna.tsinghua.edu.cn/ubuntu/ xenial-updates main restricted
deb http://mirrors.tuna.tsinghua.edu.cn/ubuntu/ xenial universe
deb http://mirrors.tuna.tsinghua.edu.cn/ubuntu/ xenial-updates universe
deb http://mirrors.tuna.tsinghua.edu.cn/ubuntu/ xenial multiverse
deb http://mirrors.tuna.tsinghua.edu.cn/ubuntu/ xenial-updates multiverse
deb http://mirrors.tuna.tsinghua.edu.cn/ubuntu/ xenial-backports main restricted universe multiverse
deb http://mirrors.tuna.tsinghua.edu.cn/ubuntu/ xenial-security main restricted
deb http://mirrors.tuna.tsinghua.edu.cn/ubuntu/ xenial-security universe
deb http://mirrors.tuna.tsinghua.edu.cn/ubuntu/ xenial-security multiverse
- 更新:
sudo apt-get update
安装应用
- 执行以下命令安装所有应用,如果有个别提示失败的可以多试几次:
sudo apt-get install -y unzip build-essential curl cmake cmake-gui git libgtk2.0-dev pkg-config libavcodec-dev libavformat-dev libswscale-dev python-dev python-numpy libtbb2 libtbb-dev libjpeg-dev libpng-dev libtiff-dev libjasper-dev libdc1394-22-dev
下载源码
- 执行以下命令即可下载所有源码、解压、摆放到合适的位置:
curl -fL -o opencv-4.1.1.zip https://codeload.github.com/opencv/opencv/zip/4.1.1;
unzip opencv-4.1.1.zip;
rm -rf opencv-4.1.1.zip;
curl -fL -o opencv_contrib-4.1.1.zip https://codeload.github.com/opencv/opencv_contrib/zip/refs/tags/4.1.1;
unzip opencv_contrib-4.1.1.zip;
rm -rf opencv_contrib-4.1.1.zip;
mv opencv_contrib-4.1.1 opencv_contrib;
mv opencv_contrib opencv-4.1.1/;
mkdir opencv-4.1.1/build
用cmake-gui配置
-
在opencv-4.1.1目录下执行cmake-gui ..即可启动cmake-gui页面,开始图形化配置
-
我这里opencv-4.1.1文件夹的绝对路径是/home/will/opencv-4.1.1,所以下图红框1就是源码绝对路径,红框2是源码文件夹内的build子目录,配置完毕后,点击红框3开始初始化配置:
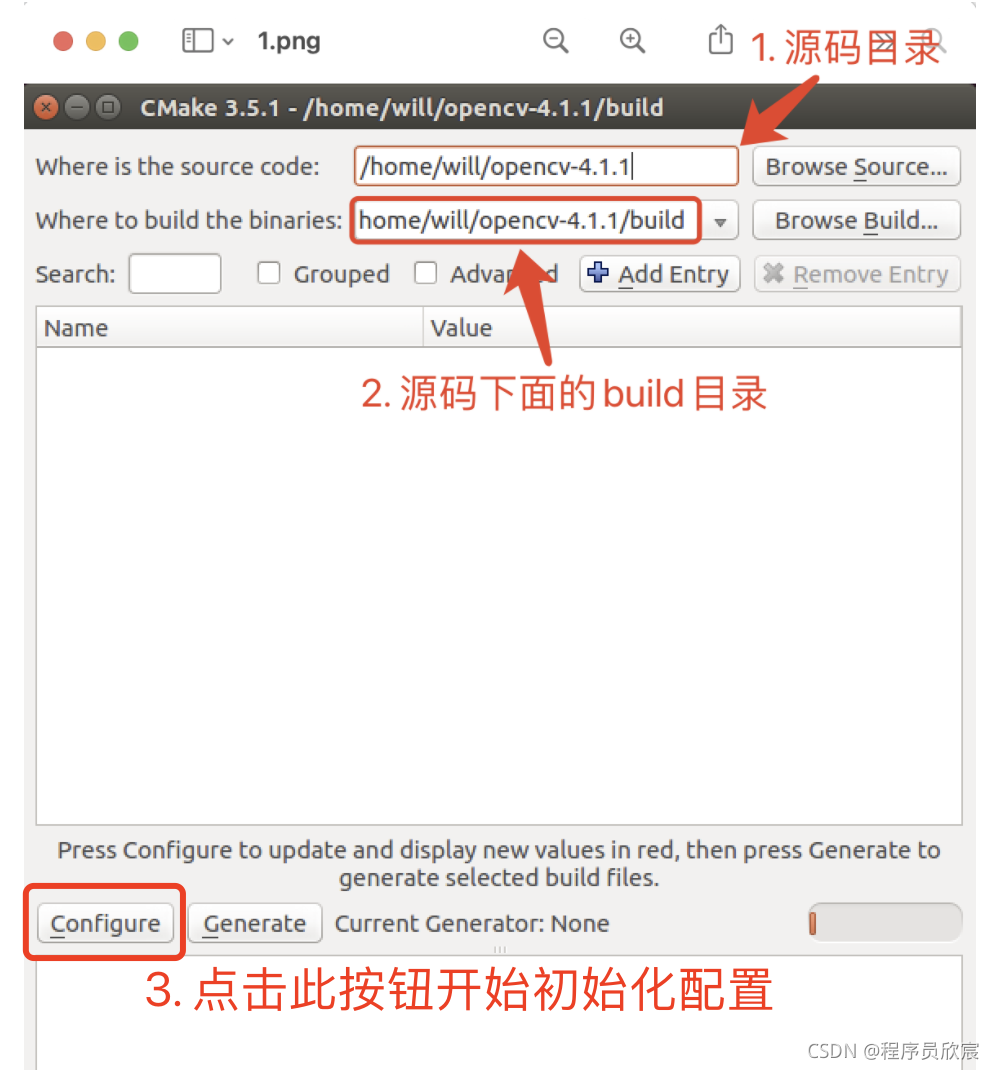
-
点击上图红框3中的按钮后,弹出的页面选择Unix Makefiles,然后开始配置:
-
此时出现了可以用来编辑的配置项,接下来开始配置:
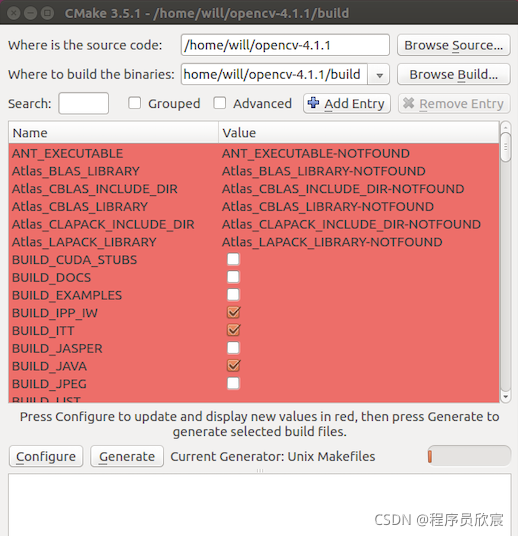
- 第一,选中BUILD_opencv_world:
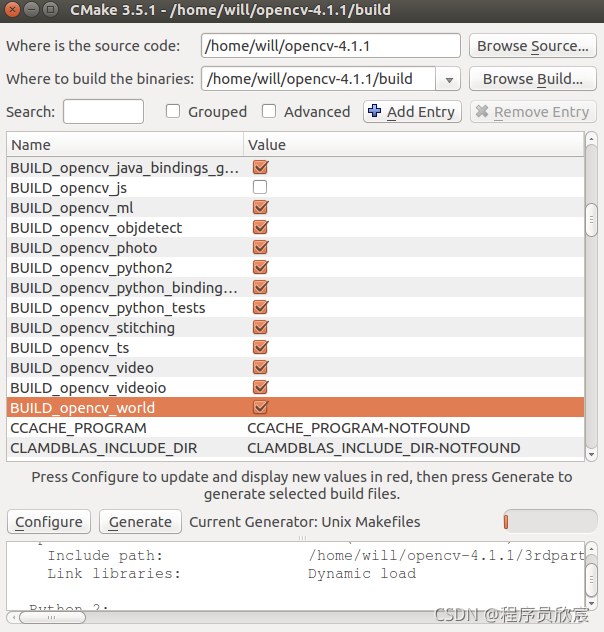
- 第二,将CMAKE_BUILD_TYPE设置为Release
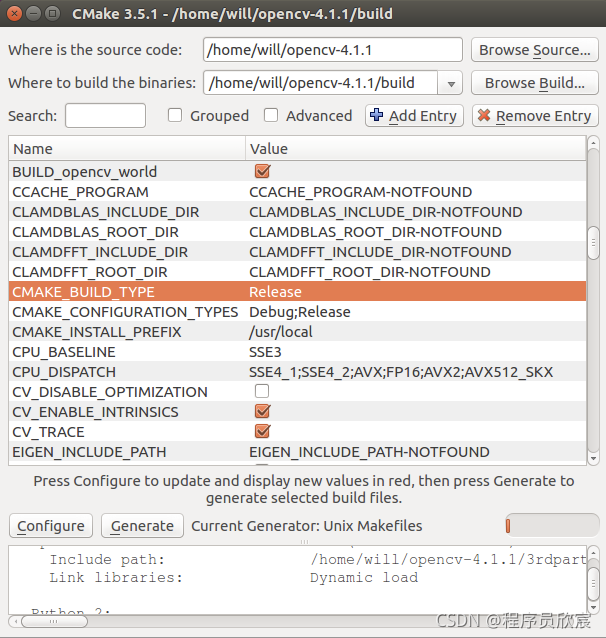
- 第三,OPENCV_EXTRA_MODULES_PATH是个文件路径,这里选择/home/will/opencv-4.1.1/opencv_contrib/modules
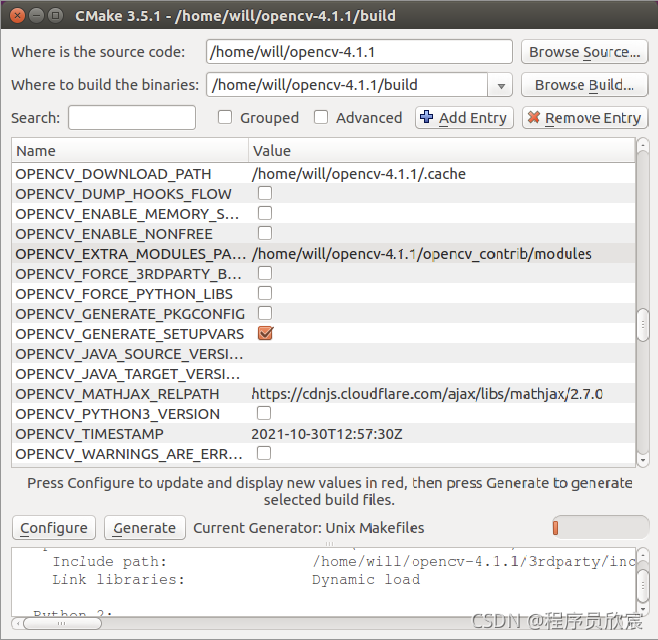
- 第四,选中OPENCV_GENERATE_PKGCONFIG
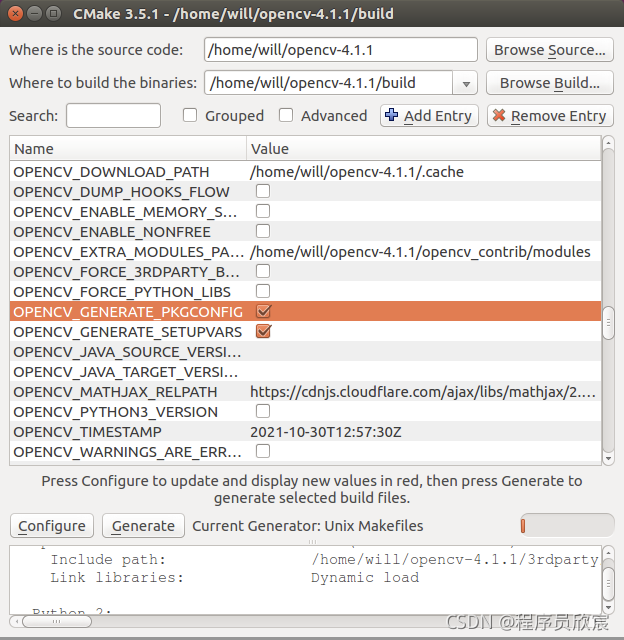
- 再次点击下图红框中的Configure按钮开始配置:
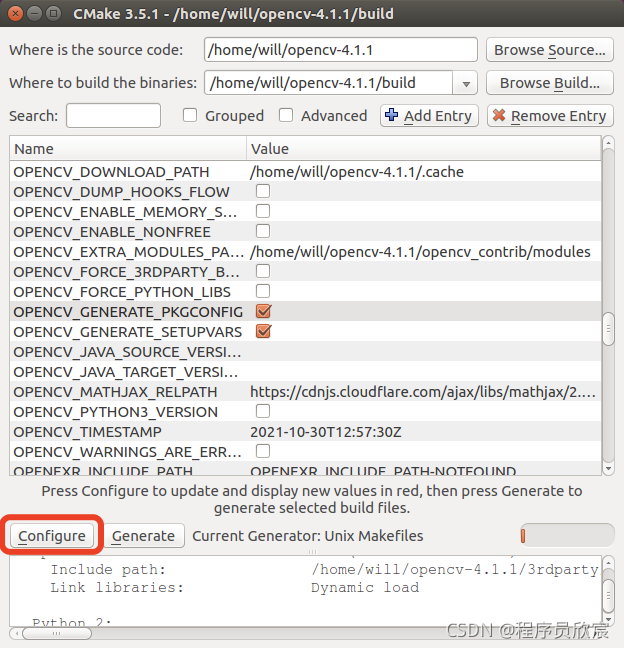
- 等配置完成后,点击下图红框中的Generate按钮开始生成配置项:
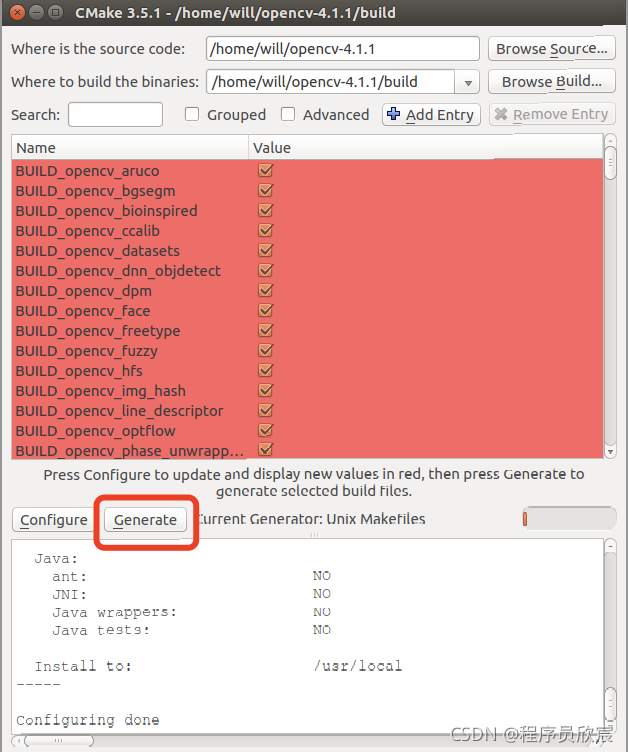
- 等到出现下图红框中的提示,表示配置完成并且配置项已生成:
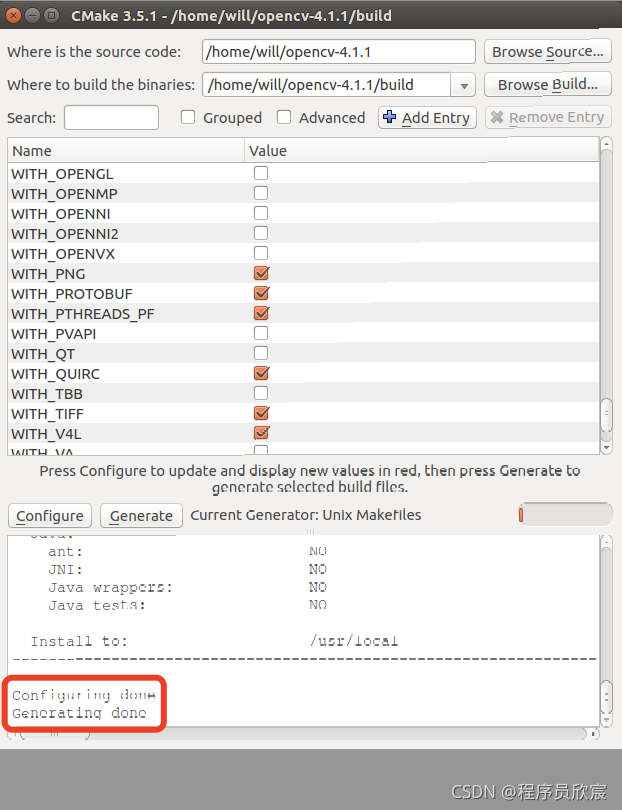
- 至此已经完成了所有配置,请关闭cmake-gui,然后可以开始编译了
编译
- 进入目录opencv-4.1.1/build执行以下命令即可开始编译:
make -j8
- 眼见着CPU就上去了:
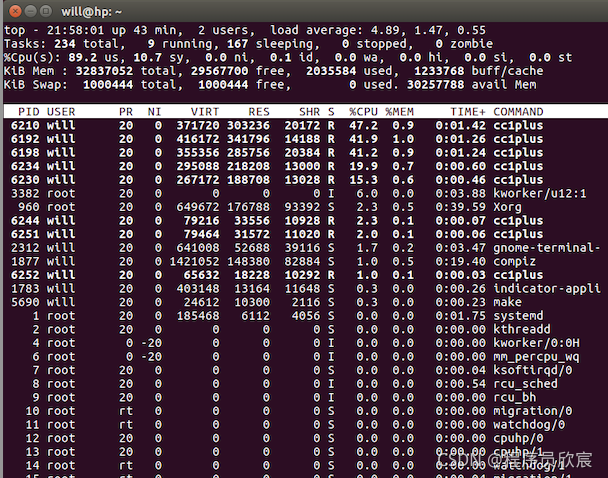
-
执行sudo make install安装到当前系统中(注意要加sudo)
-
至此,安装完成,开始系统配置
系统配置
- 执行以下命令编辑文件(如果没有就创建):
sudo vi /etc/ld.so.conf.d/opencv.conf
- 在打开的opencv.conf文件尾部增加以下内容:
/usr/local/lib
- 执行配置:
sudo ldconfig
- 执行以下命令编辑文件(如果没有就创建):
sudo vi /etc/bash.bashrc
- 在打开的bash.bashrc文件尾部增加以下内容:
PKG_CONFIG_PATH=$PKG_CONFIG_PATH:/usr/local/lib/pkgconfig
export PKG_CONFIG_PATH
- 至此配置完成,退出控制台,再重新打开一个,执行命令pkg-config –modversion opencv4,注意是opencv4,可以看到opencv的版本号:
will@hp:~$ pkg-config --modversion opencv4
4.1.1
验证
-
接下来写个helloworld工程验证opencv可用
-
我这里用的是CLion来创建C++项目:
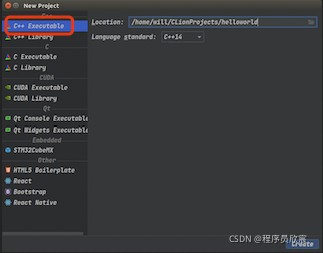
- CMakeLists.txt内容如下,依赖了OpenCV的资源:
cmake_minimum_required(VERSION 3.20)
project(helloworld)
set(CMAKE_CXX_STANDARD 14)
find_package(OpenCV)
include_directories(${OpenCV_INCLUDE_DIRS})
add_executable(helloworld main.cpp)
target_link_libraries(helloworld ${OpenCV_LIBS})
- main.cpp如下,功能是读取本地图片,创建一个窗口展示这个图片:
#include <iostream>
#include <opencv2/opencv.hpp>
using namespace std;
using namespace cv;
int main() {
Mat mat = imread("/home/will/temp/202110/30/111.png");
if(!mat.data) {
cout<<"Image not exists!";
return -1;
}
namedWindow("src", WINDOW_AUTOSIZE);
imshow("[src]", mat);
waitKey(0);
return 0;
}
- 编译运行,如下图,本地图片显示成功:
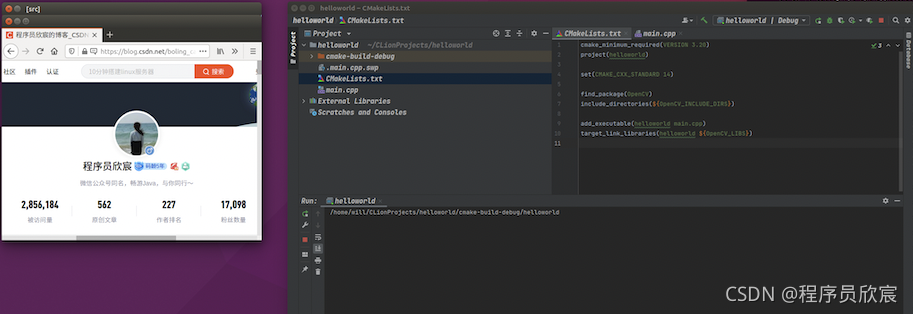
- 至此,在Ubuntu16桌面版编译、安装、设置、验证OpenCV4的实战就全部完成了;
你不孤单,欣宸原创一路相伴
- Java系列
- Spring系列
- Docker系列
- kubernetes系列
- 数据库+中间件系列
- DevOps系列
欢迎关注公众号:程序员欣宸
微信搜索「程序员欣宸」,我是欣宸,期待与您一同畅游Java世界…
https://github.com/zq2599/blog_demos