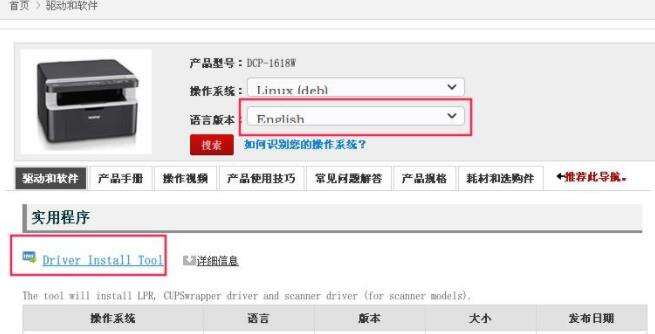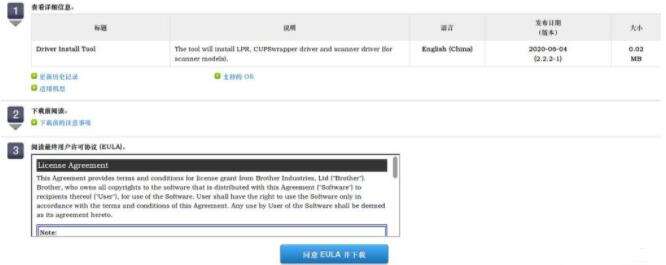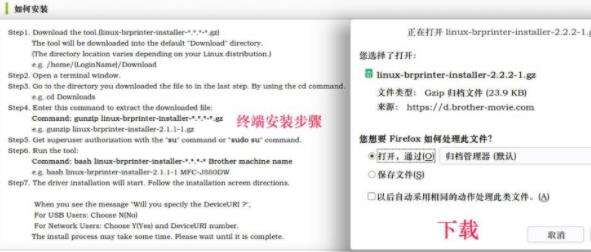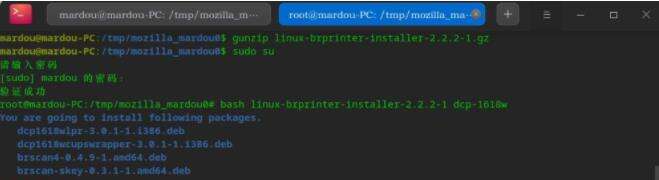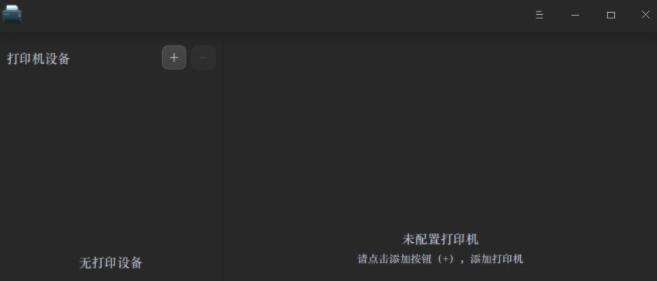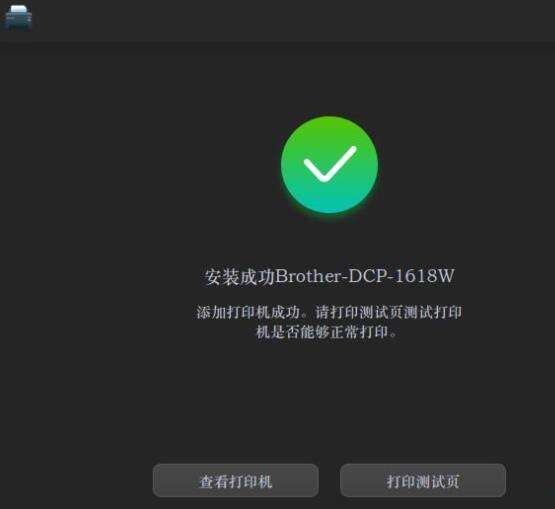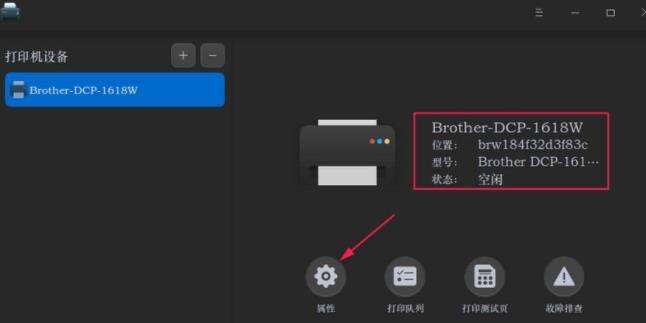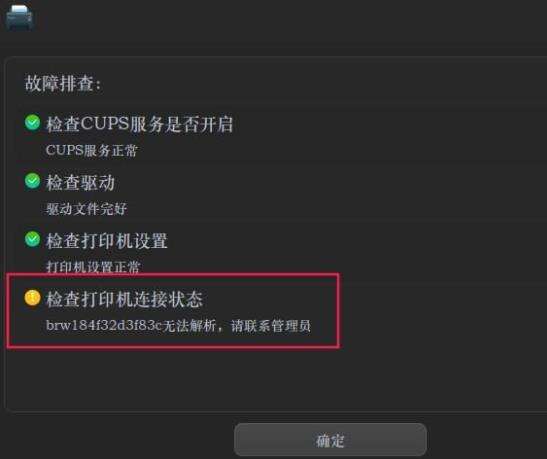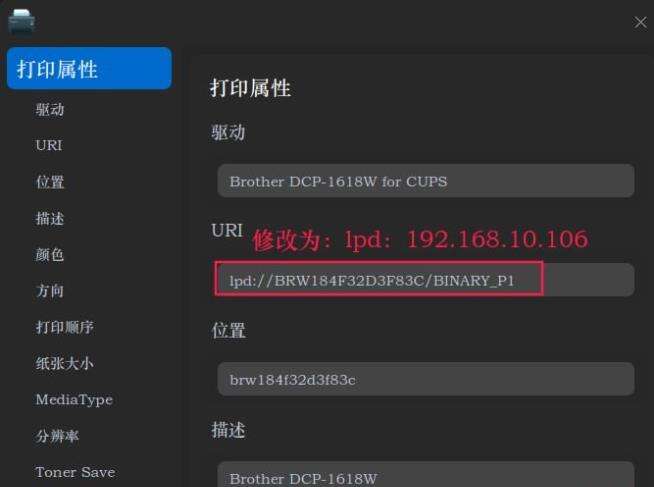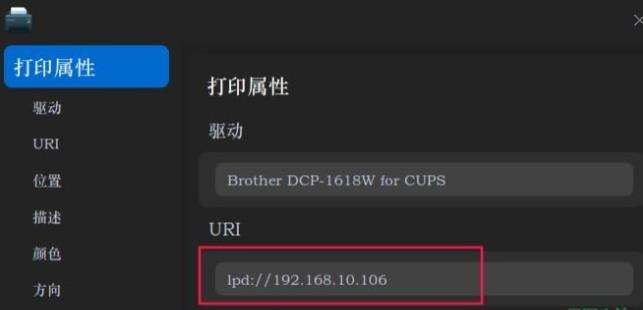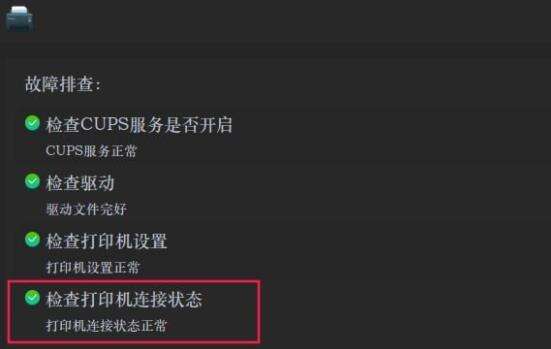Deepin Linux系统怎么安装brother打印机驱动并且设置网络打印机?
系统教程导读
收集整理了【Deepin Linux系统怎么安装brother打印机驱动并且设置网络打印机?】操作系统教程,小编现在分享给大家,供广大互联网技能从业者学习和参考。文章包含1482字,纯文字阅读大概需要3分钟。
系统教程内容图文
特别提醒:必须选择语言版本为“English”,搜索得到驱动文件:Driver install tool(和该型号打印机的其他关于扫描和复印的驱动均为deb格式文件,可直接下载安装:
请下载“linux-brprinter-installer-2.2.2-1.gz”这个文件:
2、安装驱动
打开驱动文件或解压后的所在文件夹,然后在此打开终端:
在终端输入以下命令:
gunzip linux-brprinter-installer-2.2.2-1.gz
即把gz文件解压。
在终端输入:
sudo su
请输入密码,然后回车。
在终端输入:
bash linux-brprinter-installer-2.2.2-1 dcp-1618w
其中linux-brprinter-installer-2.2.2-1是下载文件解压后的驱动文件,dcp-1618w是要安装驱动的打印机型号:
此时会出现提示:
You are going to install following packages.
dcp1618wlpr-3.0.1-1.i386.deb
dcp1618wcupswrapper-3.0.1-1.i386.deb
brscan4-0.4.9-1.amd64.deb
brscan-skey-0.3.1-1.amd64.deb
OK? [y/N] -》y(请在此处输入y)
直到安装完毕。
设置网络打印机
请在Deepin 20系统中打开“打印机管理”工具:
在这个窗口,点击“+”安装打印机,提示安装成功。
特别说明,这里所指的安装成功是指用数据线将打印机与电脑直接连接起来并能实现的打印:
但是,如果这台打印机在局域网内通过wifi实现网络共享打印,那么还必须完成以下设置,否则将无法实现打印机在网络上的定位,也就无法让你的电脑用网络上打印机实现打印功能。以下是解决方案。
1、找到这台打印机在局域网内的IP地址
在这台打印机上因为有液晶显示器,可看本台打印机的IP地址,这里的IP地址不是互联网上的IP,而是你的打印机在局域网内的IP,你也可以通过在局域网上的电脑查看打印机的IP。
2、设置打印机网络定位
在安装驱动后,从上图中“查看打印机”路径进入,查看打印机相关信息:
在上图中“故障排查”中看到如下图示,其中“检查打印机连接状态”提示无法解析,说明打印机并非与本电脑有效连接:
从“打印机设备”的属性进入,修改打印机网络位置,即输入打印机在局域网内的IP。如我的打印机局域网IP:192.168.10.106,具体如图:
修改后再查看打印机的“故障排查”。这时,“检查打印机连接状态”显示为“打印机连接状态正常”,也就是说,你的Deepin 20电脑可以使用这台在局域网内的打印机了:
至此,在Deepin 20系统下设置brother dcp-1618w网络打印机完成。
系统教程总结
以上是为您收集整理的【Deepin Linux系统怎么安装brother打印机驱动并且设置网络打印机?】操作系统教程的全部内容,希望文章能够帮你了解操作系统教程Deepin Linux系统怎么安装brother打印机驱动并且设置网络打印机?。
如果觉得操作系统教程内容还不错,欢迎将网站推荐给好友。