Windows下安装python和pycharm的教程,奶奶都会安装成功的那种
Windows下安装python
一、第一步点此链接先下载python
这里给出百度网盘的下载链接***python3.7.3***提取码:exko
请根据下图操作
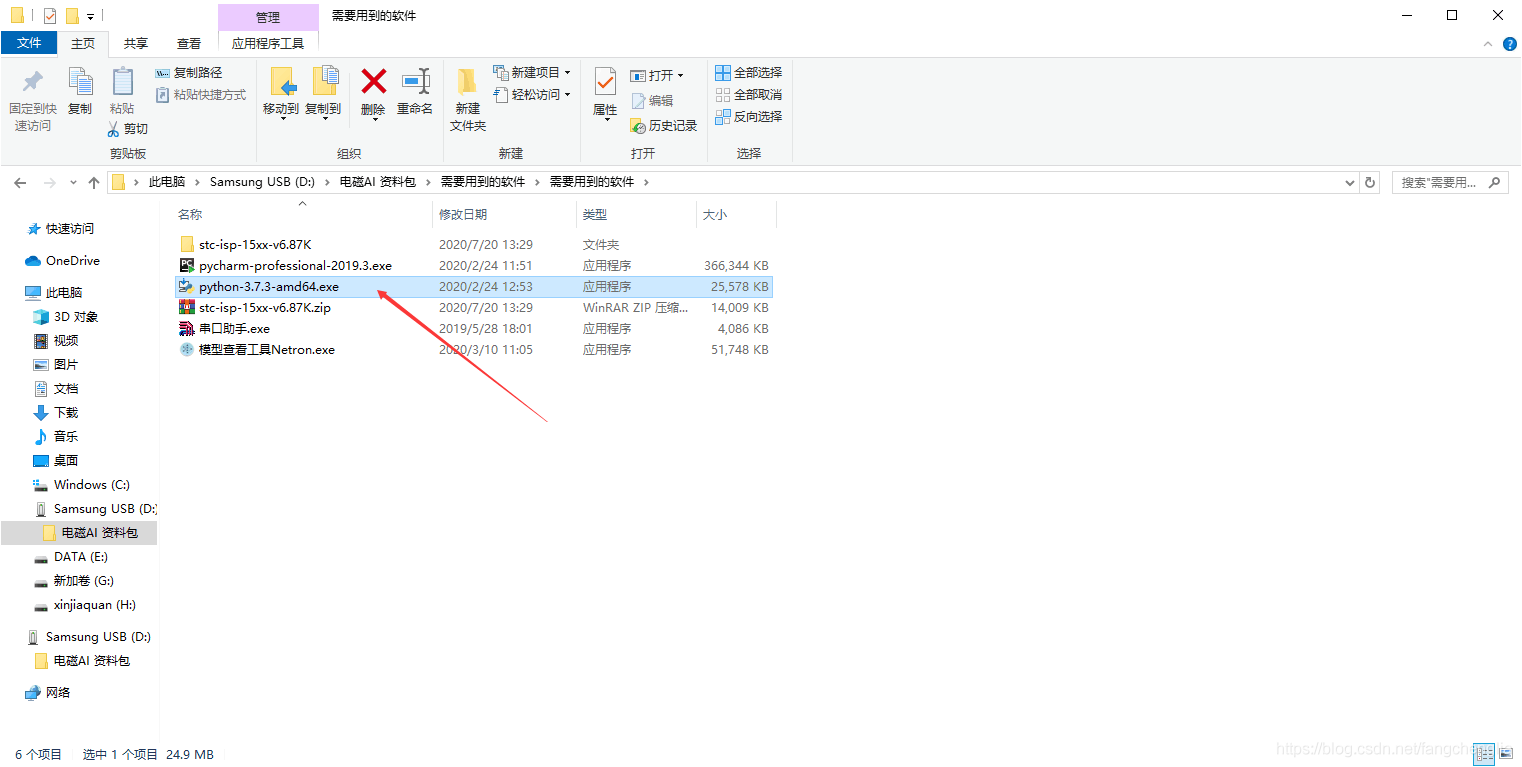
- 自选安装的位置。不建议装在C盘里。
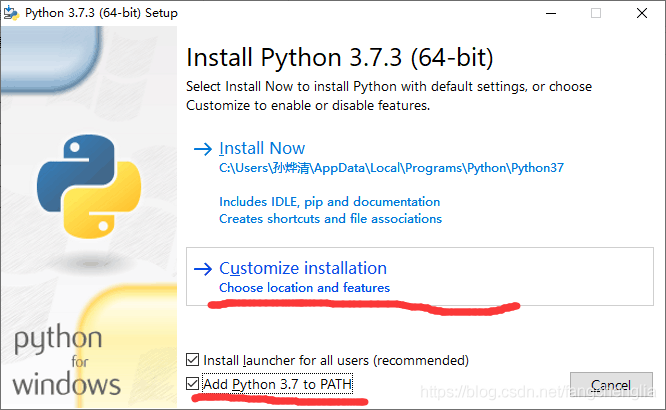
- 点next
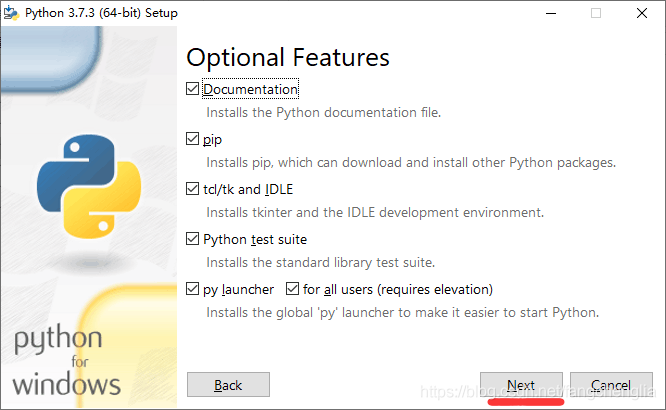
- 安装在自己想装的地方,比如装在E盘里。选好路径后点install。
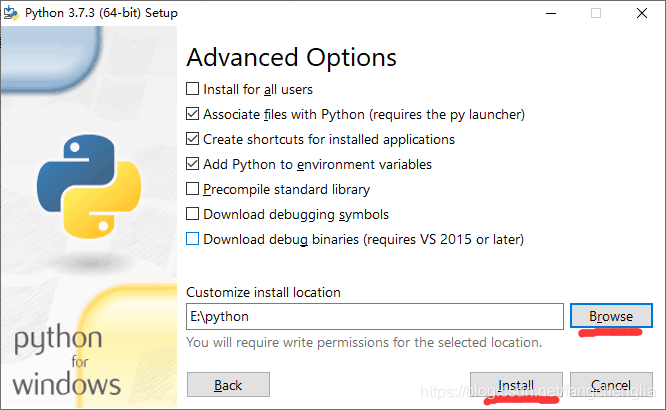
- 安装中,等待即可、。
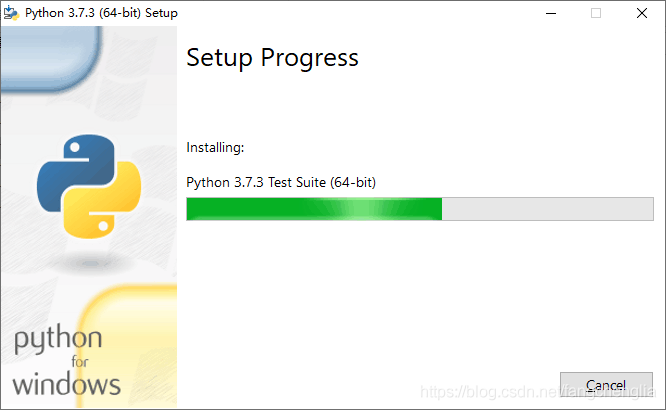
- 安装成功,点击close。
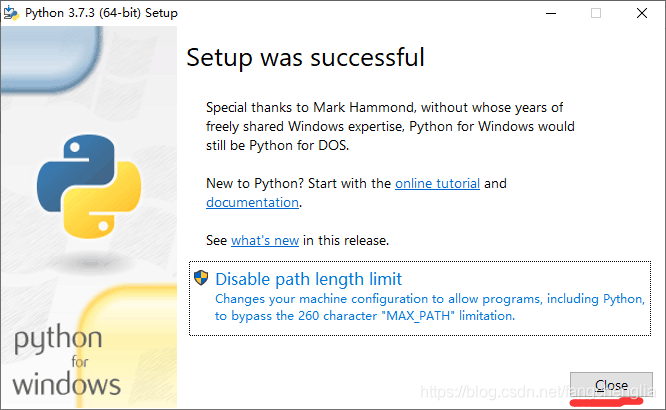
- 至此,我们的python已经安装成功了。
我们可以验证python是否真的安装成功了:Windows+r键打开电脑的终端页面,直接输入“python”,按下回车键。如果出现python 3.7.3…即安装成功。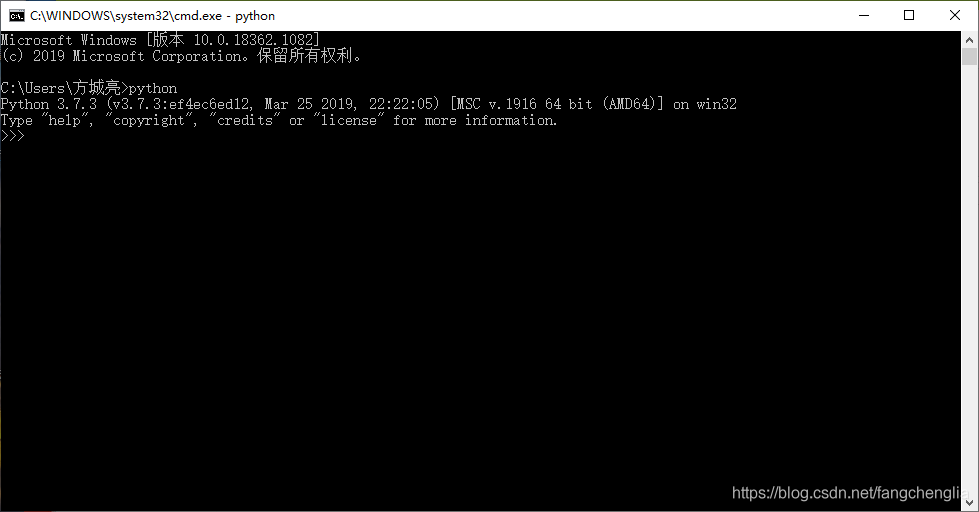
Windows下安装pycharm
一、第二步点此链接先下载pycharm
这里给出***pycharm***的下载链接
提取码:t63j
下载后根据下图进行操作: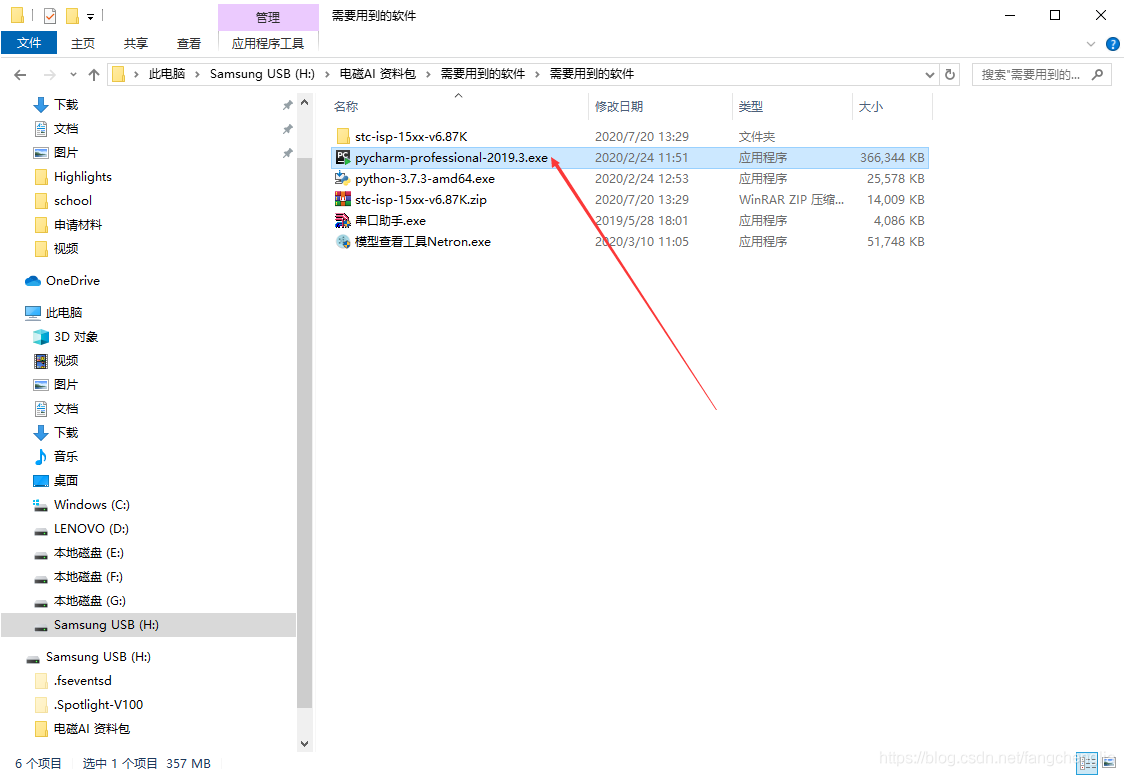
- 点next
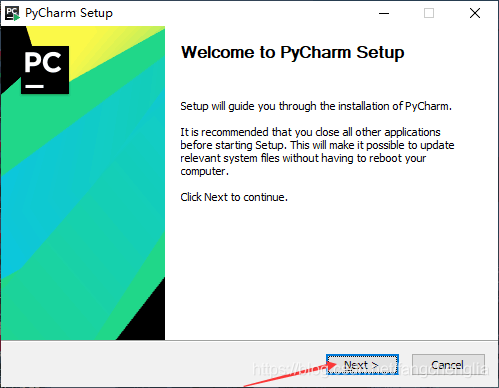
- 自己选择安装路径,再点next
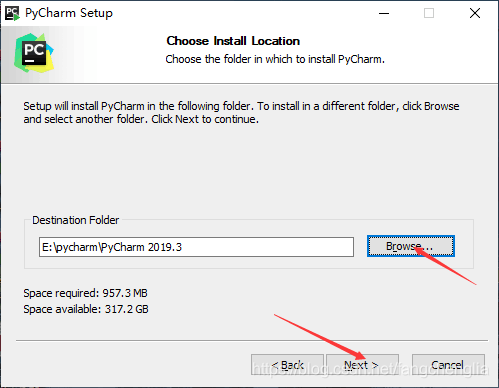
- 按下图勾好,再next
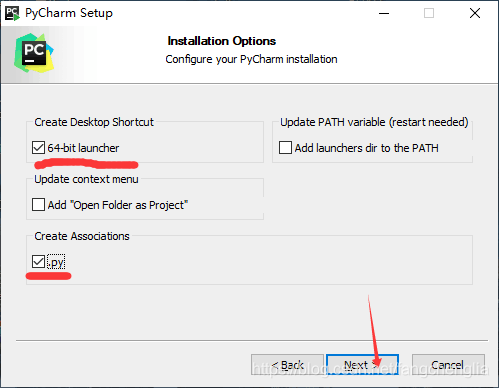
- 点击install
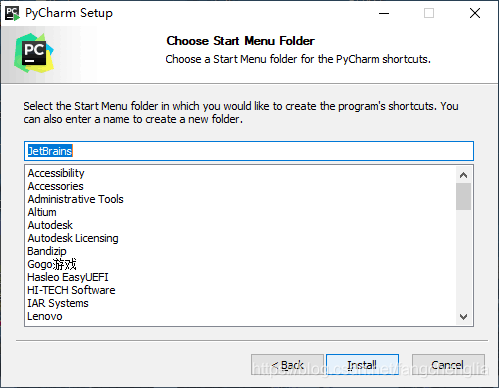
- 等待
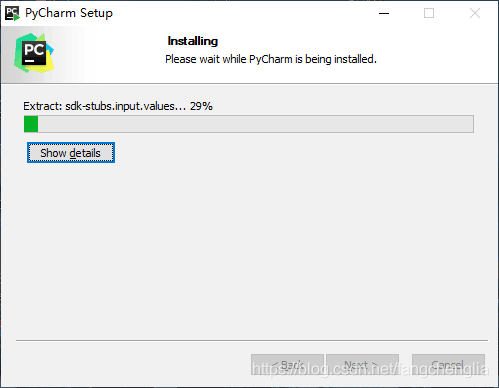
- 点击finish
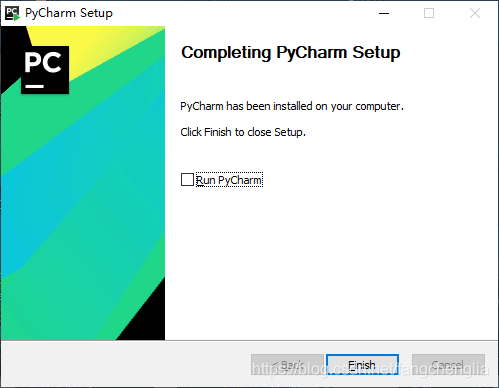
- 然后我们再下载这个东西:***jetbrains-agent.jar***
提取码:2222 - 下载好jetbrains-agent.jar后,打开pycharm。第一次的打开界面如下:点ok,点continue,点do not send。


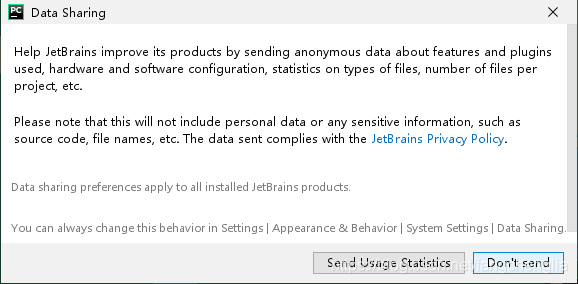
- 点这里
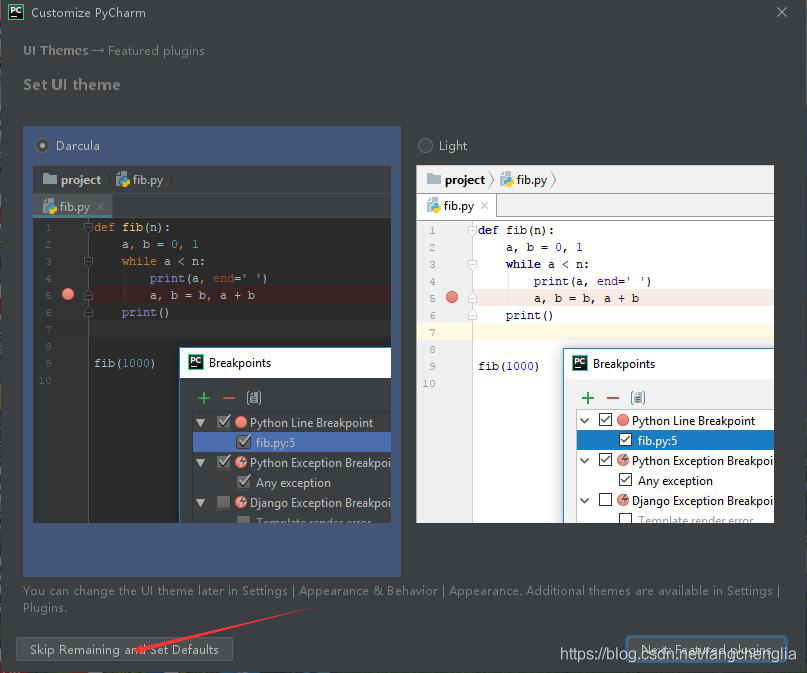
- 点击evaluate

- 把下载好的jetbrains-agent.jar拖到pycharm的界面里

- 点这里



- 至此,pycharm安装成功!!!
我们可以看看pycharm是否真的安装成功:看它的使用期限。点击Manage License

出现2089年,则安装成功了。
总结
这是我的发的第一篇博客,他是我的处女作,也希望能成为我的成名作。
可能有人会问pycharm是干什么的?和Python有什么关系?
pycharm就相当于C语言的visual studio,一个管理Python代码、一个更好看的运行python的界面而已。

![Windows下安装python和pycharm的教程,奶奶都会安装成功的那种[Python常见问题]](https://www.zixueka.com/wp-content/uploads/2023/10/1696830863-eba60146b425989.jpg)
