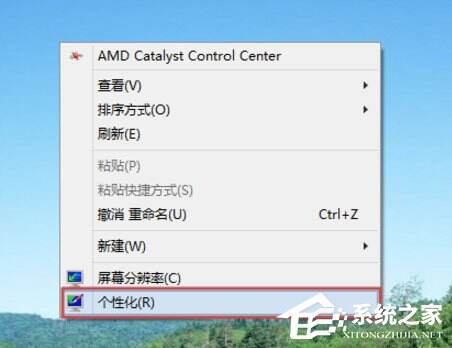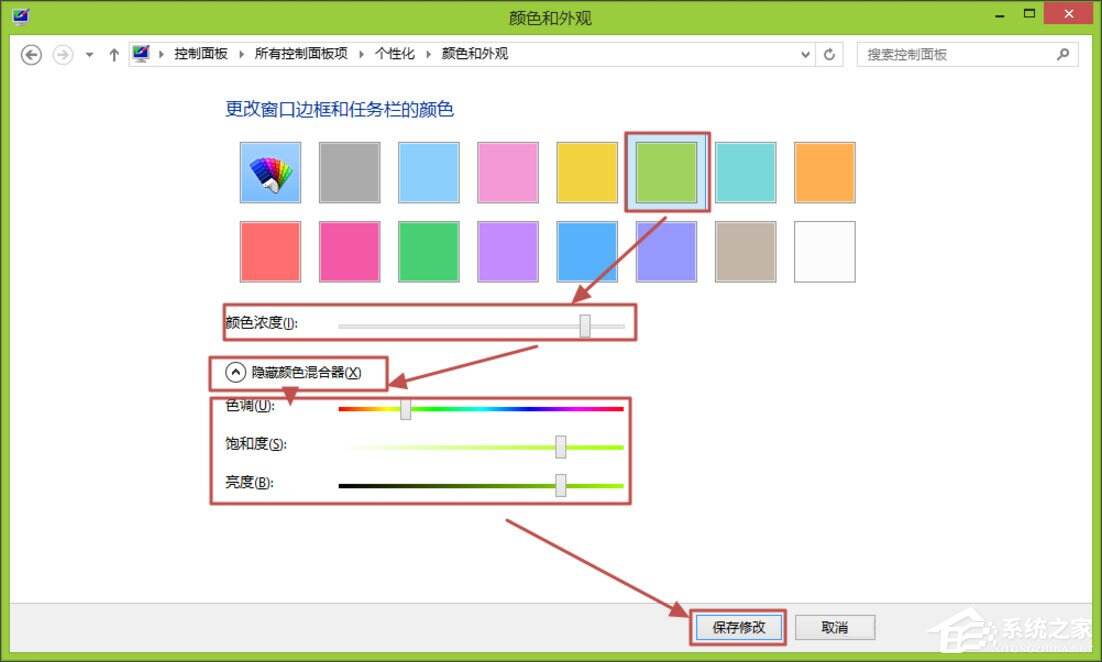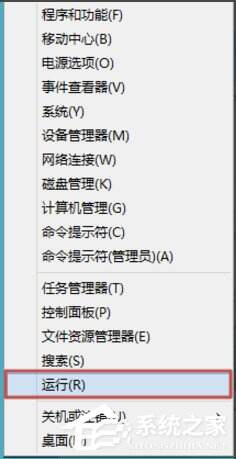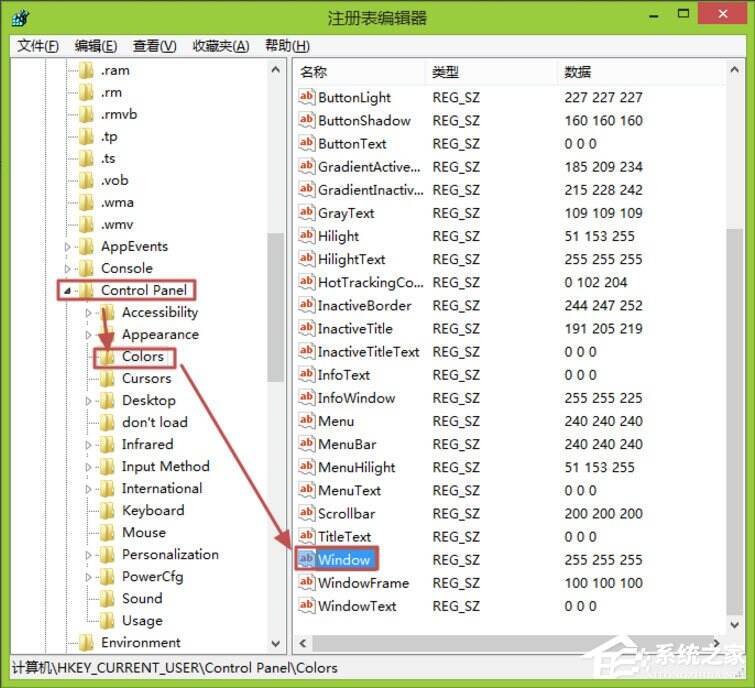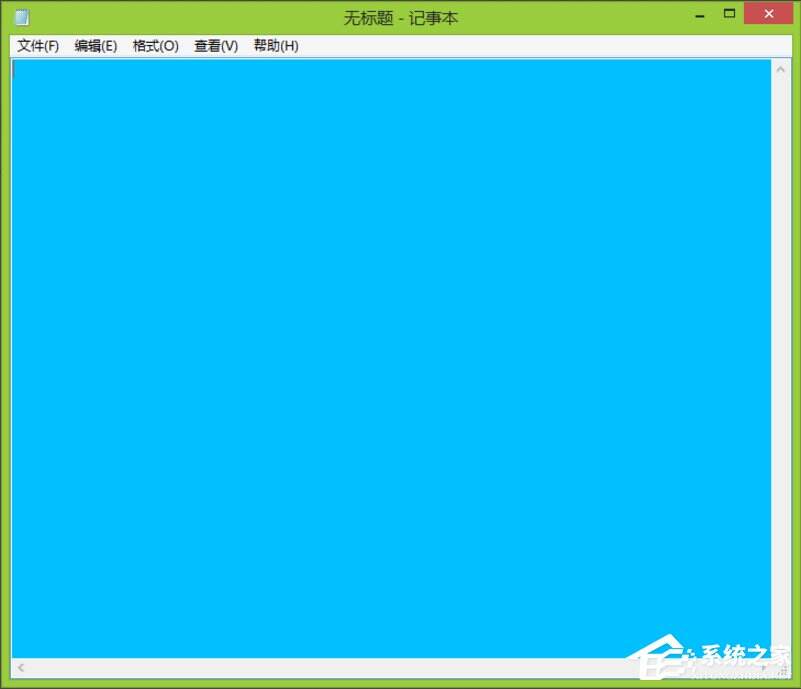Win8怎么更改电脑窗口颜色?Win8更改电脑窗口颜色的方法
系统教程导读
收集整理了【Win8怎么更改电脑窗口颜色?Win8更改电脑窗口颜色的方法】操作系统教程,小编现在分享给大家,供广大互联网技能从业者学习和参考。文章包含632字,纯文字阅读大概需要1分钟。
系统教程内容图文
2、打开“个性化”对话框,单击下方的“颜色”(说明:默认情况为“自动”,即根据桌面壁纸而自动选择颜色);
4、现在看看效果,以“任务管理器”(任务栏上右击,然后选择“任务管理器”)为例,发现窗口边框已经变成浅绿色了。
2、打开“运行”对话框,在“打开”输入框中输入“regedit”,然后单击“确定”;
4、打开“编辑字符串”对话框,将Window的键值修改为“0 191 255”(深天蓝,此为RGB的颜色值),然后单击“确定”(说明:RGB系统默认值为255 255 255,可以根据自己情况设置);
系统教程总结
以上是为您收集整理的【Win8怎么更改电脑窗口颜色?Win8更改电脑窗口颜色的方法】操作系统教程的全部内容,希望文章能够帮你了解操作系统教程Win8怎么更改电脑窗口颜色?Win8更改电脑窗口颜色的方法。
如果觉得操作系统教程内容还不错,欢迎将网站推荐给好友。