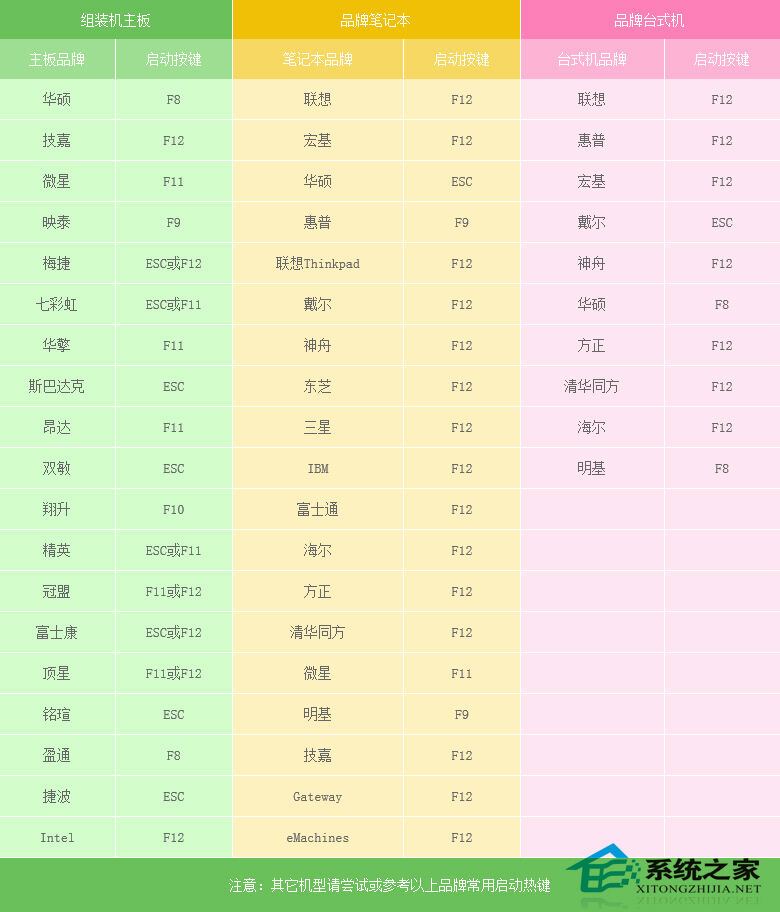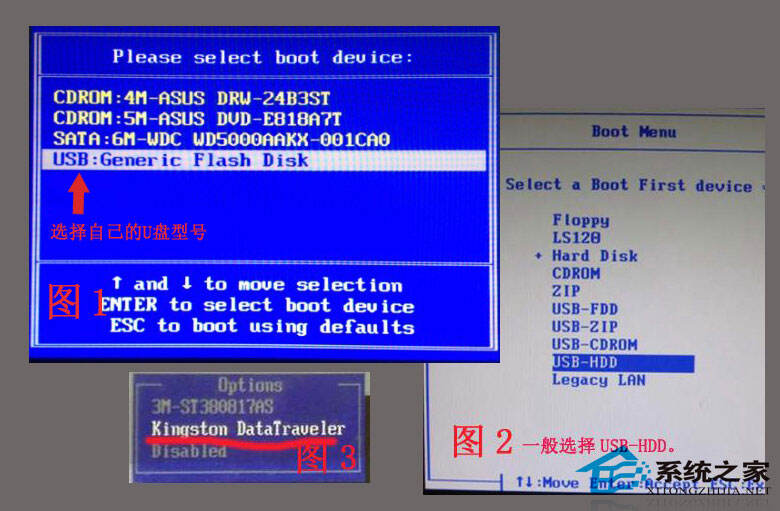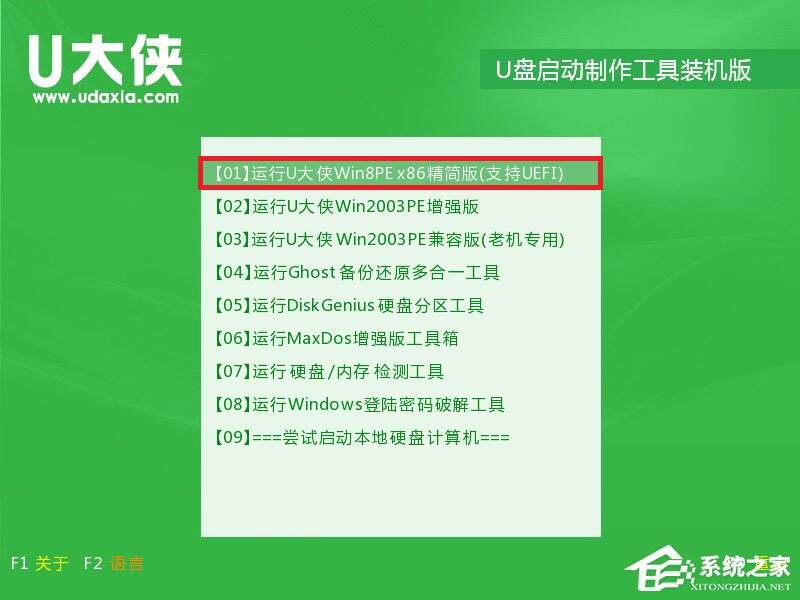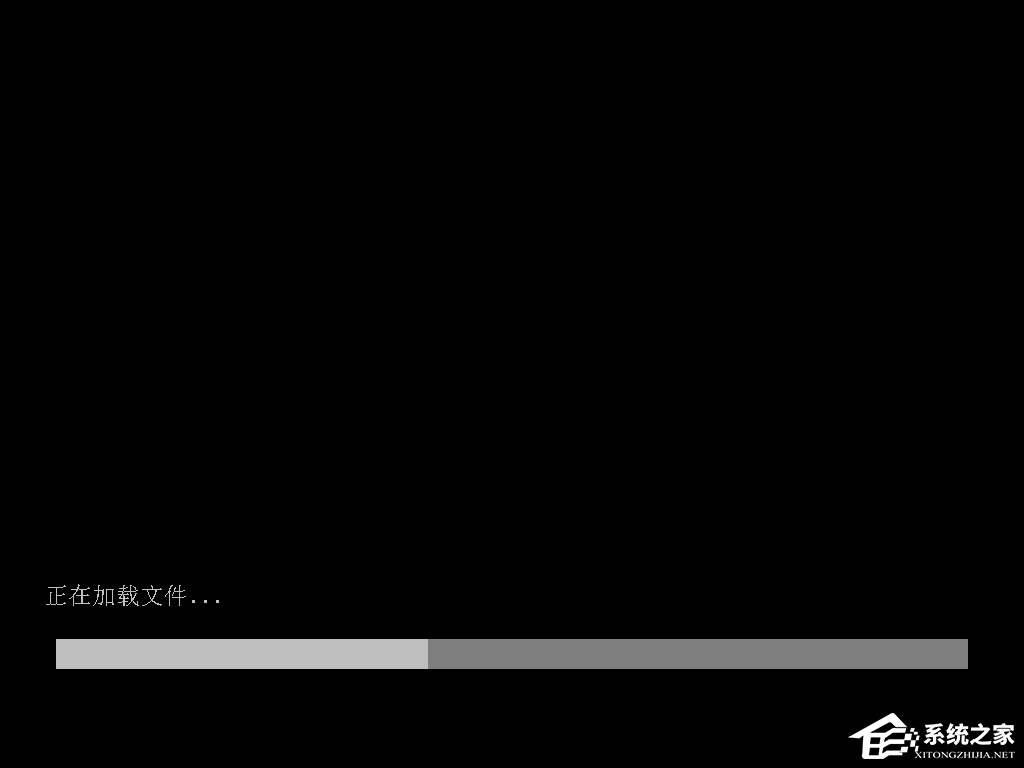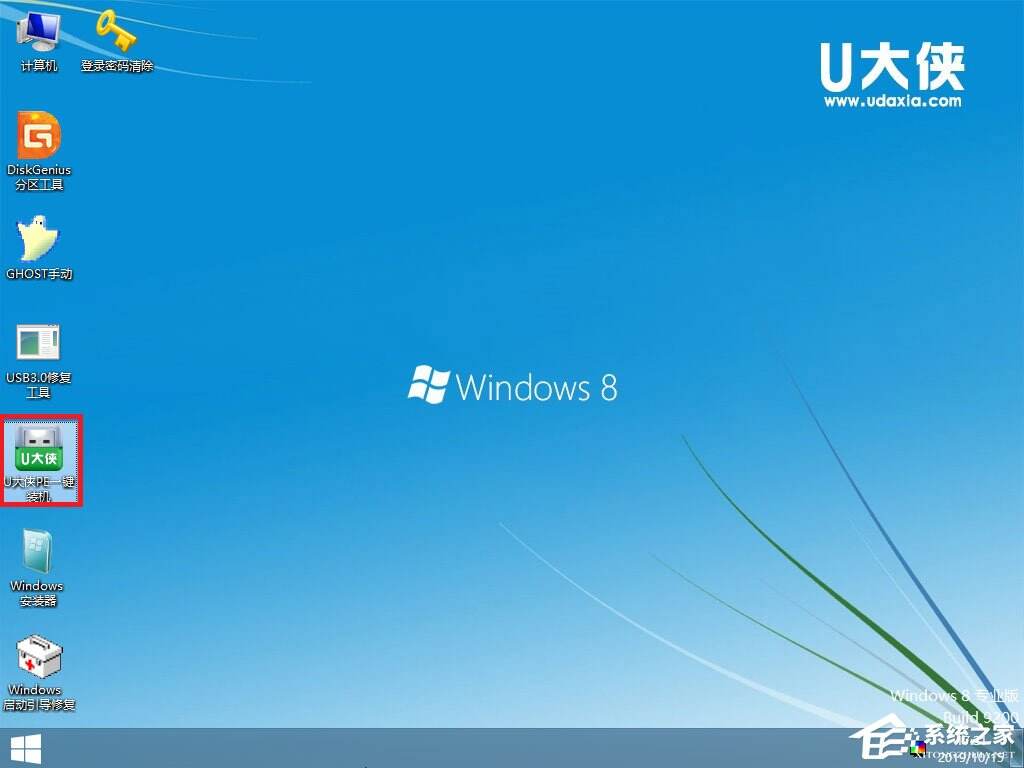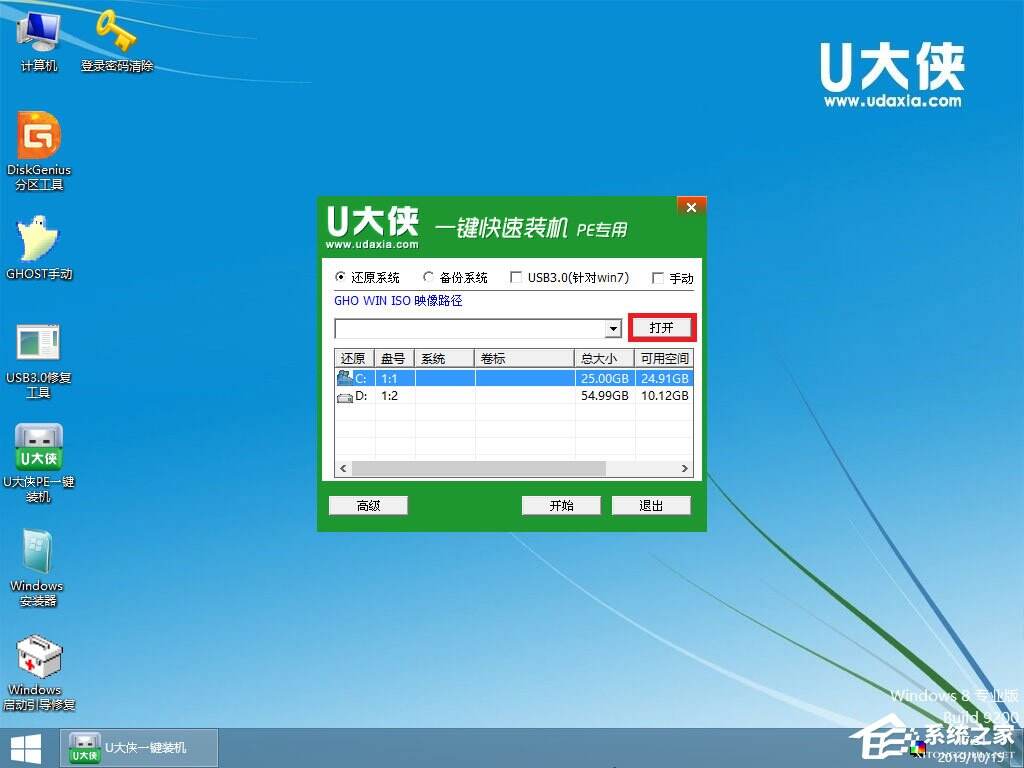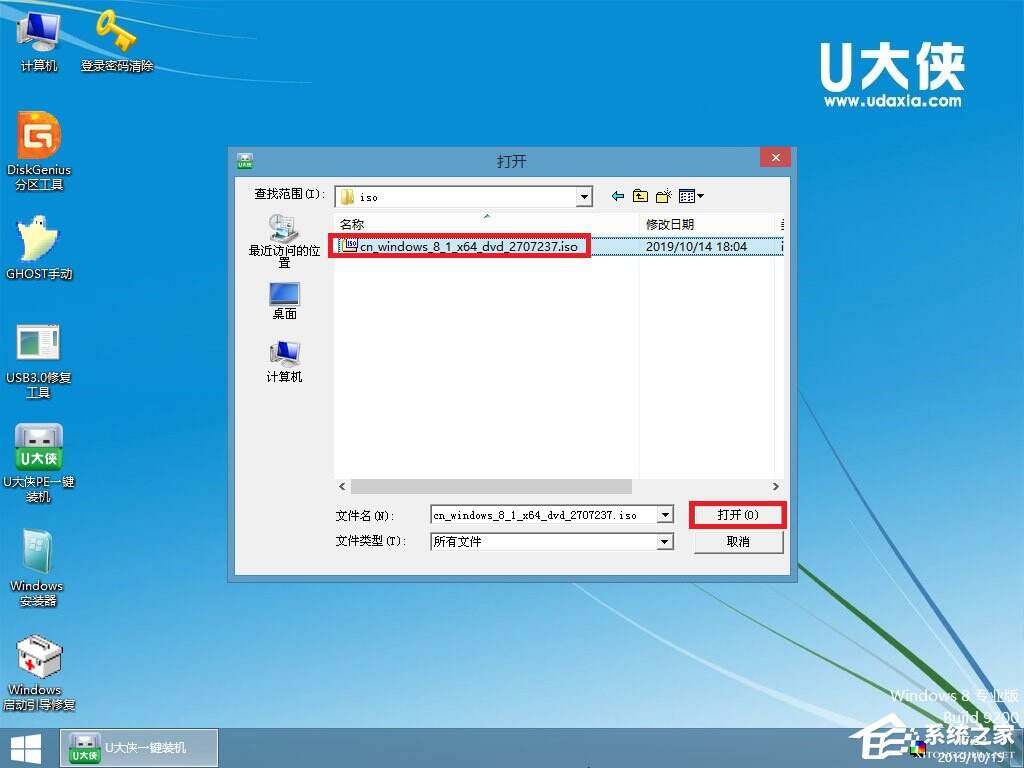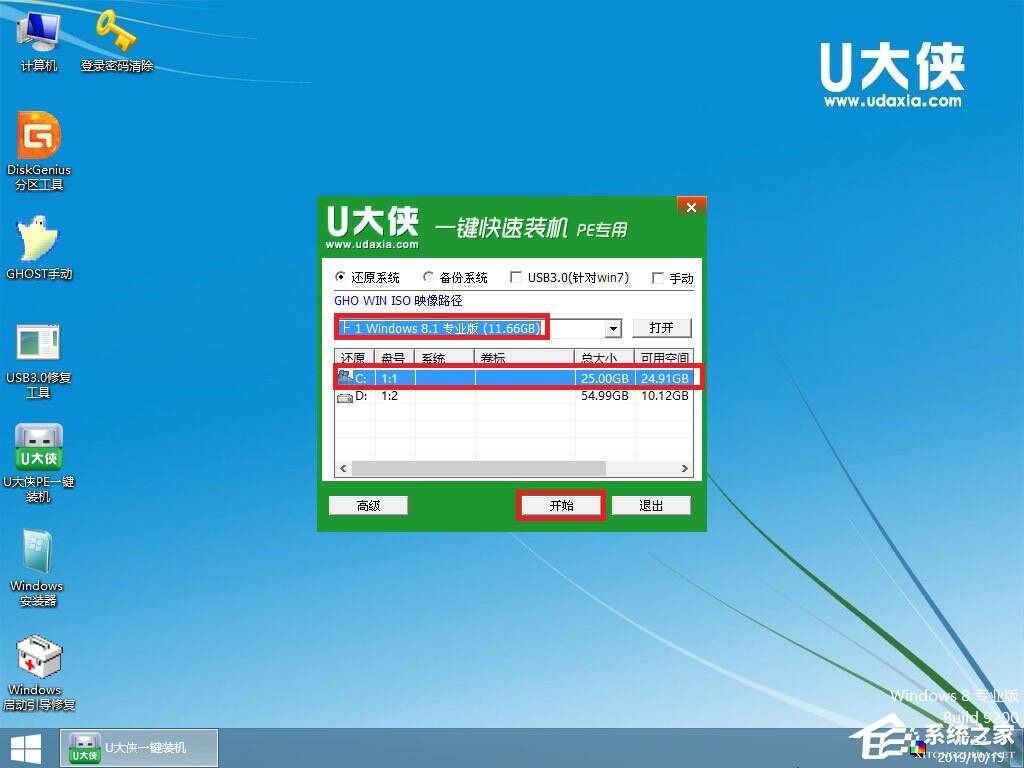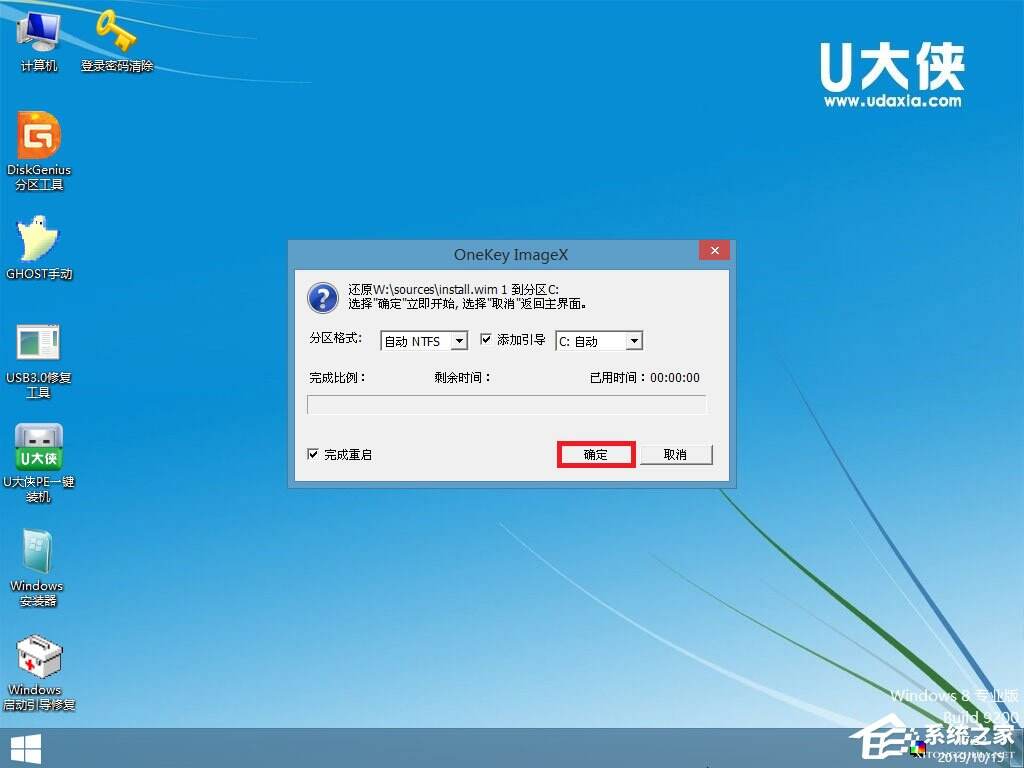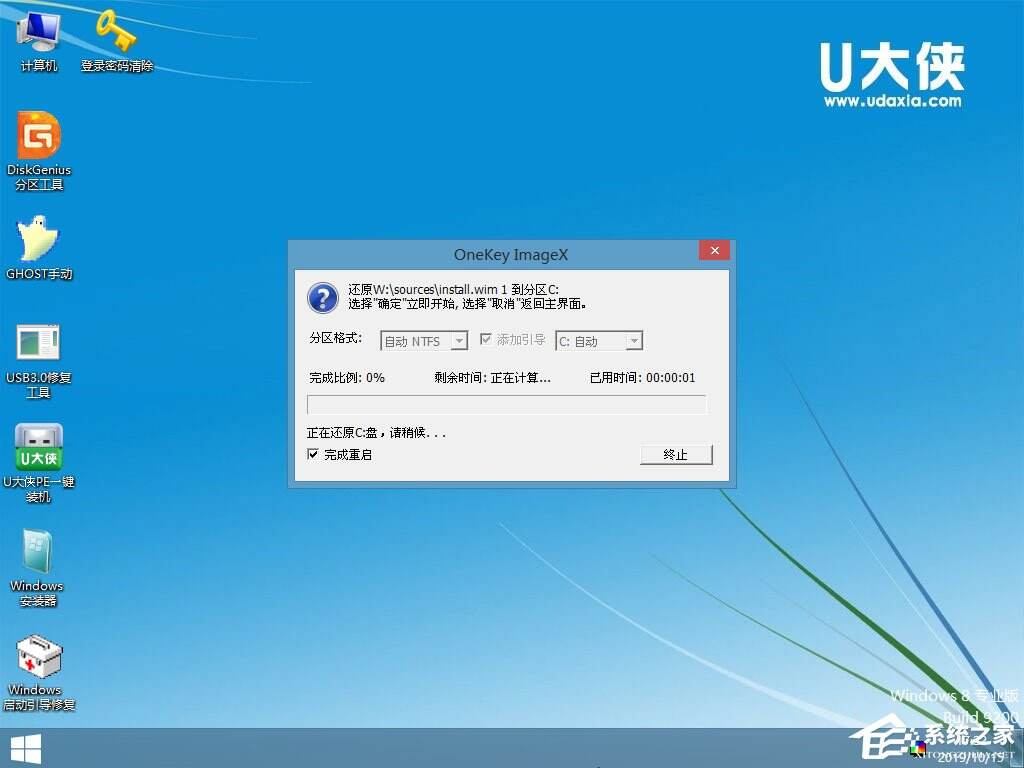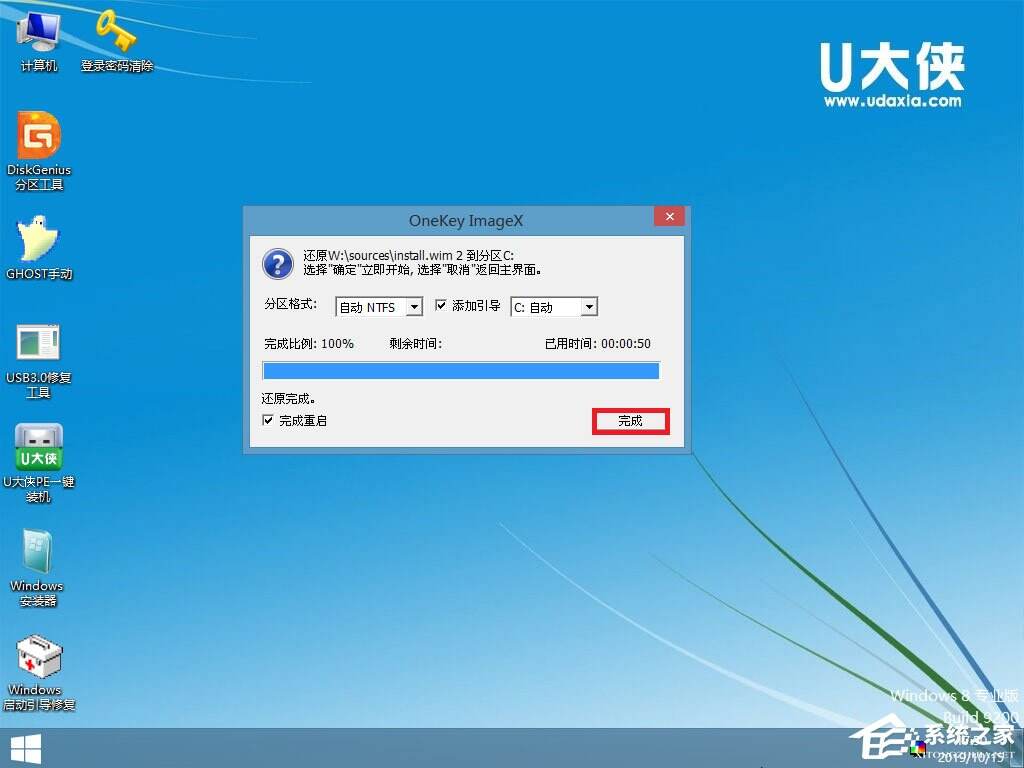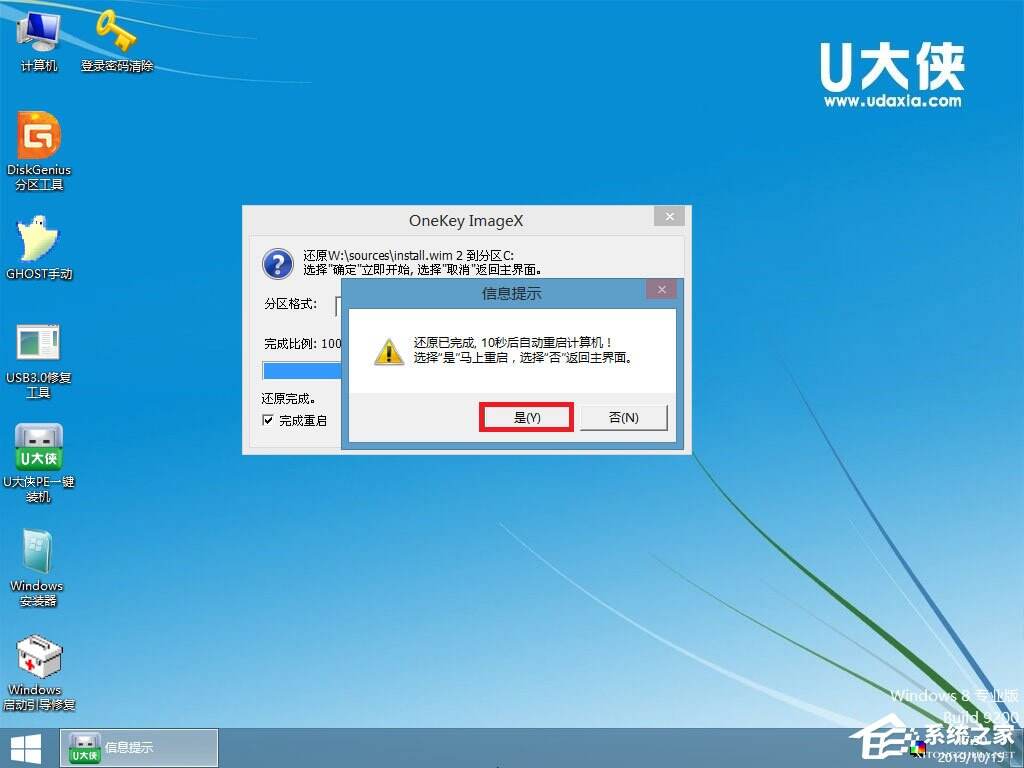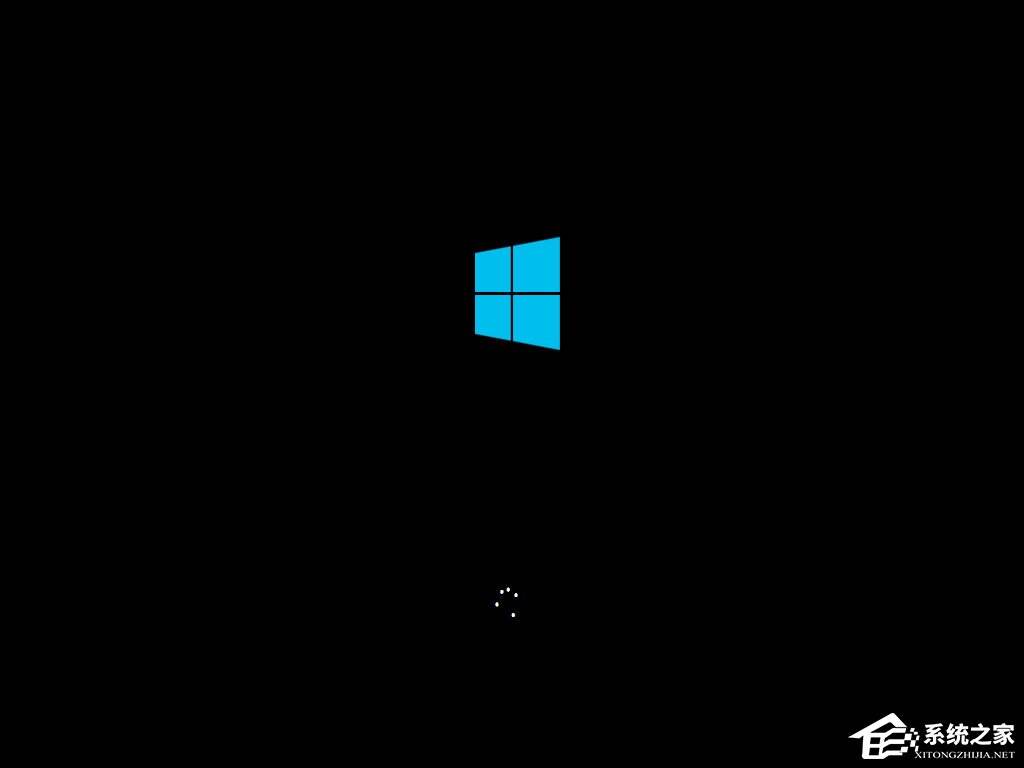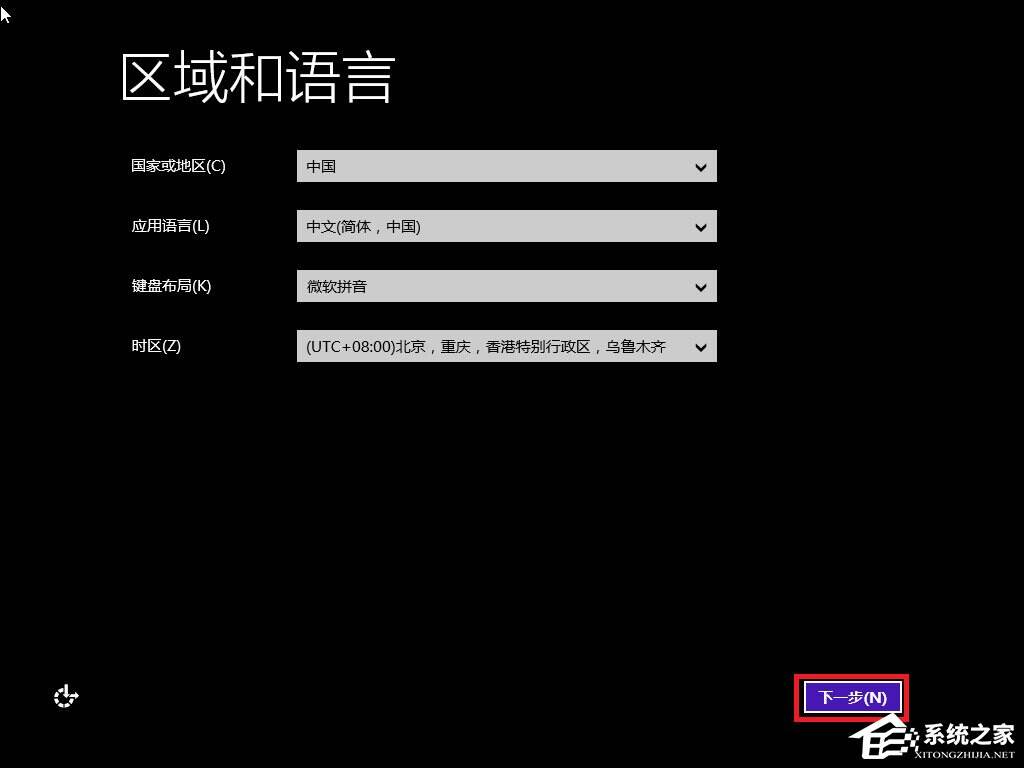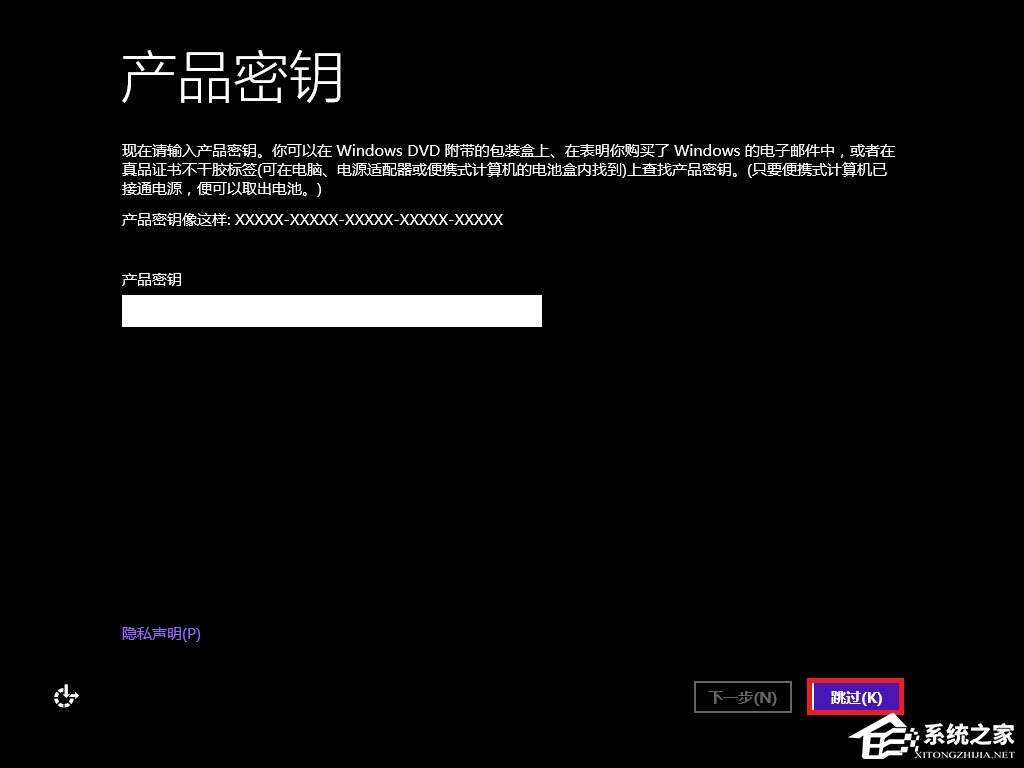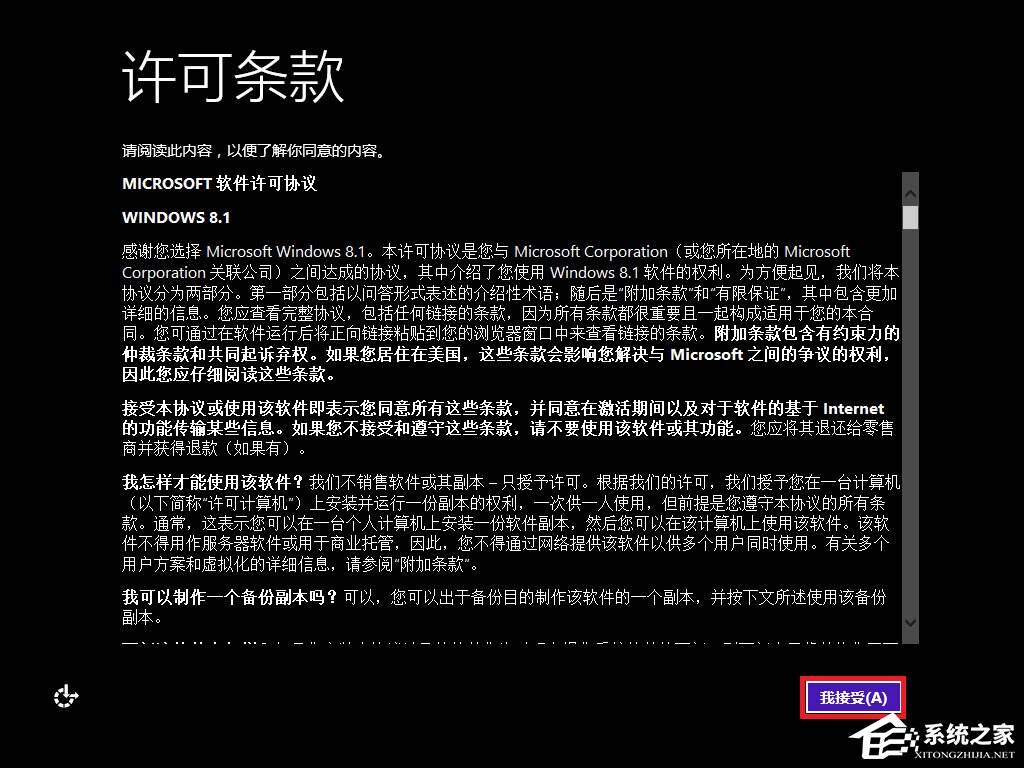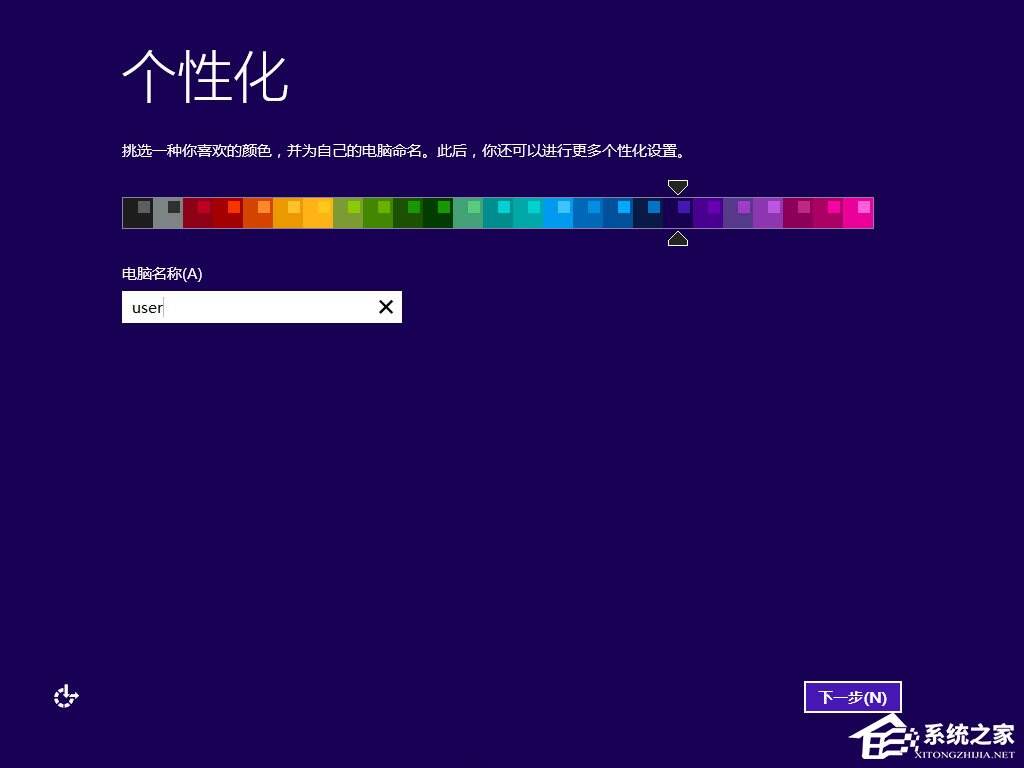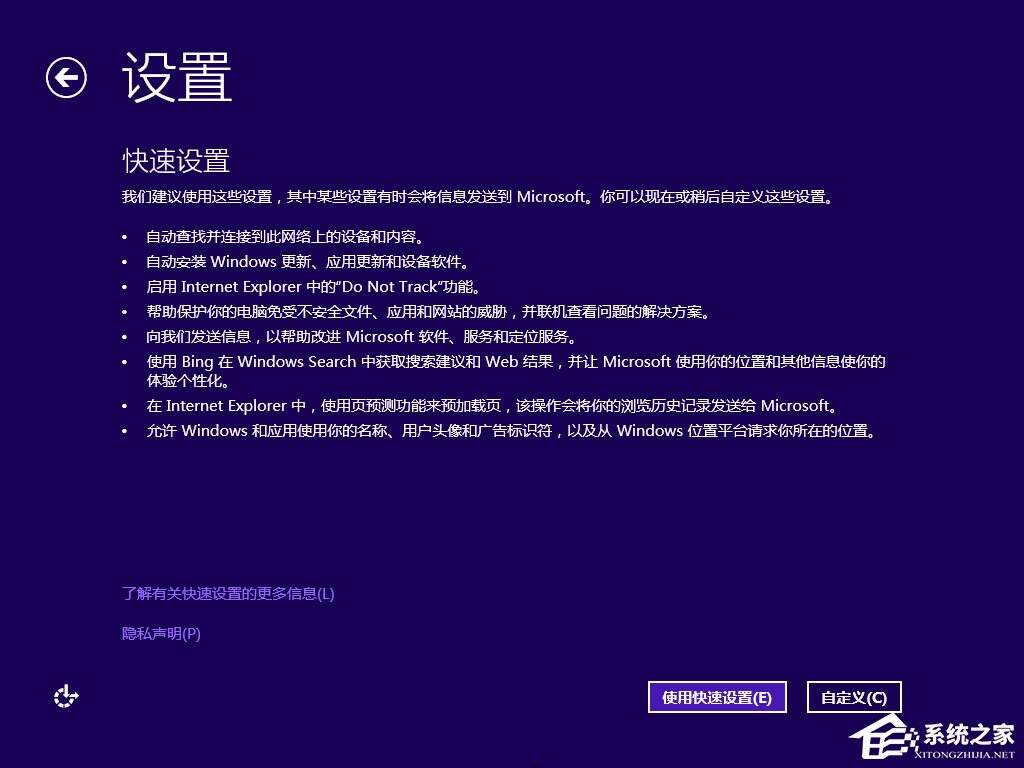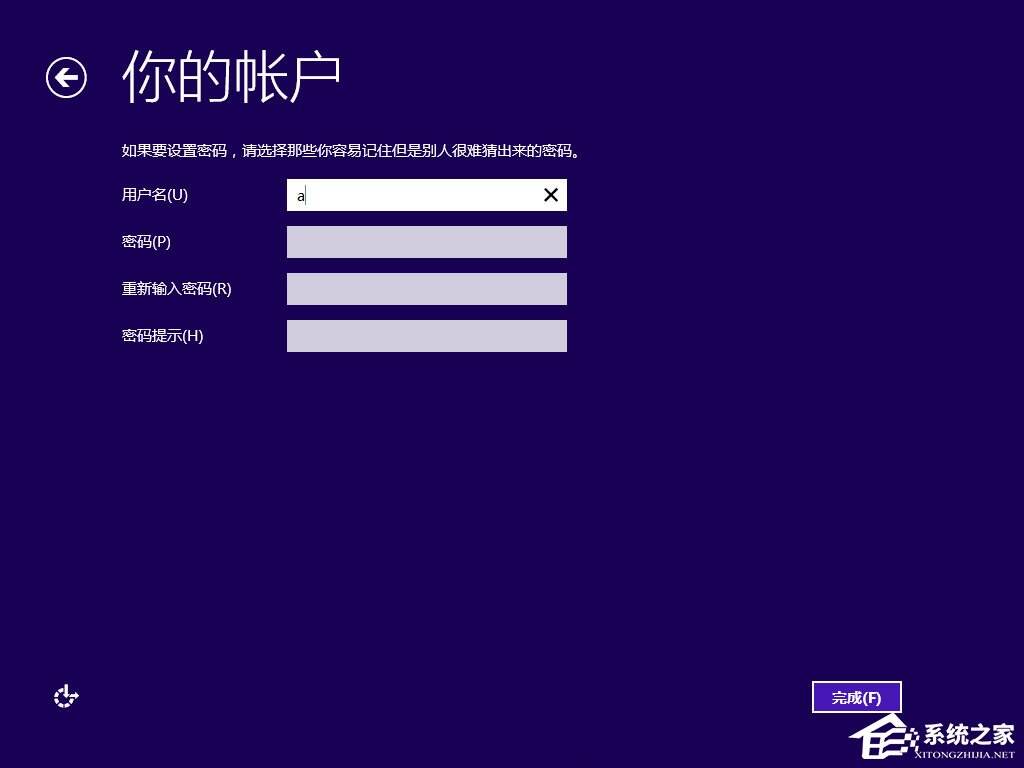怎么安装原版win8系统?U盘安装原版win8系统方法
系统教程导读
收集整理了【怎么安装原版win8系统?U盘安装原版win8系统方法】操作系统教程,小编现在分享给大家,供广大互联网技能从业者学习和参考。文章包含849字,纯文字阅读大概需要2分钟。
系统教程内容图文
当我们经过相应的主板品牌快捷键进入“快速引导菜单”后我们会看到如下三种较为常见的单界面之一:
注意:通过键盘的上(↑)下(↓)按键选择好相应的菜单项后,直接回车即可进入。
第二步:进入U大侠Win8PE系统后运行“U大侠PE一键装机”工具,安装系统!
1、当我们利用按快捷键选择您的U盘启动进入到U大侠主菜单后,按上下↑↓方向键选择到“【01】 运行U大侠Win8PEx86精简版(支持UEFI)”,然后按下“回车键”,将进入U大侠Win8PE系统;
2、当选择到“【01】 运行U大侠Win8PEx86精简版(支持UEFI)”后,按下车键进入winPE系统的界面;
3、运行“U大侠PE一键装机”工具后,该软件会自动识别ISO镜像文件,如果未识别到,则点击打开;
4、找到下载的系统ISO包,选择后再点击右下角的打开;
5、先点击倒三角按钮,选择要安装的系统版本,再选择系统安装路径(建议先打开计算机,确定系统盘盘符,再选择),之后点开始;
6、点击确定,开始安装系统;
7、等待系统安装完成,安装完成后电脑会自动重启,若没有自动重启,请手动重启;
8、至此,系统安装完成。
系统教程总结
以上是为您收集整理的【怎么安装原版win8系统?U盘安装原版win8系统方法】操作系统教程的全部内容,希望文章能够帮你了解操作系统教程怎么安装原版win8系统?U盘安装原版win8系统方法。
如果觉得操作系统教程内容还不错,欢迎将网站推荐给好友。