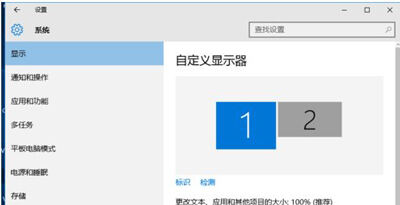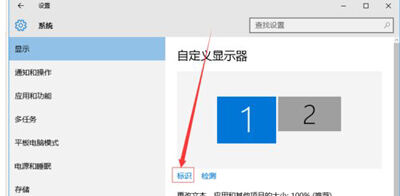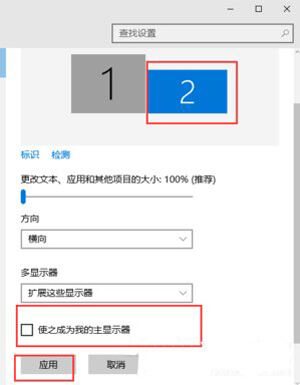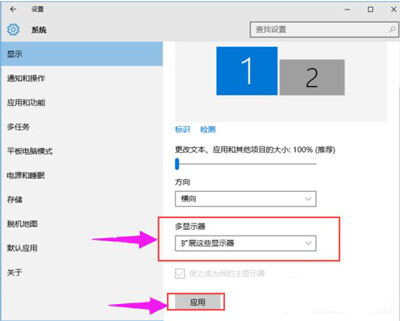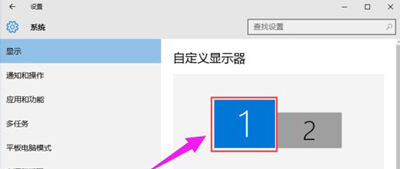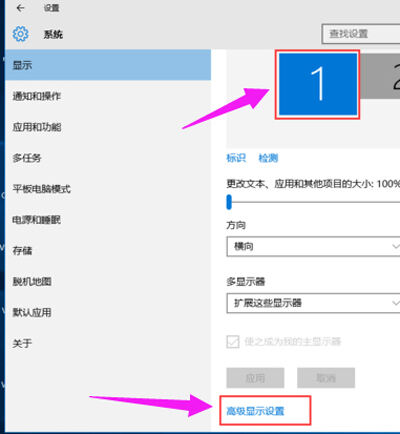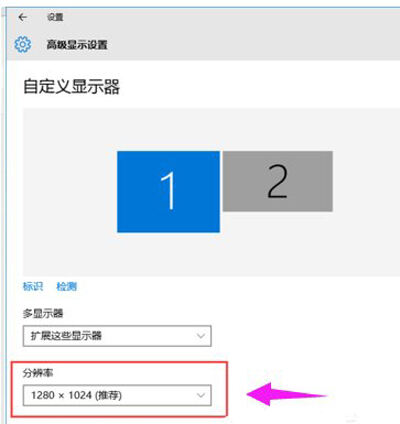Win10系统双显示器显示的设置技巧
系统教程导读
收集整理了【Win10系统双显示器显示的设置技巧】操作系统教程,小编现在分享给大家,供广大互联网技能从业者学习和参考。文章包含227字,纯文字阅读大概需要1分钟。
系统教程内容图文
先点击标识,标识出两个显示器。
选择你需要当主显示器的那个图标,勾选使之成为我的主显示器,点击应用。这样这个显示器就成为了你的主显示器了。
多显示器那边选择扩展这些显示器。点击应用。
点击显示器1,不松手,拖动位置,就可以把显示器1拖动到显示器2的上面,下面,左面,右面 ,具体拖动到哪里就看你的心情和需求了。
分别选择显示器1和显示器2,点击高级显示设置。
每个显示器的分辨率可以在这里调。
系统教程总结
以上是为您收集整理的【Win10系统双显示器显示的设置技巧】操作系统教程的全部内容,希望文章能够帮你了解操作系统教程Win10系统双显示器显示的设置技巧。
如果觉得操作系统教程内容还不错,欢迎将网站推荐给好友。