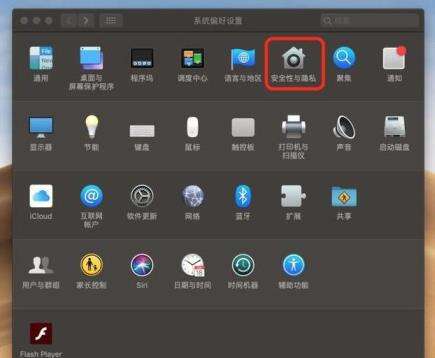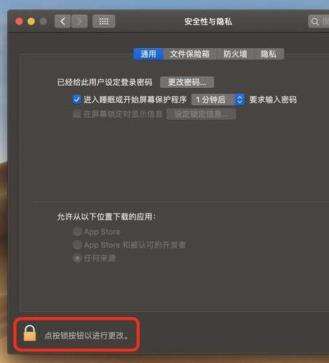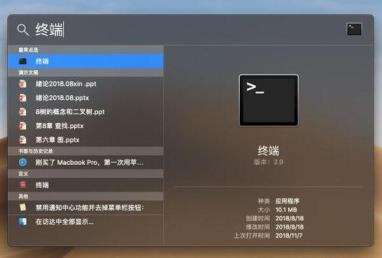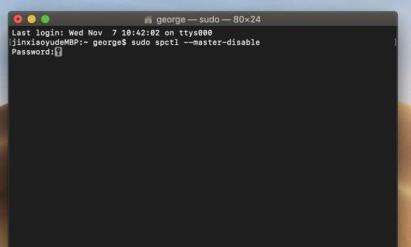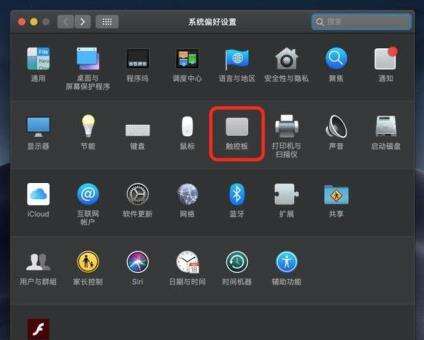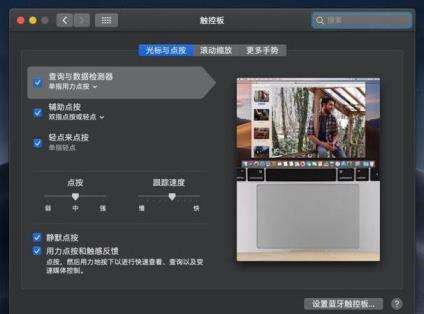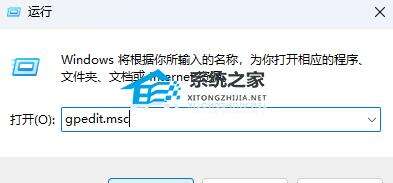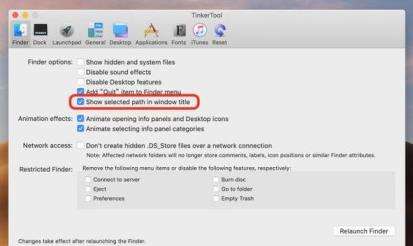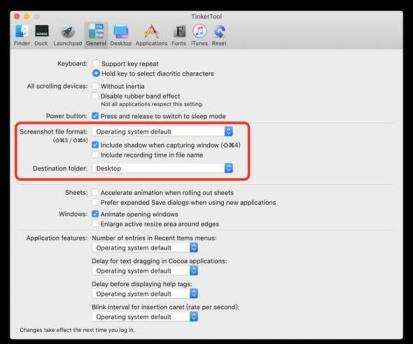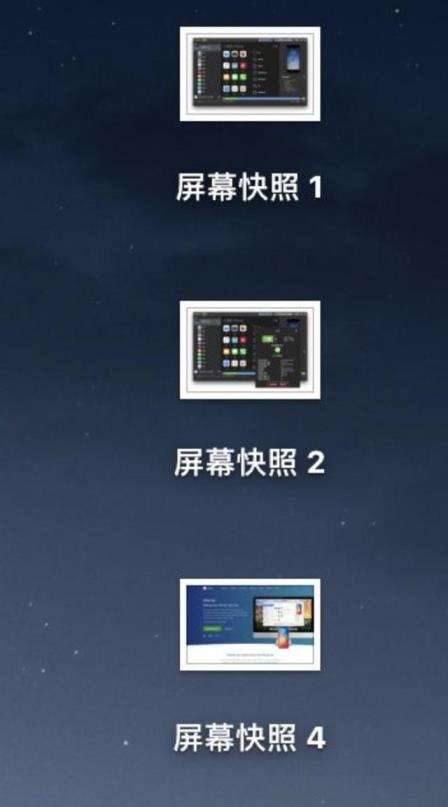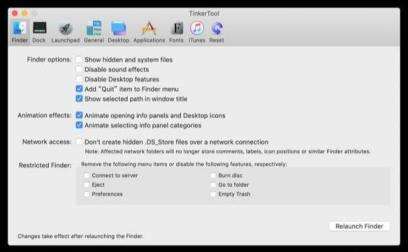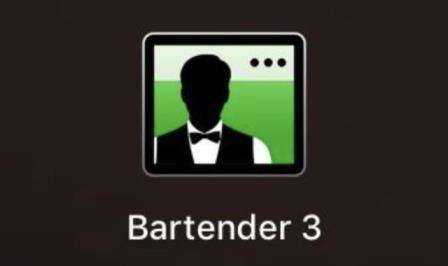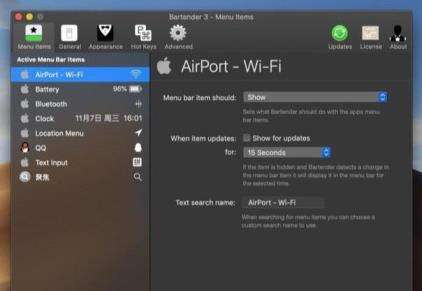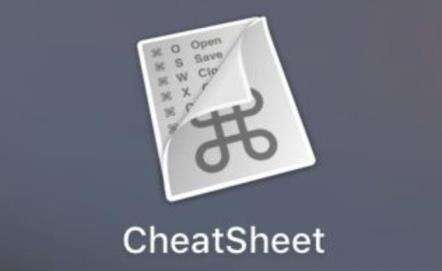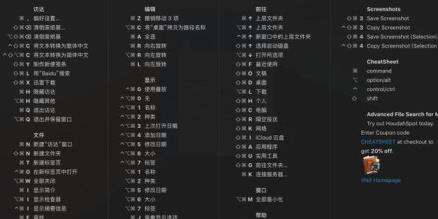苹果电脑怎么使用?苹果电脑macbook的使用技巧
系统教程导读
收集整理了【苹果电脑怎么使用?苹果电脑macbook的使用技巧】操作系统教程,小编现在分享给大家,供广大互联网技能从业者学习和参考。文章包含1797字,纯文字阅读大概需要3分钟。
系统教程内容图文
安全性与隐私
2. 点击左下角的解锁按钮 ,选择允许“任何来源”
有时我们的Macbook设置中可能找不到允许“任何来源”的选项,下面给出解决方案:
点击“终端”,输入命令行:
如果找不到“终端”,可以按「 ⌘ +“ 空格 ”」,调出聚焦搜索,输入“终端”即可。
如果你为Macbook设置了密码的话,需要输入密码,值得注意的是,输入密码的时候屏幕上是不会显示你已经输入的密码的,不用担心,输入完密码后按下“enter”键就好。
这时我们就会发现系统已经被设置为允许安装任何来源的app了。
p.s. 如果完成了以上操作之后,系统设置并没有发生变化,建议重启电脑后再次查看设置。
接下来我强烈建议你尽快熟悉一下这块神奇的触控板,Macbook上面的这块触控板是目前世界上最好的触控板,没有之一。
1. 在设置中选择“触控板”
2. 将鼠标移到指定操作上,可以观看动画演示,并进行相关的自定义设置
如果你是从win系统转过来的用户,第一次用macOS系统,那么肯定有很多地方不适应,比如你会觉得macbook中的文件管理很奇怪,有时候如果一个文件“埋藏”太深,便很难知道它的存储路径,这时候该怎么办呢?
我推荐你一个 app :TinkerTool
利用这个 app 你可以更改很多很难在“系统偏好设置”中进行的设置,例如显示文件存储路径:
设置完成后,以后找文件就方便多了:
另外,你还可以利用 TinkerTool 对截图功能进行一些设置,比如去掉截图名称中的时间,为截图自动添加阴影等:
对截图功能进行设置
p.s. 同时按下「 “ ⌘ ”+“⇧”+“4”+“ space ” 」可以另截图自动添加阴影效果:
带有阴影效果的截图
Macbook的菜单栏有时候内容太多会显得很乱,而且“聚焦”这一快捷图标在系统中无法隐藏:
我推荐你使用一款 app 来隐藏不必要的快捷图标:Bartender 3
在这个 app 中你可以隐藏一些菜单栏中的快捷图标,甚至可以只显示一个图标。
p.s. 如果想要彻底删除掉一个菜单栏图标的话,可以在按住“ ⌘ ”键的同时用鼠标拖拽你想删除的图标。
MacOS 中最引以为傲的一个功能就是其强大的快捷键操作,但是对于许多刚刚接触Macbook的用户来讲,记住这么多各种各样的快捷键谈何容易,在这我推荐你用一款可以“作弊”的App:CheatSheet
安装完成之后,在任意界面只要你长按“ ⌘ ”键便可以呼出此App,它会显示当前操作下所有可执行的快捷键,你可以根据它的提示选择合适的快捷键,也可以直接在屏幕上直接点击想要的快捷方式:
刚刚更新的 macOS Mojave 中自带的动态 Mojave 壁纸是我今年见过的最有趣的一张 Mac 桌面壁纸了。
有时候我们难免会坐在电脑前一坐就是几个小时,在这几个小时的时间内我们的眼前只有这台Mac,我们感知时间的流逝的方式只有屏幕右上角那一串冷冰冰的数字,而如今我们不时瞥一眼桌面,就会看到太阳已经在不知不觉间从一侧移动到了另一侧,再过一会,我们惊奇的发现,太阳早已落山了……
Mojave Day
Mojave Night
“翻页时钟”屏保:
其实设置的方法很简单,你可以通过 Fliqlo 的官网进行下载:https://fliqlo.com/
下载好之后,就可以进行设置了。
1. 首先在设置中点击“桌面与屏幕保护程序”
2. 选择你所下载的屏幕保护程序
3. 选择你喜欢的“触发角”
所谓“触发角”就是你将鼠标移至屏幕的某角时,自动执行你预先设置的功能。
很多时候当我们想要下载一个视频的时候,却发现如今大部分视频网站都已不提供下载方式了,因此我们就需要利用一些其他的手段来解决这个问题。
在这里推荐一款下载视频相关的网站: http://urlgot.com (该方法可能涉嫌侵权,请谨慎使用。)
1. 打开你想要下载的视频所在的页面,复制该页面的地址
2. 打开 urlgot.com ,将复制所得的地址粘贴在搜索栏中并点击“解析”按钮
3. 根据需要选择合适的视频并下载
系统教程总结
以上是为您收集整理的【苹果电脑怎么使用?苹果电脑macbook的使用技巧】操作系统教程的全部内容,希望文章能够帮你了解操作系统教程苹果电脑怎么使用?苹果电脑macbook的使用技巧。
如果觉得操作系统教程内容还不错,欢迎将网站推荐给好友。