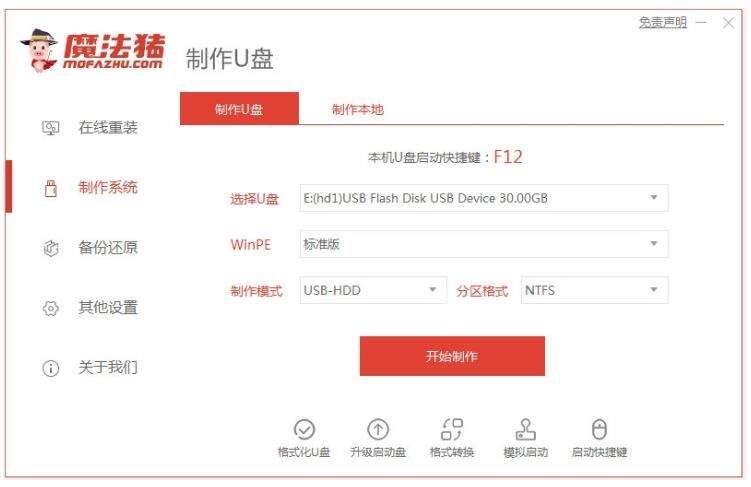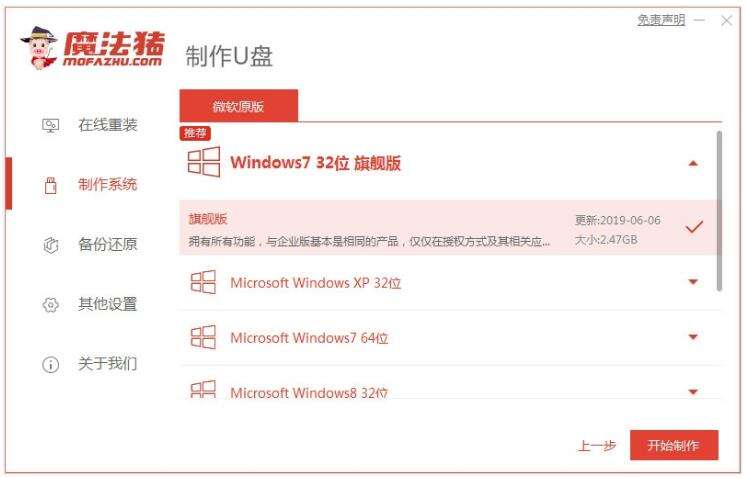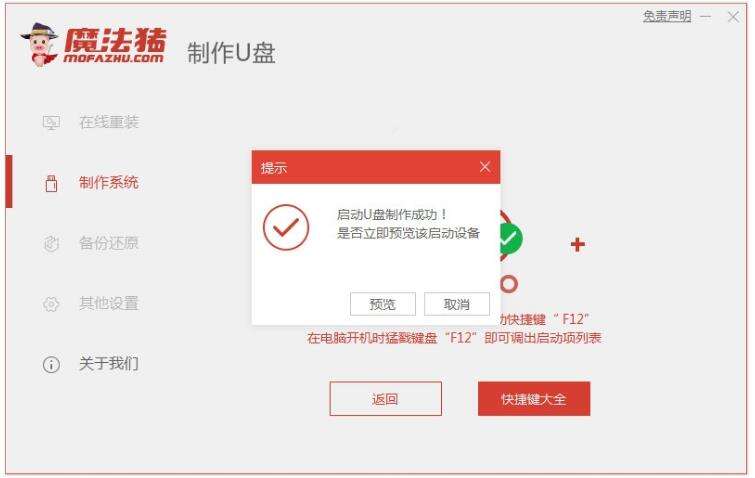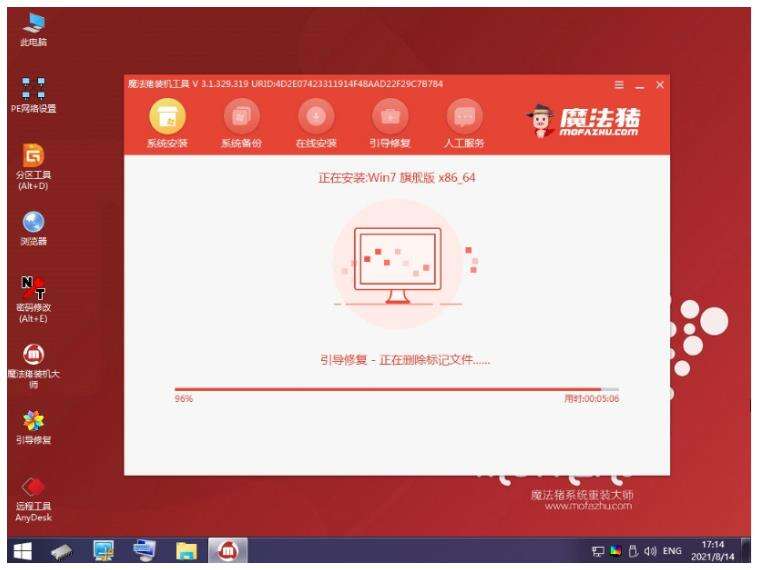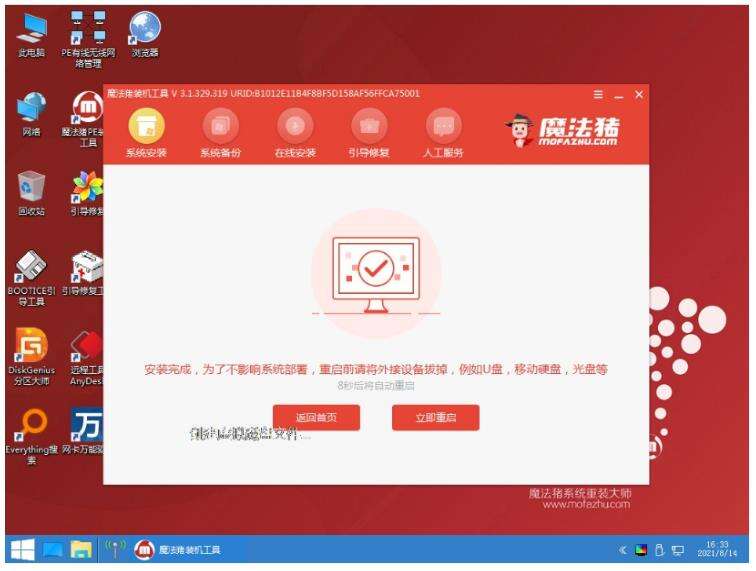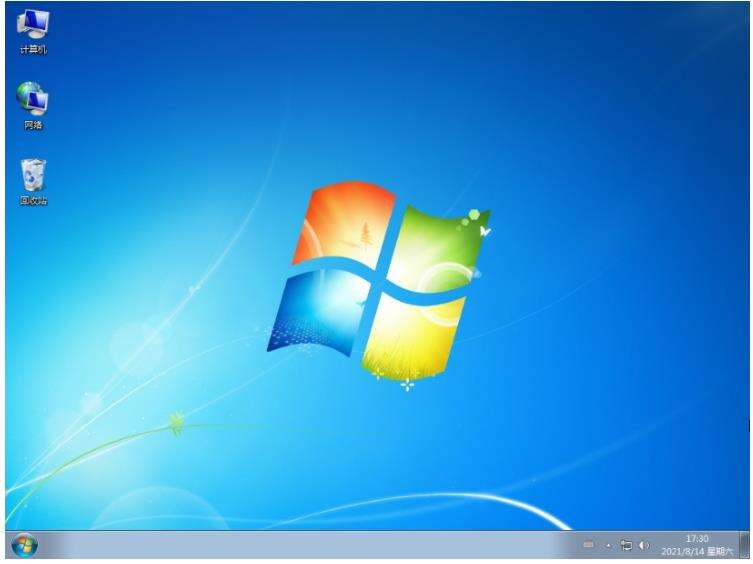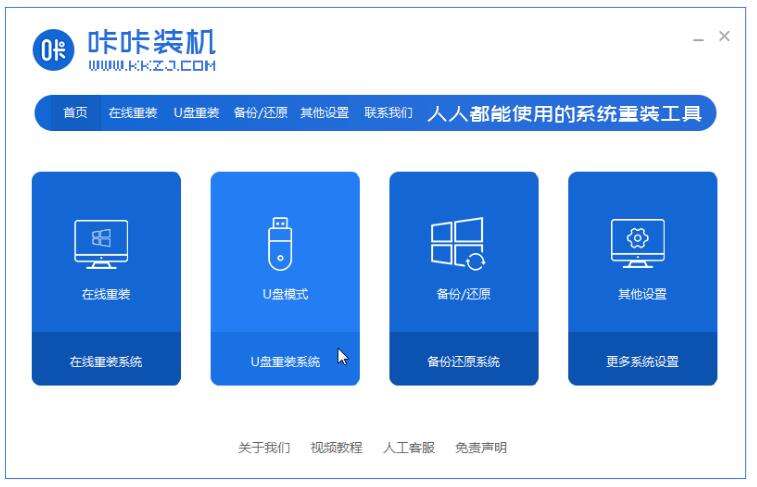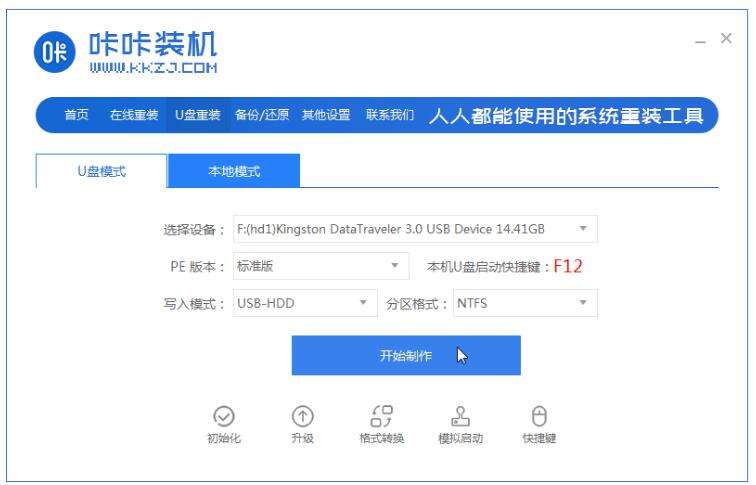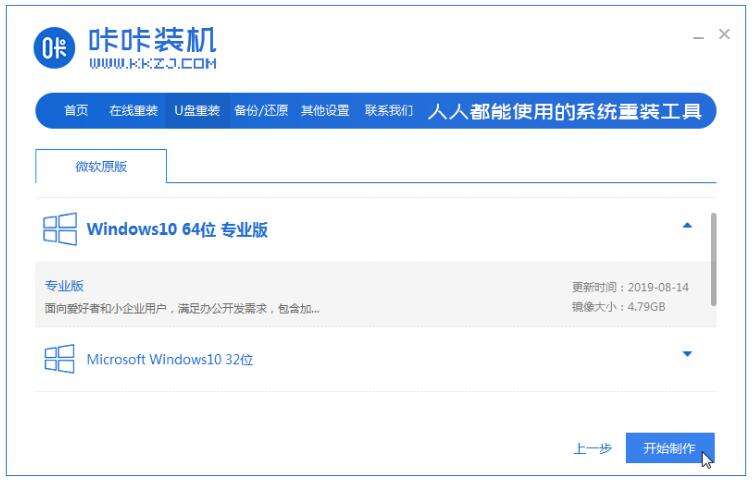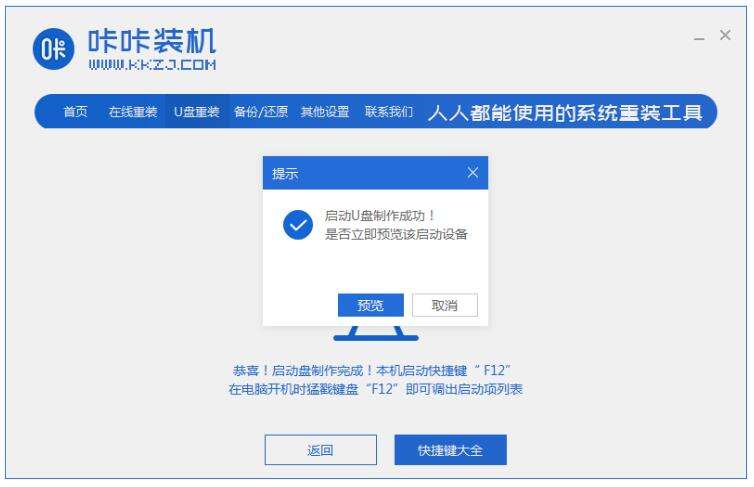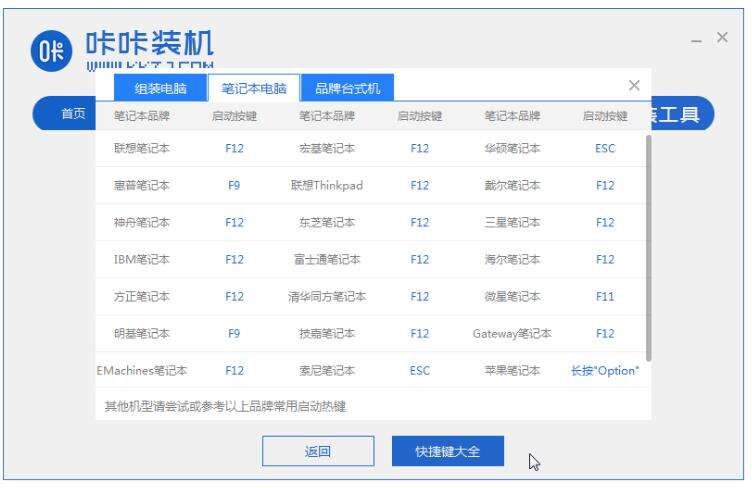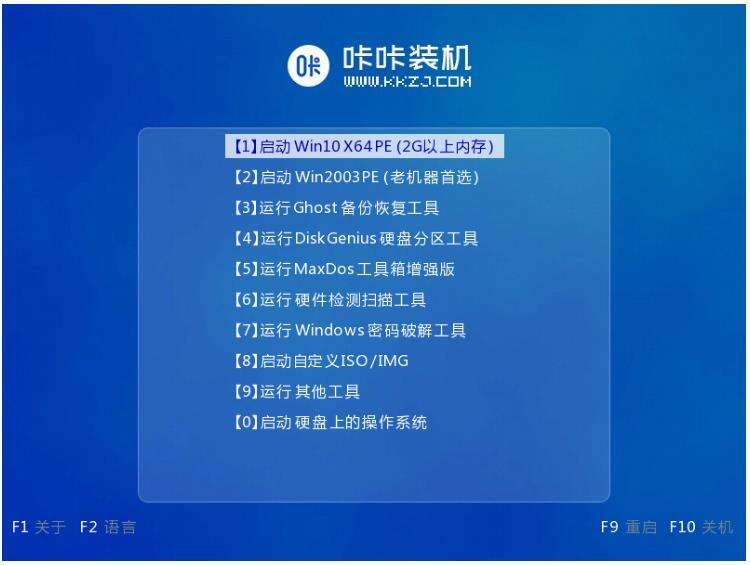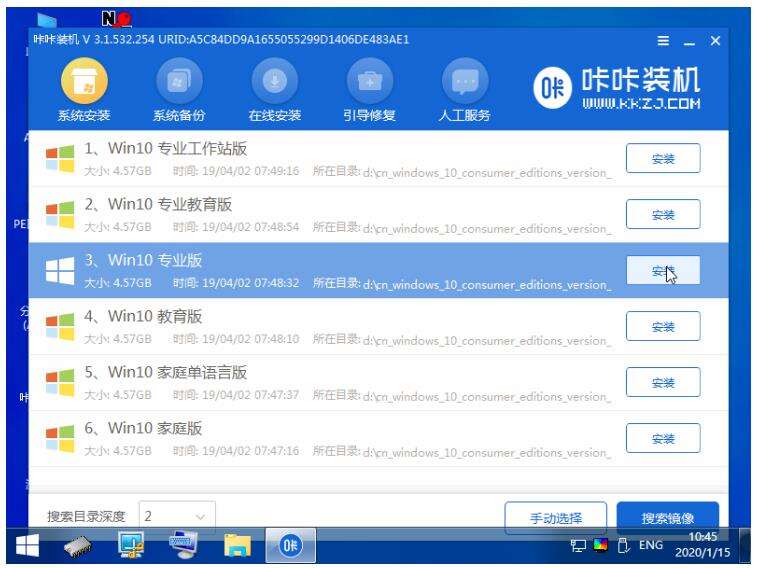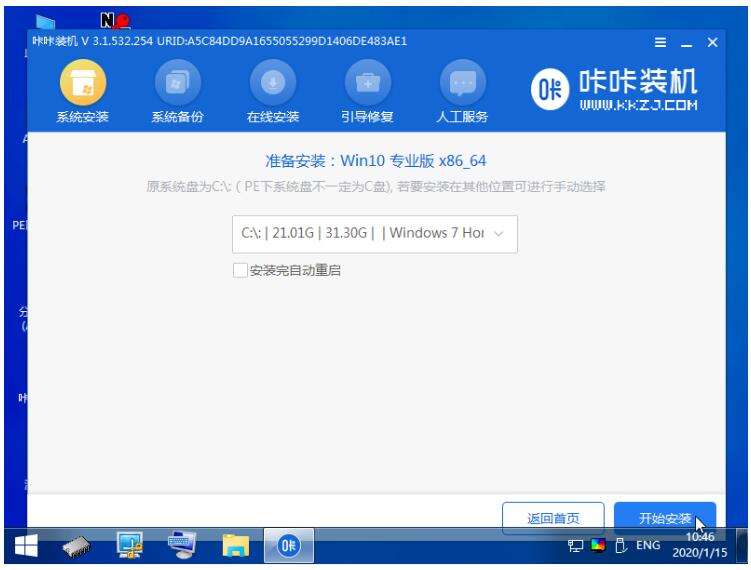重装系统win如何操作
系统教程导读
收集整理了【重装系统win如何操作】操作系统教程,小编现在分享给大家,供广大互联网技能从业者学习和参考。文章包含1012字,纯文字阅读大概需要2分钟。
系统教程内容图文
2、选择我们需要安装的win7系统,点击开始制作u盘启动盘。
3、装机软件制作u盘启动盘成功之后,可以先预览需要安装的电脑主板的启动热键,再拔除u盘退出。
4、插入制作好的u盘启动盘进需要安装的电脑上,开机不断按启动热键进启动界面,选择u盘启动项按回车确定进入pe系统。鼠标点击打开魔法猪装机工具,选择需要的win7系统安装到c盘上。
5、装机软件此时将会自动开始安装,提示安装完成后,点击立即重启。
6、重启电脑后,直至电脑进入到新的系统桌面即可正常使用。
方法二:使用咔咔装机工具U盘重装系统win10
1、下载安装咔咔装机工具到电脑上,并将u盘插入电脑,选择“U盘模式”进入界面中。
2、咔咔装机此时将会开始检测到刚刚的U盘,点击“开始制作”按钮。
3、选择我们需要安装的系统,点击“开始制作”按钮。
4、耐心等待装机软件给出提示“启动u盘制作成功”后,点击重启电脑。
5、确认好电脑的启动快捷键到底是哪个,再将u盘拔出来插入到需要安装win10的电脑接口。
6、通过键盘上下键选择然后按下回车键进入pe系统继续安装的操作。
7、选择win10系统进行安装等等操作。
8、接着将目标分区改为“磁盘C”,点击“开始安装”。
9、安装完重启电脑之后,直至进入全新系统U盘重装系统完成。
#FormatImgID_14#
总结:
方法一:使用魔法猪装机大师工具U盘重装系统win7
1、打开魔法猪装机大师工具,点击开始制作win7 u盘启动盘;
2、插入启动盘启动电脑进入pe系统,打开魔法猪装机工具安装win7系统;
3、系统安装成功后重启电脑进入新的系统桌面即可安装成功。
方法二:使用咔咔装机工具U盘重装系统win10
1、先制作启动U盘;
2、接着安装电脑win10系统;
3、安装完重启电脑后进入新系统U盘重装系统完成。
系统教程总结
以上是为您收集整理的【重装系统win如何操作】操作系统教程的全部内容,希望文章能够帮你了解操作系统教程重装系统win如何操作。
如果觉得操作系统教程内容还不错,欢迎将网站推荐给好友。