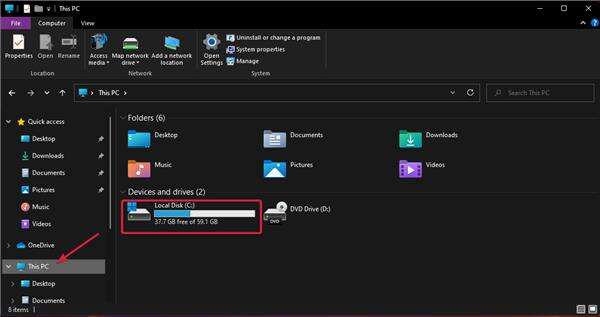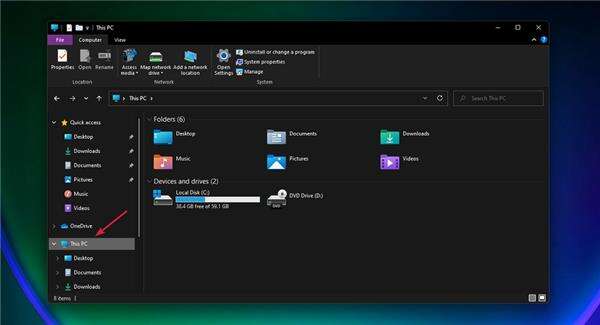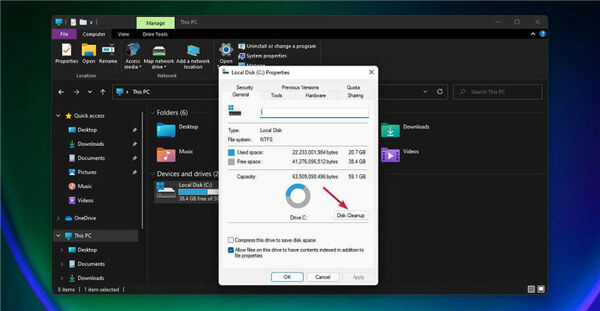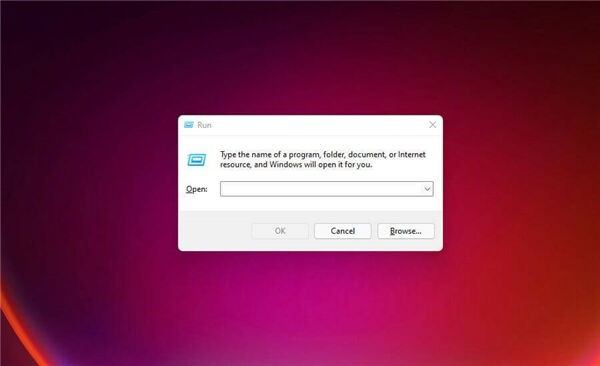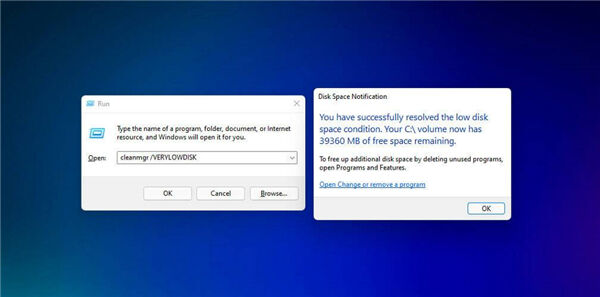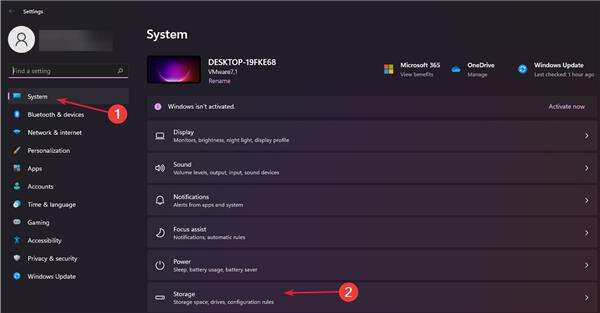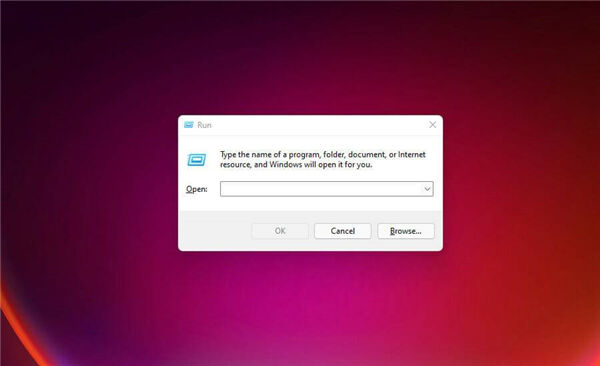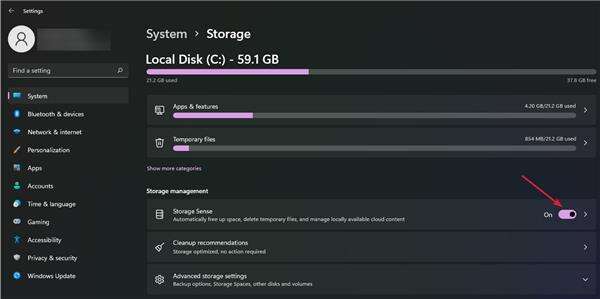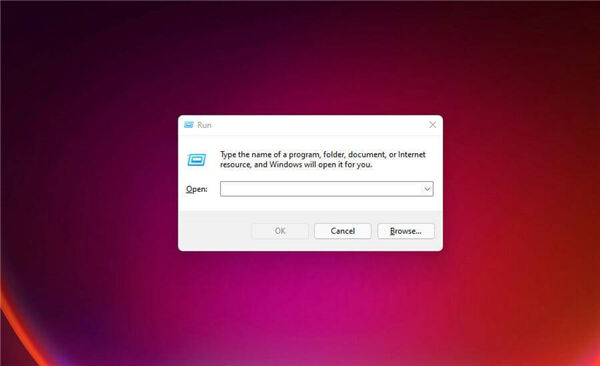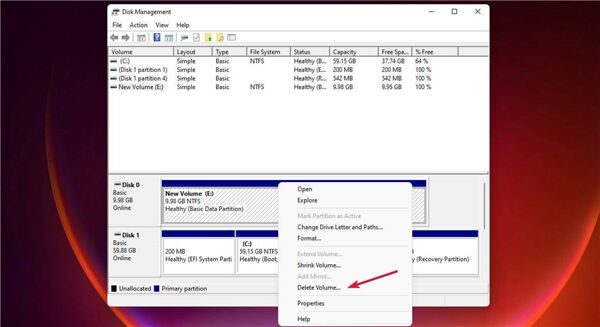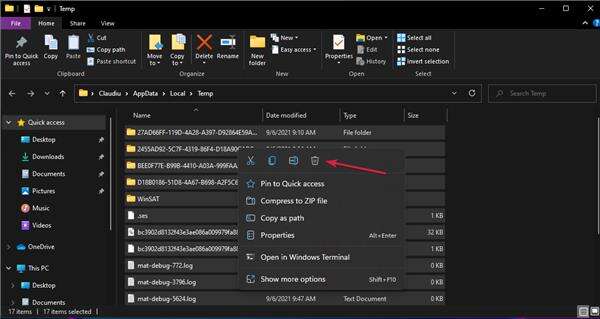如何在Windows11中运行磁盘清理?Windows11运行磁盘清理方法
系统教程导读
收集整理了【如何在Windows11中运行磁盘清理?Windows11运行磁盘清理方法】操作系统教程,小编现在分享给大家,供广大互联网技能从业者学习和参考。文章包含1571字,纯文字阅读大概需要3分钟。
系统教程内容图文
如何在 Windows 11 中执行磁盘清理?
1、使用驱动器属性选项。
按Windows键+E组合启动文件管理器。
现在右键单击C:驱动器并从下拉菜单中选择属性。
通过单击相应的框选择要删除的数据,然后单击 OK。
键入以下行并按Enter运行它:cleanmgr /VERYLOWDISK
您还可以使用以下命令来清理磁盘,但与我们上述步骤中提供的命令相比,它擦除的数据更少:cleanmgr /LOWDISK
它将启动磁盘清理实用程序,并选中最少的选项,但您可以从菜单中单击所需的框。
键入以下命令并按Enter或单击“确定”:%tmp%
按Ctrl+A快捷方式选择所有文件和文件夹,然后右键单击它们并选择“删除”选项(bin 图标)。您也可以Delete在选择文件后按键盘上的键。
单击任务栏中的Windows 搜索图标,键入create 和 format,然后从结果中单击Create and format hard disk partitions。
现在右键单击您的系统分区(通常是C:分区)并选择扩展卷选项。
如果您的驱动器上有更多分区,您可以删除现有的非系统分区来实现您的目标。
➡升级您的 PC 或购买外置驱动器
最终,如果其他方法都不起作用并且您需要更多空间,您只能选择在您的 PC 上安装新的内部或外部驱动器。
我们有一个很好的列表,包括最好的带有 USB-C 连接的外部 SSD 驱动器,它不仅可以解决空间问题,而且比 HDD 快得多。
如果您尝试安装或运行要求更高的应用程序,驱动器空间可能会出现问题,而磁盘清理是释放一些有用空间的第一个也是最方便的选项。
您清理的驱动器空间量取决于您安装了多少应用程序以及您使用 PC 的时间。
但是,除了运行磁盘清理应用程序之外,您还可以手动卸载一些不再使用的旧应用程序。
系统教程总结
以上是为您收集整理的【如何在Windows11中运行磁盘清理?Windows11运行磁盘清理方法】操作系统教程的全部内容,希望文章能够帮你了解操作系统教程如何在Windows11中运行磁盘清理?Windows11运行磁盘清理方法。
如果觉得操作系统教程内容还不错,欢迎将网站推荐给好友。