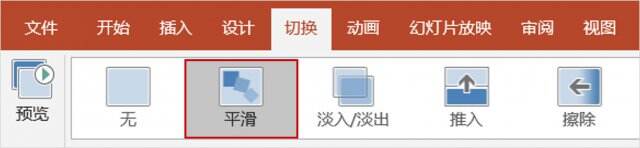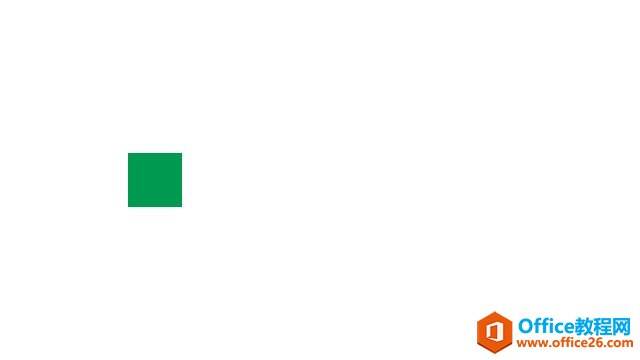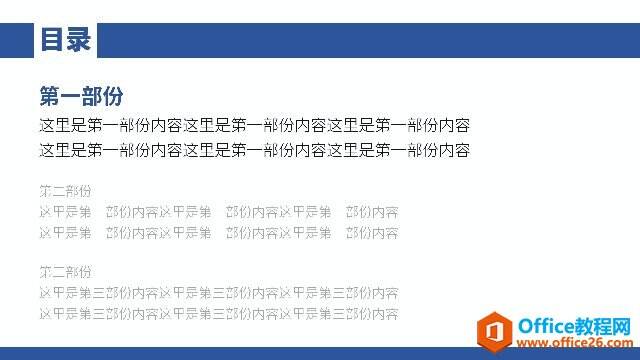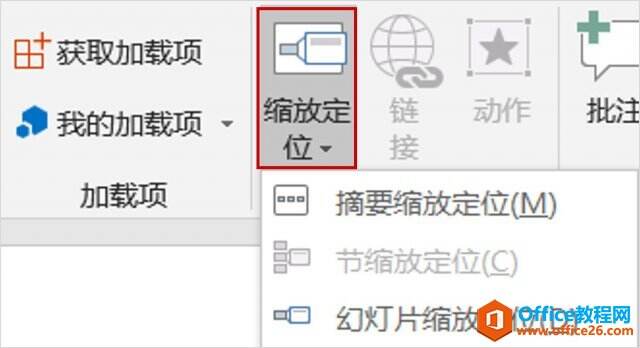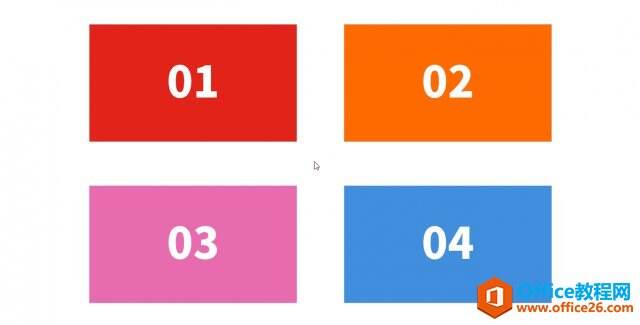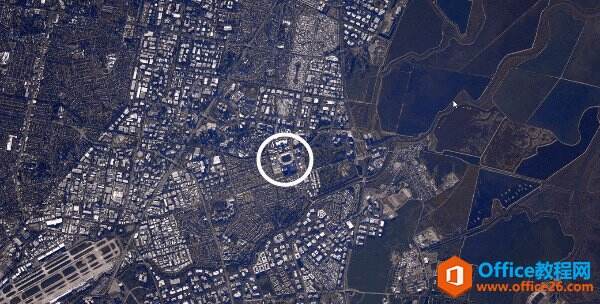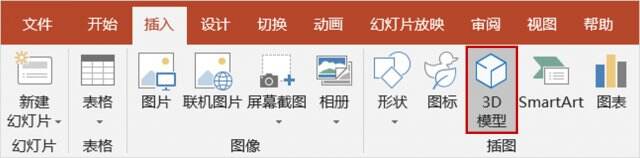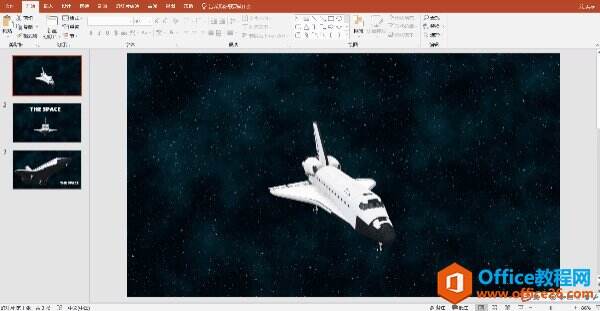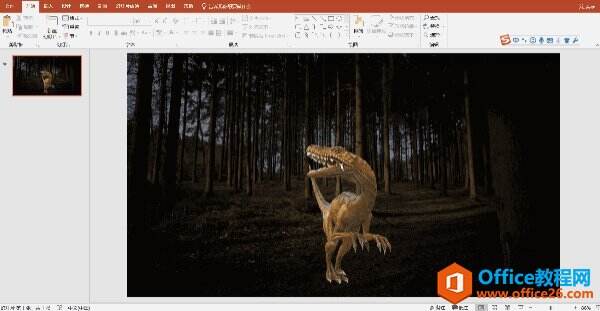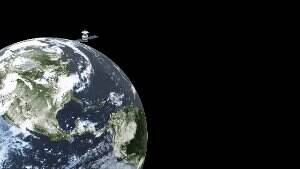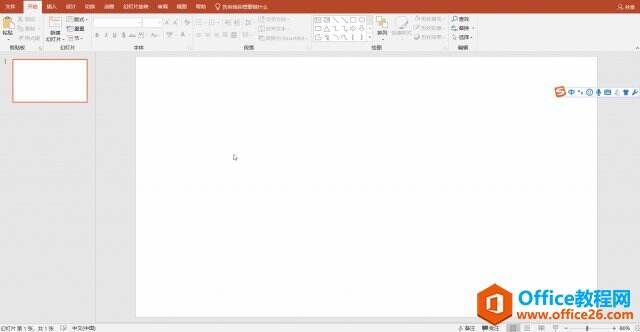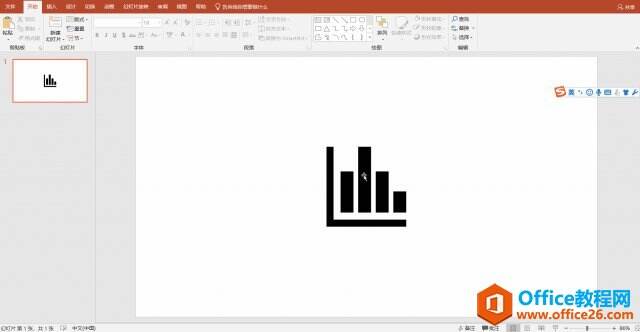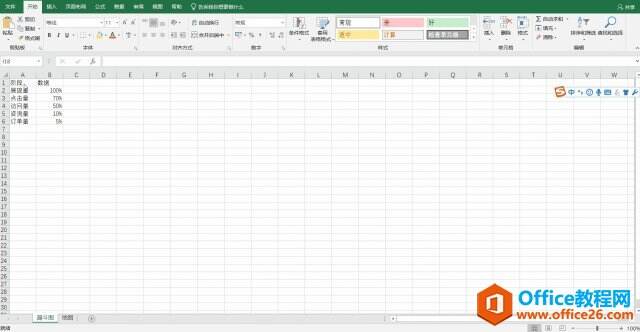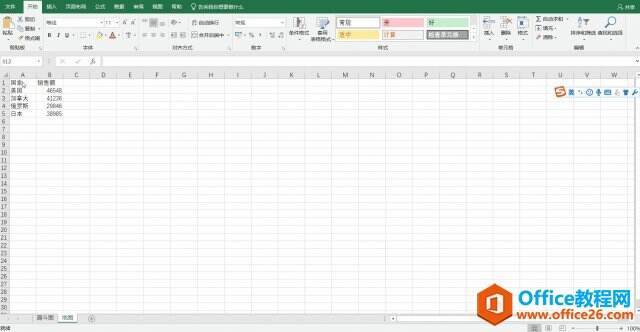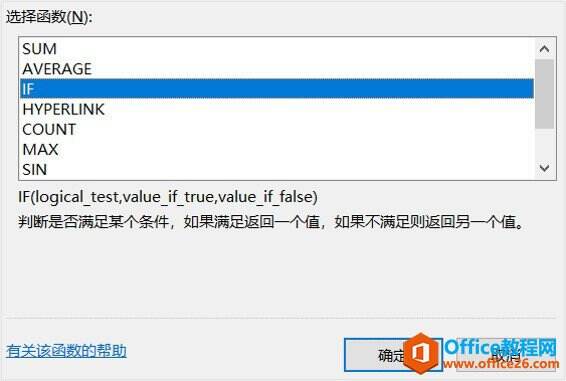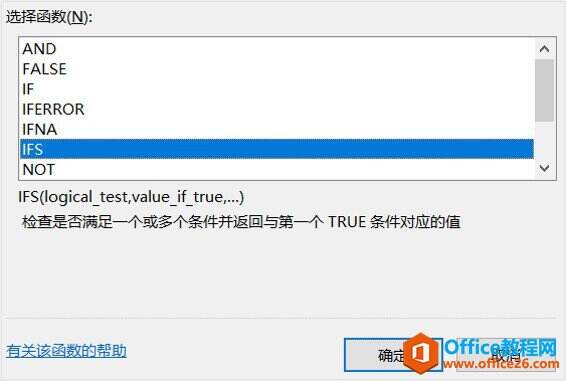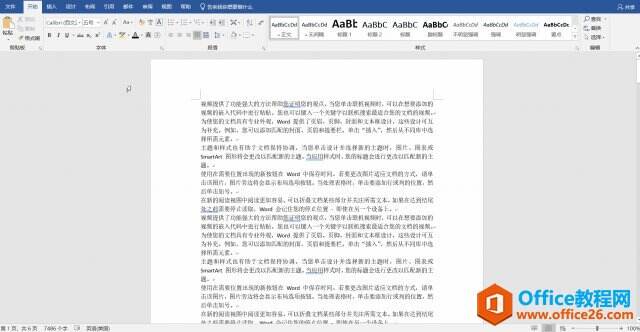相较于 2016 版,Office 2019 新增了哪些强大的功能吧
办公教程导读
收集整理了【相较于 2016 版,Office 2019 新增了哪些强大的功能吧】办公软件教程,小编现在分享给大家,供广大互联网技能从业者学习和参考。文章包含3827字,纯文字阅读大概需要6分钟。
办公教程内容图文
切换动画中的「平滑」
「平滑」的具体效果,在于让前后两页幻灯片的相同对象,产生类似「补间」的过渡效果。由于它不需要设置繁琐的路径动画,只需要摆放好对象的位置、调整好大小与角度,就能一键实现「平滑」动画。可说是相当高效的功能,同时也能让幻灯片保持良好的阅读性。
「平滑」的演示效果
「平滑」的演示效果
除此之外,利用「平滑」搭配「裁剪」等进阶技巧,还可以快速做出很多酷炫的动画效果。例如:
缩放定位
如果说上述的动画效果「平滑切换」取自 Keynote 的「神奇移动」,那接下来要介绍的「缩放定位」,就很类似于另一款演示软件 Prezi。
「缩放定位」功能
「缩放定位」是能跨页面跳转的效果。在原有的 PPT 中,我们只能依照幻灯片顺序来演示。而在这项功能加入之后,你可以插入「缩放定位」的页面,页面中会插入幻灯片的缩略图,让你直接跳转到相对应的幻灯片。对讲者来说,是大大提升了演示的自由度和互动性。
「缩放定位」的演示效果
除了作为目录或导览页来跳转以外,你也可以为幻灯片做点设计,搭配「缩放定位」让演示效果更加生动。
3D 模型
如果说「平滑切换」和「缩放定位」这两个强大的功能,还属于演示软件的范畴的话,那接下来要介绍的新功能「3D 模型」,可说是演示软件的一大突破。
当你打开 PPT 2019,就能在「插入」选项卡中看到「3D 模型」这个新功能。让你能够在 PPT 中插入 3D 模型。目前 Office 系列所支持的 3D 格式为 fbx、obj、3mf、ply、stl、glb 这几种,导入 PPT 中就能直接使用。
插入「3D 模型」
在插入「3D 模型」后,你可以搭配鼠标拖曳,来改变它所呈现的大小与角度。而搭配前面所提到的「平滑」切换效果,则可以更好地展示模型本身。
「3D 模型」的展示
除此之外,在 PPT 中的「3D 模型」又自带了特殊的「三维动画」,包括「进入」、「退出」以及「转盘」、「摇摆」、「跳转」三种强调动画。为「3D 模型」添加它特有的「三维动画」,可以让你的演示更加生动活泼。
「3D 模型」的动画
SVG 图标
我们都知道图像化表达比纯文本能更快、更好地展示信息。因此,图目标使用一直是 PPT 设计中不可或缺的一环。以往由于 PPT 软件的限制,我们只能在 PPT 中插入难以编辑的 PNG 图标;如果要插入可灵活编辑的矢量图标,就必须借助 Ai 等专业的设计软件开启后,再导入 PPT 中,使用上非常不便。
在 Office 2019 中,微软为我们提供图标库,图标库中细分出很多种常用的类型,方便我们查找使用。你只需要以「插入 – 图标」就能快速插入你需要的图标素材。
插入「图标」
此外,我们还能直接导入 SVG 这种最常见的矢量图。同时可以藉由图形工具中的「转换为形状」将图标拆解开来,分别编辑它每一部份的大小、形状和颜色。让我们往后使用图标时,都能有更好地去编辑它。
将图标「转换为形状」Excel 篇:更高效的新图表和新函数
在谈完 PPT 的新功能之后,接下来也简单说说 Excel 2019 中,我们最容易用到的新功能。
漏斗图
在以往要做出漏斗图,我们往往需要对条形图设置特别的公式,让它最终能呈现左右对称的漏斗状。而在 Excel 2019 中,我们只需要选中已输入好的数值,接着依序点击「插入 – 图表 – 漏斗图」,就能一键生成漏斗图了。
「漏斗图」的使用地图
在分析销售数据时,往往会需要利用专业的软件,在地图上标以深浅不同的颜色来代表销售数。而这样的图表,在 Excel 2019 中也已经可以一键生成了。你只需要先输入好地区(最小单位为省),并输入该地区对应的销售额,接着以「插入 – 图表 – 地图」来插入地图,就能够直接用地图来显示各地区的数据了。
「地图」的使用
由于默认显示是世界地图,你可以「右键 – 设置数据系列格式 – 系列选项 – 地图区域」来调整所显示的地图的范围。
多条件函数
当我们使用 Excel 函数时,IF 函数肯定是使用频率最高的函数之一。然而有时候需要设定的条件太多,以至于我们使用 IF 函数时,往往需要层层嵌套,例如:
IF ( 条件 A, 结果 A, IF ( 条件 B, 结果 B, IF ( 条件 C, 结果 C, 结果 D ) ) )
IF 函数
像这样来写条件式,基本上只要嵌套的三、四层,就有点头昏眼花了,不知道用了多少个 IF、多少个括号。但在 Excel 2019 中,已经有了 IFS 函数(加个 S 表示多条件),使用起来就直观许多。例如:
IFS ( 条件 A, 结果 A, 条件 B, 结果 B, 条件 C, 结果 C, 条件 D, 结果 D )
像上面这样的「条件 – 结果」可以写上 127 组,想想如果是用原本的 IF 函数该有多可怕……
IFS 函数
与 IFS 函数比较类似的多条件函数,还有 MAXIFS 函数(区域内满足所有条件的最大值)和 MINIFS 函数(区域内满足所有条件的最小值);此外,Excel 2019 还新增了文本连接的 Concat 函数和 TextJoin 函数。这边就不详谈,留待大家自行挖掘啦。
Word 篇:更方便的阅读模式
在 PPT 和 Excel 之后,我们来看看 Word 的更新。除了在 PPT 篇就提到过的「图标」和「3D 模型」以外,Word 最主要的新功能,都是偏向阅读类的,主要有:横式翻页、沉浸式学习工具、语音朗读等。
横式翻页
在「视图 – 页面移动 – 翻页」可以开启横式翻页的功能(原先是默认为垂直),算是模拟翻书的阅读体验,非常适合使用平板的用户。但如果你是使用一般计算机来开启 Word 文件,由于「翻页」后,竖直的排版会让版面缩小,而且无法调整画面的缩放。如果文字本身就比较小,反而会变得难以阅读。那该怎么办呢?我们可以用下一个提到的功能「学习工具」。
横式翻页学习工具
在 Word 2019 的新功能里,「学习工具」可说是一大亮点。你可以从「视图 – 沉浸式 – 学习工具」来开启「学习工具」模式。
学习工具
进入「学习工具」模式后,你可以调整「列宽」、「页面颜色」、「文字间距」、「音节」和「朗读」,而这些调整除了方便你阅读内容以外,并不会影响到 Word 原本的内容格式。当你想结束阅读,直接点击「关闭学习工具」就可以退出此模式了。
列宽:文字内容占整体版面的范围
页面颜色:改变背景底色,甚至可以反转为黑底白字
文字间距:字与字之间的距离
音节:在音节之间显示分隔符,不过只针对西文显示
朗读:将文字内容转为语音朗读出来
「学习工具」界面语音朗读
除了在「学习工具」模式,可以将文字转为语音朗读以外,你也可以直接在「审阅 – 语音 – 朗读」开启「语音朗读」功能。
语音朗读
开启「语音朗读」后,在画面右上角会出现一工具栏。你可以点「播放」由鼠标所在位置的文字内容开始朗读;可以点「上 / 下一个」来跳转上下一行朗读;也可以开启「设置」调整阅读速度或选择不同声音的语音。
「语音朗读」工具栏注意事项:Office 2019 还是 Office 365?
综上所述,我们可以发现在 Office 2019 中,的确已放入绝大部分更新于 Office 365 的功能。也许有人会问,既然 Office 2019 就能让我享有这些强大的新功能,为什么还要每年花钱「租」Office 365 呢?有以下三点值得注意:
Office 2019 只支持 Windows 10,也就是说如果你的微软系统还是 Windows 7/8 甚至更旧的版本,是无法使用 Office 2019 的。而 Office 365 则没有这样的限制。
Office 2019 在未来不会再有功能的升级,只有订阅 Office 365 的用户会持续更新。
部分 Office 365 的功能,在 Office 2019 中是没有的。例如:PPT 中的智能设计功能「设计灵感」,就没有同步在 Office 2019 出现。此外,一些 Office 365 近期升级的功能,也没有一起在 Office 2019 更新。
最后还是得说,Office 都已经升级到 2019 版了。如果你还在使用 2013 版,甚至是更古老的 2010、2007,那还是请把握这次机会,帮你的 Office 软件升级吧。毕竟,好的工具对我们工作效率的提升是有很大帮助的。相信你升级后一定也会觉得物超所值。
办公教程总结
以上是为您收集整理的【相较于 2016 版,Office 2019 新增了哪些强大的功能吧】办公软件教程的全部内容,希望文章能够帮你了解办公软件教程相较于 2016 版,Office 2019 新增了哪些强大的功能吧。
如果觉得办公软件教程内容还不错,欢迎将网站推荐给好友。