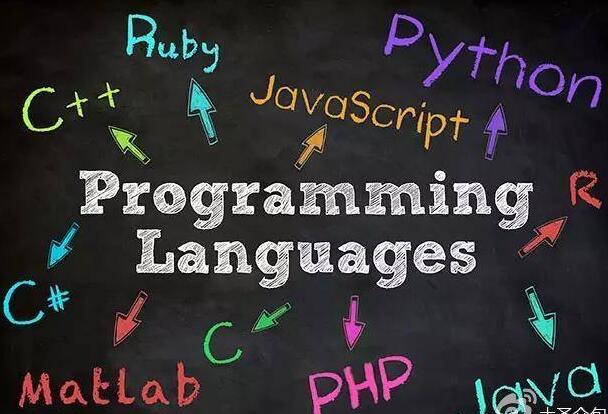码农飞升记-06
我们在《JDK8安装包的下载安装方式以及环境变量的配置》、《JDK11安装包的下载安装方式以及环境变量的配置》、《JDK压缩包的下载安装方式以及环境变量的配置》中提到了 JDK 多环境配置,因为并不是每个人都会用到 JDK 多环境的情况,所以没有和安装配置流程一起说。
有这方面需求的小伙伴,下面让我们一起来看看 JDK 多环境配置该怎么做。
博主用的是 Win10,所以直接用 Win10 举例,其他系统的操作方法也是大同小异。
1.检查 JDK 是否安装完毕
要想配置 JDK 多环境,首先肯定得是要成功安装 JDK,而且是成功安装了一个以上的 JDK,还没安装 JDK 的朋友,建议先去安装 JDK。
各 JDK 版本的下载安装方式以及环境变量的配置:
- 《JDK8安装包的下载安装方式以及环境变量的配置》
- 《JDK11安装包的下载安装方式以及环境变量的配置》
- 《JDK压缩包的下载安装方式以及环境变量的配置》
2.JDK 多环境配置
当计算机上同时存在一个以上的 JDK 时,我们可以通环境变量设置来指定我们想要使用的 JDK。
1.进入环境变量设置界面
- 单击开始菜单。
- 点击设置(Settings),进入设置界面。
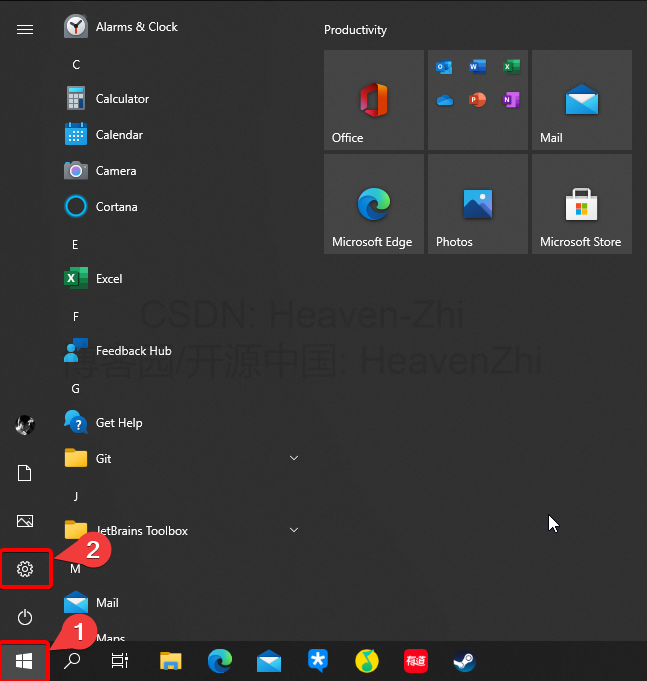
单击系统(System),进入系统设置界面。
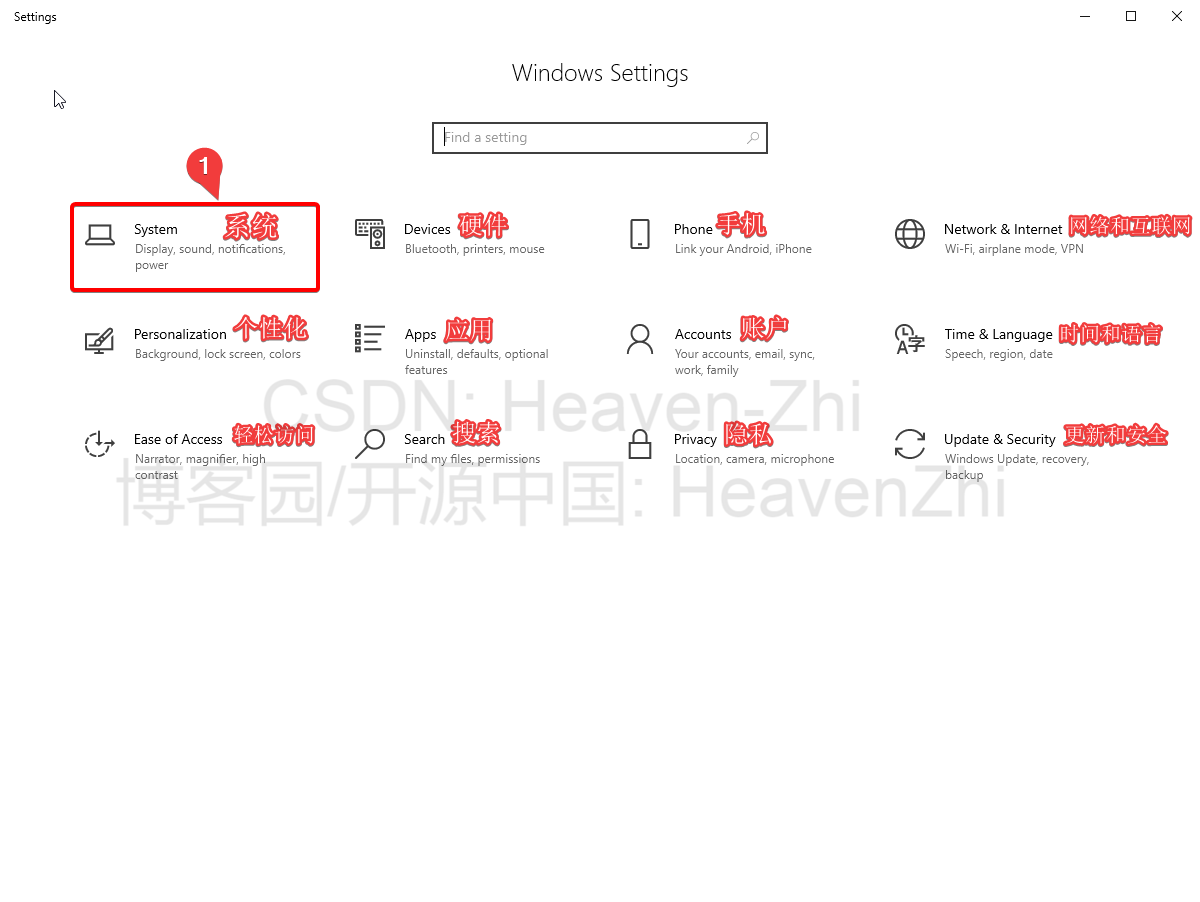
- 单击关于(About),进入关于页面。
- 点击高级系统设置(Advanced system settings),进入高级设置页面。
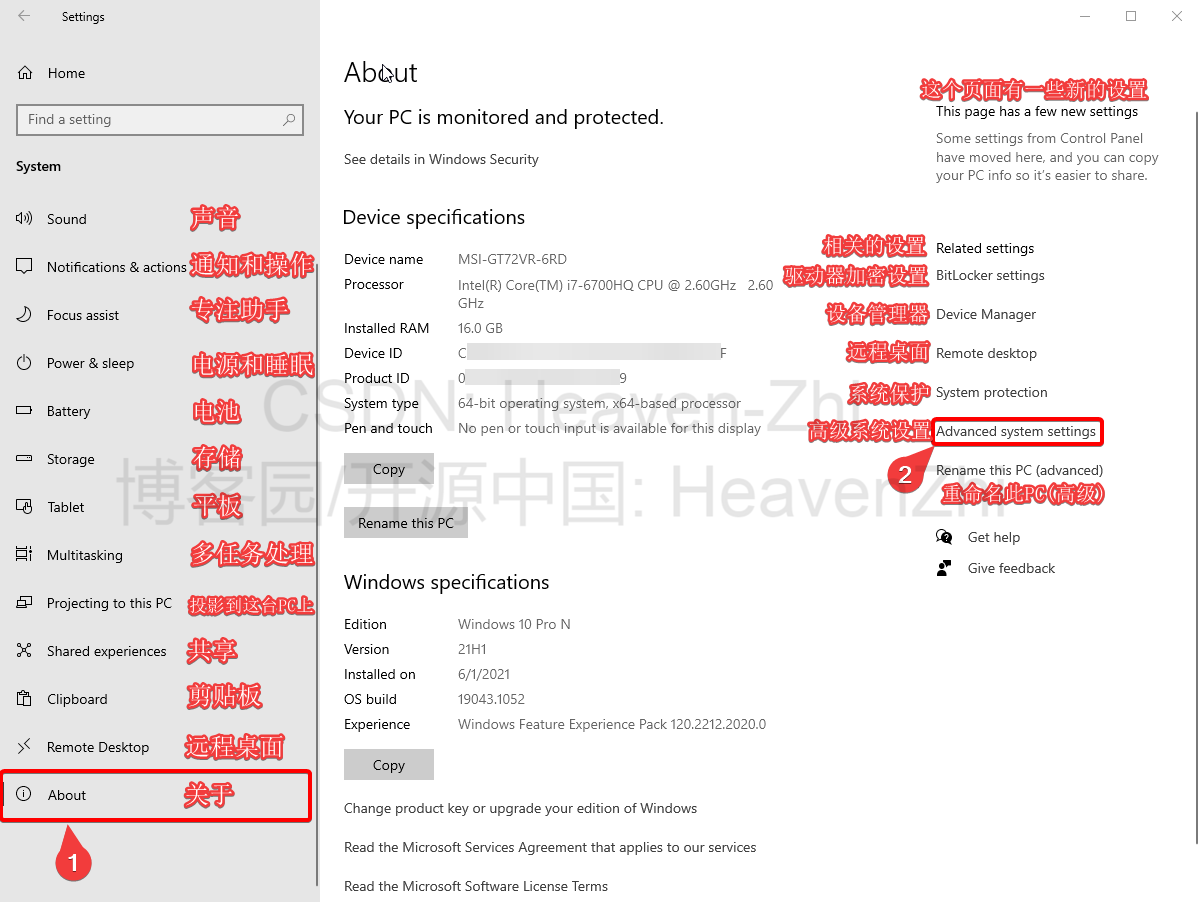
- 点击选中高级(Advanced)。
- 单击环境变量(Environment Variables),进入环境变量界面。
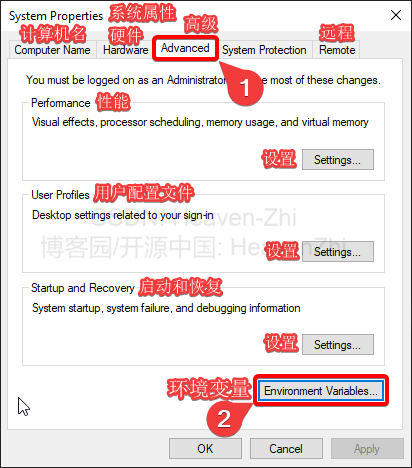
单击新建,进入新建系统变量界面。
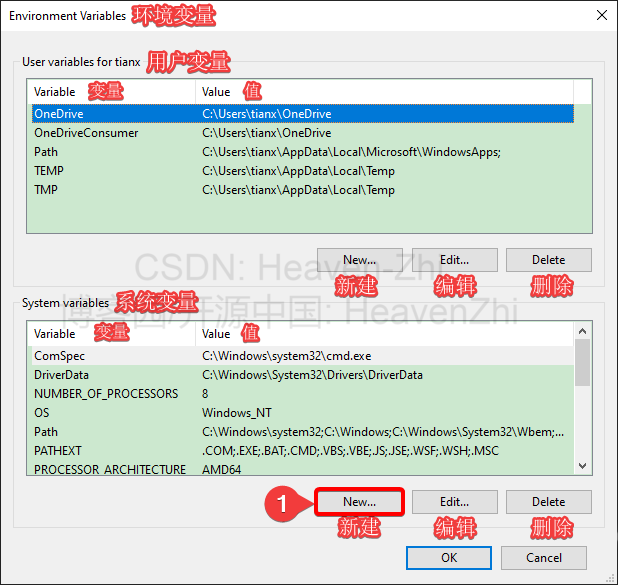
2.为计算机上存在的每个 JDK 版本设置系统变量
-
填入变量名(用于区分各种变量):
ORACLE_JDK7_HOME/ORACLE_JDK8_HOME/ORACLE_JDK11_HOME,(名字可以随意,但是要能顾名思义,用于标记各版本 JDK 所处位置)PS:
- Windows/mac 默认环境变量不区分大小写,Linux 默认环境变量区分大小写。
- 不区分大小写指: Oracle_JDK8_Home 和 ORACLE_JDK8_HOME 在不区分大小写的情况下都是一样的效果。
-
填入变量值( JDK 的安装路径): 填写 JDK 安装路径,可以点击浏览目录在里面找 JDK 安装路径(在该路径下要能同时直接看到:bin、lib 等文件夹)。
-
点击OK,完成新建系统变量。
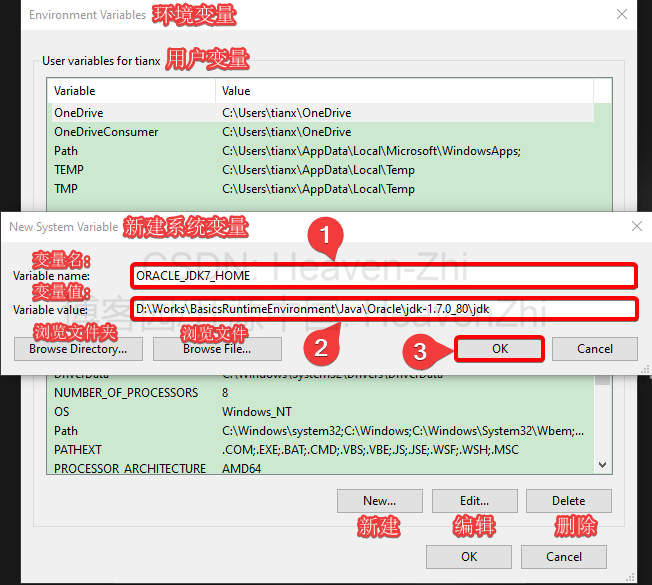
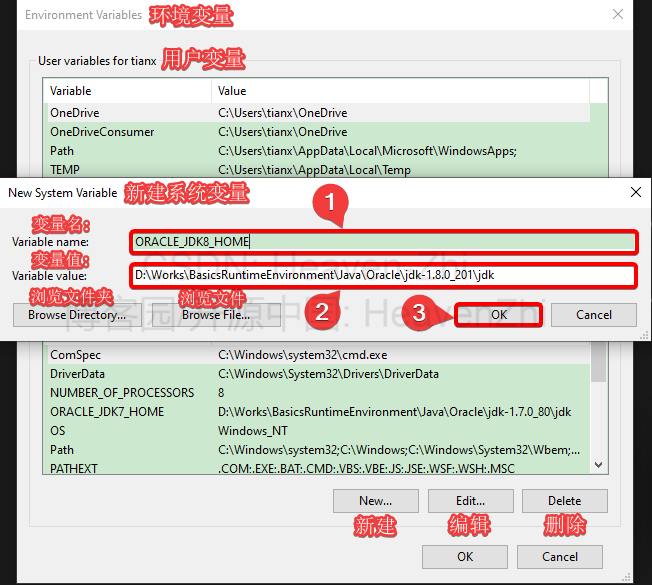
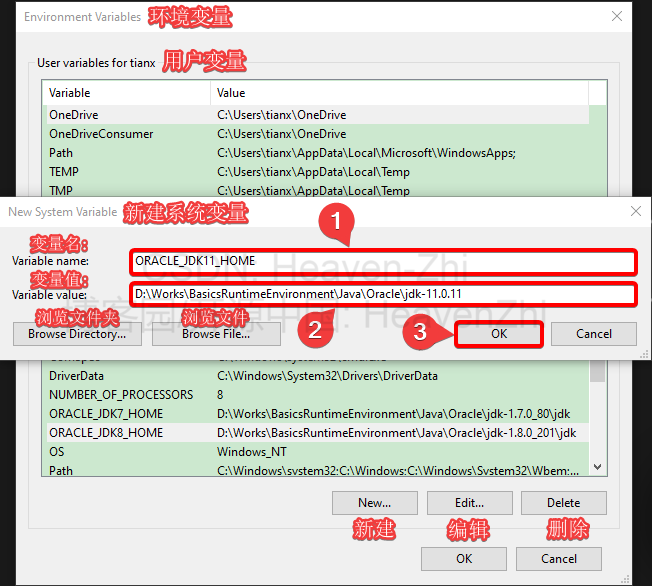
3.设置 JAVA_HOME 系统变量并引用要使用的 JDK 版本的系统变量
-
填入变量名(用于区分各种变量):
JAVA_HOME,(名字可以随意,但是要能顾名思义,一般习惯取名为JAVA_HOME,用于标记正在使用 JDK 版本)PS:
- Windows/mac 默认环境变量不区分大小写,Linux 默认环境变量区分大小写。
- 不区分大小写指: Java_Home 和 JAVA_HOME 在不区分大小写的情况下都是一样的效果。
-
填入变量值:
%ORACLE_JDK11_HOME%。- 两个 ‘%’ 中间填入想要使用的 JDK 版本所对应的系统变量的变量名。
%ORACLE_JDK11_HOME%表示引用系统变量所指的路径,所以 JAVA_HOME 的路径被翻译为:D:WorksBasicsRuntimeEnvironmentJavaOraclejdk-11.0.11jdk
-
点击OK,完成新建 JAVA_HOME 系统变量。
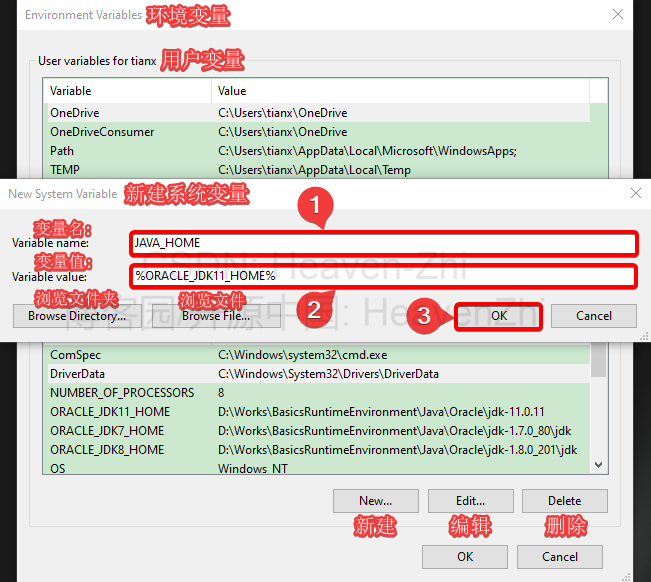
4.在环境变量 Path 列表中引用 JAVA_HOME
双击 Path(单击一下 Path 之后单击编辑(Edit)),进入 Path 列表。
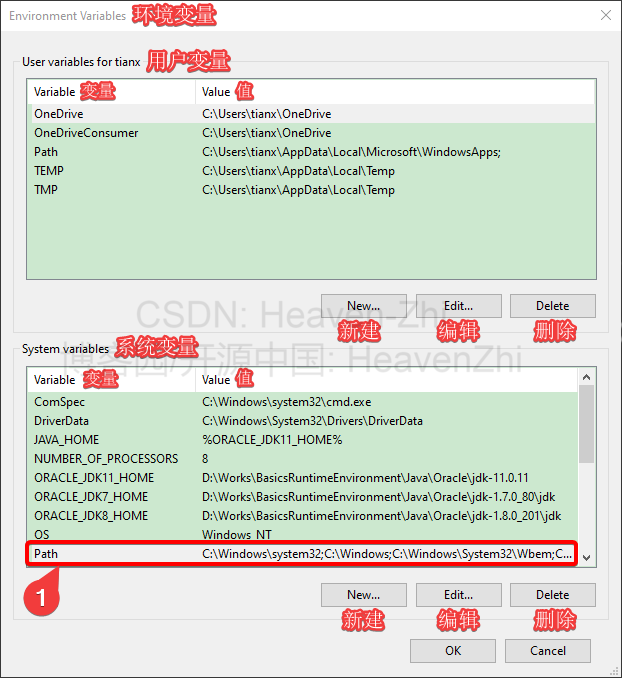
- 检查 Path 列表已有的路径中是否有包含 Java 的路径:
- 如果 Path 列表已有的路径中有包含 Java 的路径,则代表当前计算机曾经配置过 Java:
- 单击选中该路径
- 点击右侧的删除(Delete),删除该路径。
- 如果 Path 列表已有的路径中没有包含 Java 的路径,则代表当前计算机没有配置 Java。
- 如果 Path 列表已有的路径中有包含 Java 的路径,则代表当前计算机曾经配置过 Java:
- 单击新建(New),新建 JAVA_HOME 路径。
- 输入:
%JAVA_HOME%in- 两个 ‘%’ 中间填入 JAVA_HOME。
%JAVA_HOME%in表示引用系统变量所指的路径,再拼接上 “in” 最后就变成了:D:WorksBasicsRuntimeEnvironmentJavaOraclejdk-11.0.11jdkin
- 单击OK,确定环境变量 Path 列表的修改。
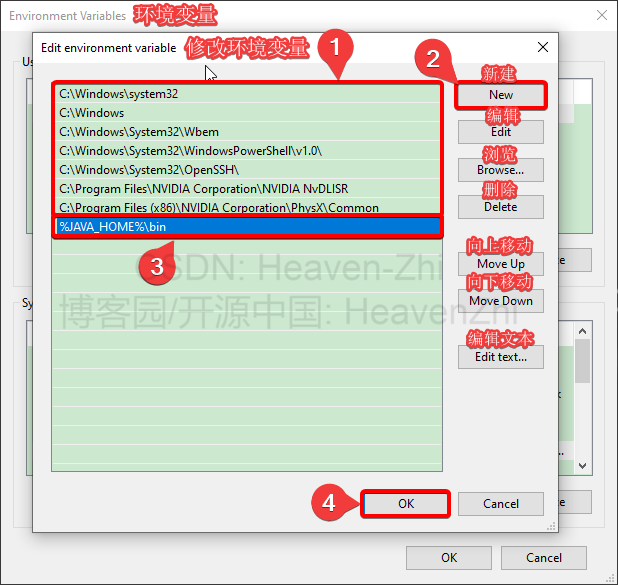
接下来一路 OK 就行。
单击OK,确定修改。
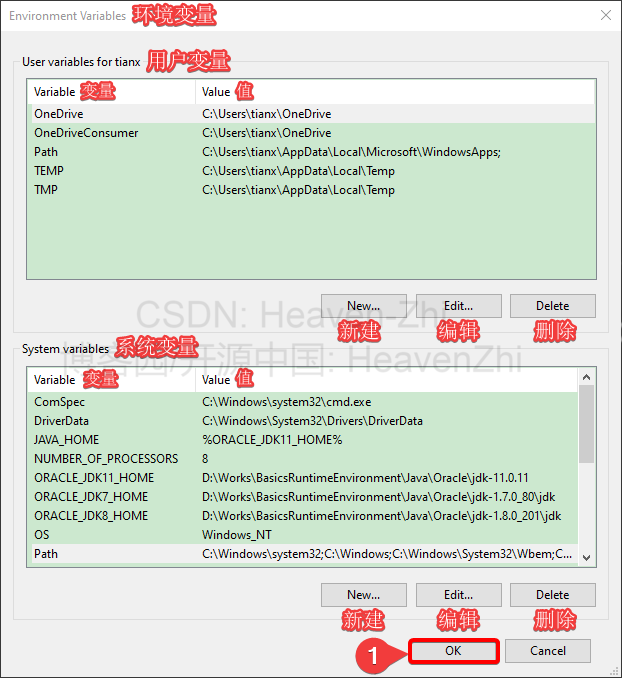
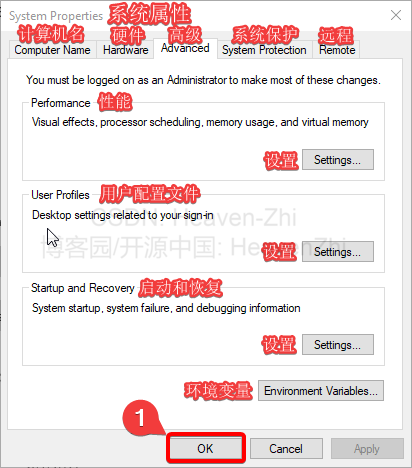
当系统属性(System Properties)的 OK 点击完成,代表着 JDK 多环境配置完成。
3.验证 JDK 多环境配置情况
调用控制台
- 同时按下键盘上的 Windows 键 和 R 键,弹出运行(Run),弹出后松开键盘。
- 输入 cmd。
- 点击OK,打开命令提示符窗口。
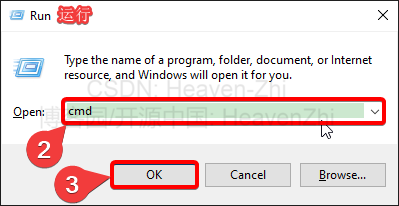
在控制台查看 Java 版本
- 输入:
java -version,检查 JRE 配置是否成功。- 成功则会正常返回: Java 、JRE 和 JVM 的版本信息。
- 不成功则会返回: “java -version 不是内部或外部命令,也不是可运行的程序”或者其他错误提示。
- 输入:
javac -version,检查 JDK 配置是否成功。按照我们之前的配置的环境变量,由于 JRE 中不存在 Javac.exe,所以这条指令一定是由 JDK 的 bin 文件夹下的 javac.exe 执行,能成功执行自然代表 JDK 配置成功。- 成功则会正常返回: Java 编译器的版本信息。
- 不成功则会返回: “javac -version 不是内部或外部命令,也不是可运行的程序”或者其他错误提示。
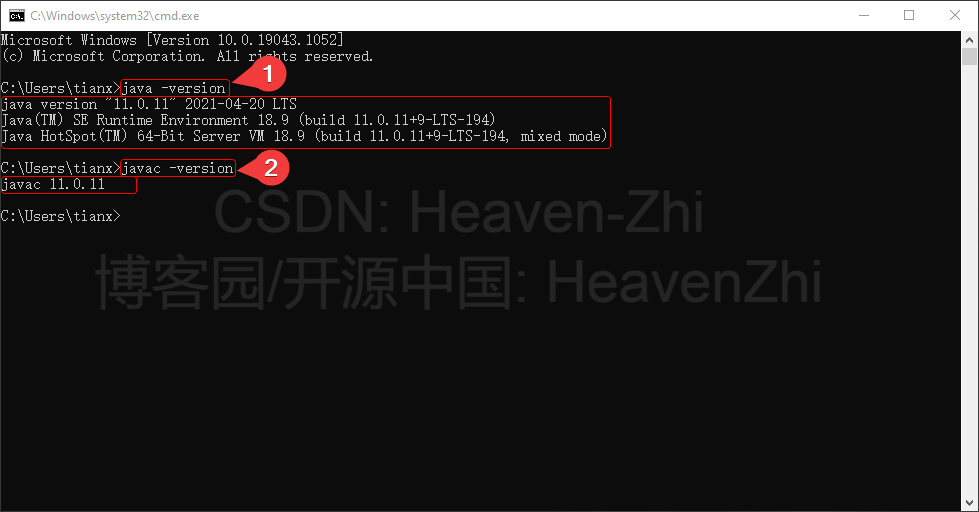
如果两条指令都成功返回了对应信息,则代表配置圆满完成。
如果有错误提示,在确定安装没有问题的前提下,检查环境配置是否正确。
4.切换使用的 JDK 版本
1.修改 JAVA_HOME 系统变量的值引用为想要使用的 JDK 版本所对应的系统变量的变量名
当需要切换使用的 JDK 版本时,只需要将环境变量中系统变量下的 JAVA_HOME 的值,改为想要使用的 JDK 版本所对应的系统变量的变量名即可。
- 修改 JAVA_HOME 系统变量的变量值为想要使用的 JDK 版本所对应的系统变量的变量名。
- 两个 ‘%’ 中间填入想要使用的 JDK 版本所对应的系统变量的变量名。
%ORACLE_JDK8_HOME%表示引用系统变量所指的路径,所以 JAVA_HOME 的路径被翻译为:D:WorksBasicsRuntimeEnvironmentJavaOraclejdk-1.8.0_201jdk
- 点击OK,返回环境变量界面。
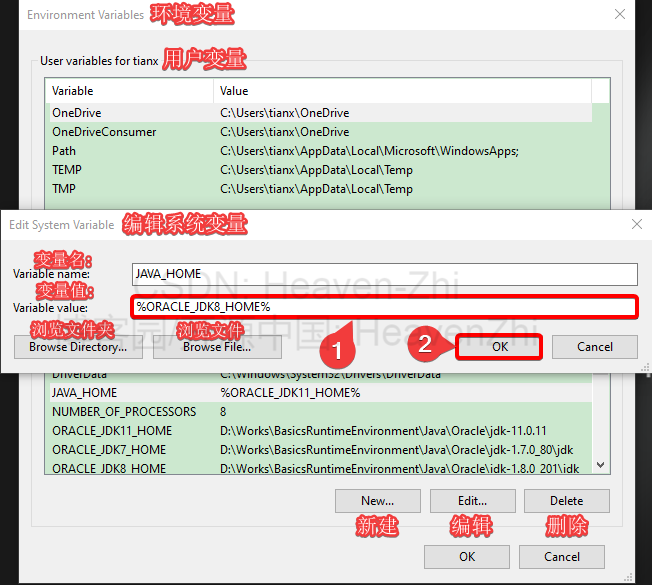
单击OK,确定修改。
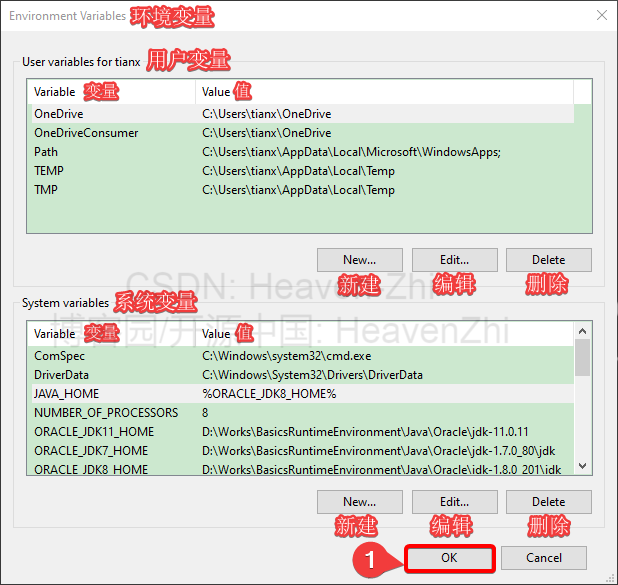
2.检查正在使用的 JDK 版本
使用控制台检查正在使用的 JDK 版本。
- 输入:
java -version,检查 JRE 配置是否成功。- 成功则会正常返回: Java 、JRE 和 JVM 的版本信息。
- 不成功则会返回: “java -version 不是内部或外部命令,也不是可运行的程序”或者其他错误提示。
- 输入:
javac -version,检查 JDK 配置是否成功。按照我们之前的配置的环境变量,由于 JRE 中不存在 Javac.exe,所以这条指令一定是由 JDK 的 bin 文件夹下的 javac.exe 执行,能成功执行自然代表 JDK 配置成功。- 成功则会正常返回: Java 编译器的版本信息。
- 不成功则会返回: “javac -version 不是内部或外部命令,也不是可运行的程序”或者其他错误提示。
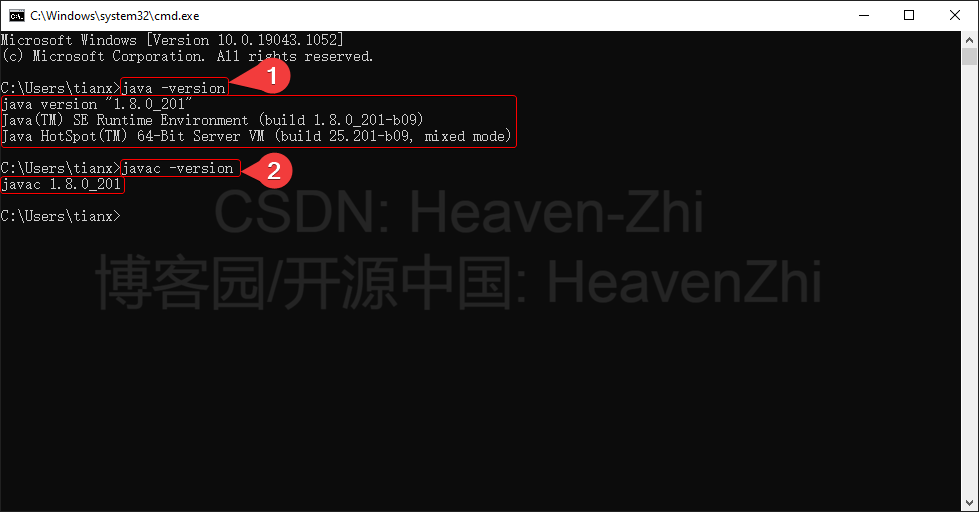
参考资料(排名不分先后)
Oracle 官网
JDK Release Notes
Oracle-Installation of the JDK on Microsoft Windows Platforms
Oracle-Installation of the JDK on Microsoft Windows Platforms-Setting the PATH Environment Variable