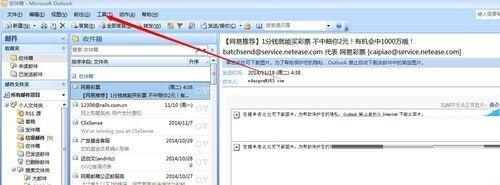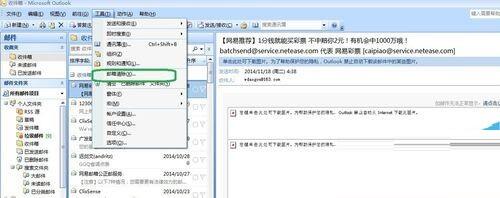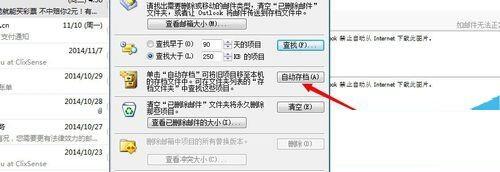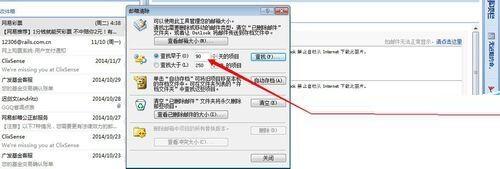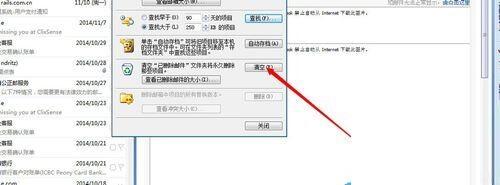Microsoft Office Outlook(微软邮箱)中清理邮件的操作步骤
办公教程导读
收集整理了【Microsoft Office Outlook(微软邮箱)中清理邮件的操作步骤】办公软件教程,小编现在分享给大家,供广大互联网技能从业者学习和参考。文章包含493字,纯文字阅读大概需要1分钟。
办公教程内容图文
我们首先打开Microsoft Office Outlook软件
接着我们进入Outlook后,找到菜单栏的工具并进入;
我们在Outlook工具栏下找到,邮箱清除选项,并进入该选项;
再进入邮箱清除后,首先单击自动存档按钮,此操作可将旧的项目移动到本地文件夹中;
这时我们查找超过N天前的邮件,并进行相关操作,设定查找N天前的项目,并点击查找按钮;
从查找出的邮件列表中,选择你需要操作的邮件,然后单击右键可对其进行删除或者是移动,outlook除了可以查找超过N天的邮件,还可以按照邮件大小进行查找;
最后我们确认outlook邮箱里的邮件都可删除后,就可以执行清空邮箱操作,点击清空按钮,并对提示进行确认,注:清空操作将会永久删除。
相信大家看完了上文描述的Microsoft Office Outlook(微软邮箱)中清理邮件的详细操作流程,应该都学会了吧!
办公教程总结
以上是为您收集整理的【Microsoft Office Outlook(微软邮箱)中清理邮件的操作步骤】办公软件教程的全部内容,希望文章能够帮你了解办公软件教程Microsoft Office Outlook(微软邮箱)中清理邮件的操作步骤。
如果觉得办公软件教程内容还不错,欢迎将网站推荐给好友。