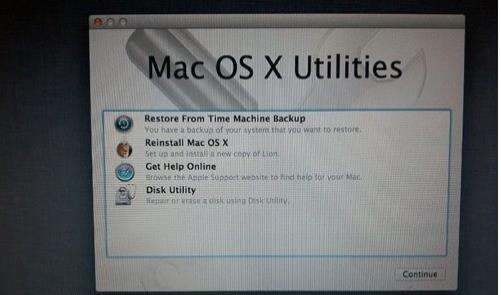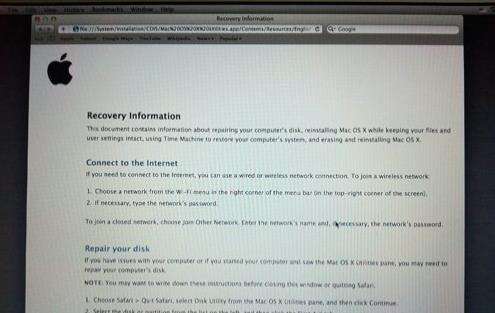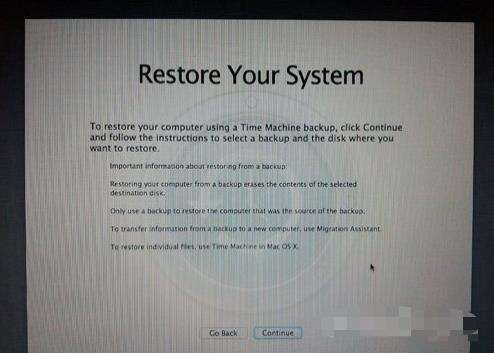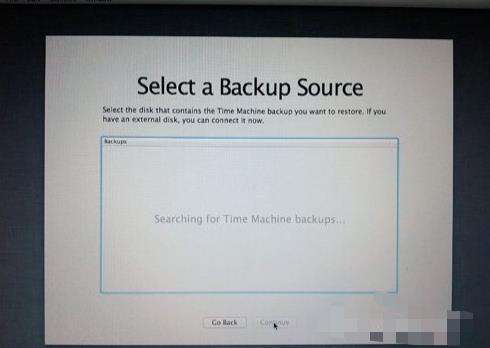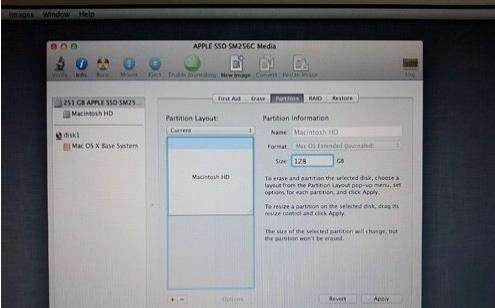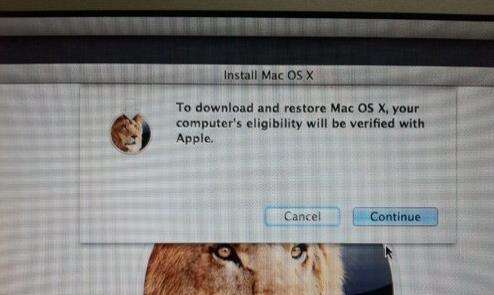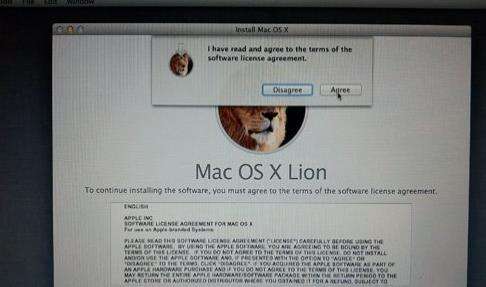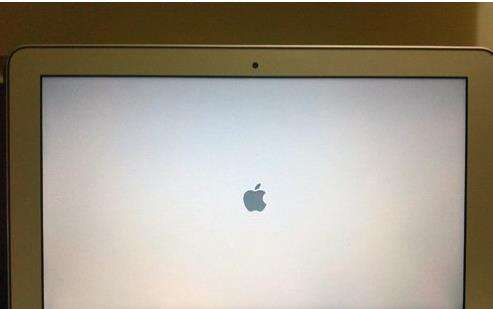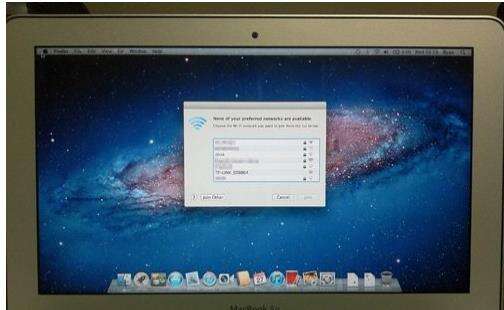新手小白系统mac怎么重装
系统教程导读
收集整理了【新手小白系统mac怎么重装】操作系统教程,小编现在分享给大家,供广大互联网技能从业者学习和参考。文章包含1077字,纯文字阅读大概需要2分钟。
系统教程内容图文
2、接着按「Get Help Online」即可看到恢复系统的所有资料及步骤。
3、接着再按 Restore From Time Machine Backup,就可以进入以下界面面。这次要将过去用作 Time Machine 备份的外置硬碟与 MacBook Air 接驳,再点按「Continue」。
4、如果我们已接驳了硬碟,应可在这个界面看到过去的备份档,只要选取了再点按「Continue」就可以将 MacBook Air 回復至备份时的现象。
5、有些小伙伴可能想要将 MacBook Air 的 SSD 固态硬碟分割成两个、甚至数个磁碟区,其实大家可以在重装 Mac OS X Lion 前,点按 Disk Utility 进行。进入后可以看到此画面,此时可点按希望分割的磁碟。
6、再按「Partitions」,再拉动下方左边白色部分右下角的位置,即可调节使用 Macintosh HD 的部分。完成后再在右方点按未设定的部分,再建立新磁区即可。当然,安装了 Mac OS X Lion 之后,我们随时可以在「Utilities」中的「Disk Utility」进行这个动作。
7、点击「Reinstall Mac OS X」,将会弹出在安装前会先与 Apple 的伺服器取得认证,记得一定要接驳互联网,点击「Continue」继续。
8、将会看到一段 Agreement,蒂娜及「Agree」后再点击上方的「Agree」。
9、此时选择希望将 Mac OS X Lion 安装到哪个磁碟区,将会开始重装。
10、至此已经完成大半,系统将会重新开始,熟悉的苹果标识界面又出来了。
11、开始安装 Mac OS X(这个步骤大约需时 30 分钟左右),耐心等待。完成之后,系统将会再次重新启动,大约 10 秒左右,就会正式进入 Mac OS X Lion,至此重装系统完成。
总结:
1、重启电脑按快捷键重装页面;
2、备份的外置硬碟和 MacBook Air 接驳;
3、建立磁区安装Mac OS X Lion等等 ;
4、重启电脑。
系统教程总结
以上是为您收集整理的【新手小白系统mac怎么重装】操作系统教程的全部内容,希望文章能够帮你了解操作系统教程新手小白系统mac怎么重装。
如果觉得操作系统教程内容还不错,欢迎将网站推荐给好友。