python 开发环境安装(最全最完整) – 松勤
一、下载安装包
Windows64 位电脑安装 Python,浏览器的地址栏访问:
https://www.python.org/ftp/python/3.7.9/python-3.7.9-amd64.exe
Windows32 位电脑则打开:
https://www.python.org/ftp/python/3.7.9/python-3.7.9.exe
Mac 电脑安装 Python,浏览器地址栏访问:
https://www.python.org/ftp/python/3.7.9/python-3.7.9-macosx10.9.pkg
可直接下载 Python3.7.9 版本安装包;
如果你想安装其他版本的:
https://www.python.org/downloads/
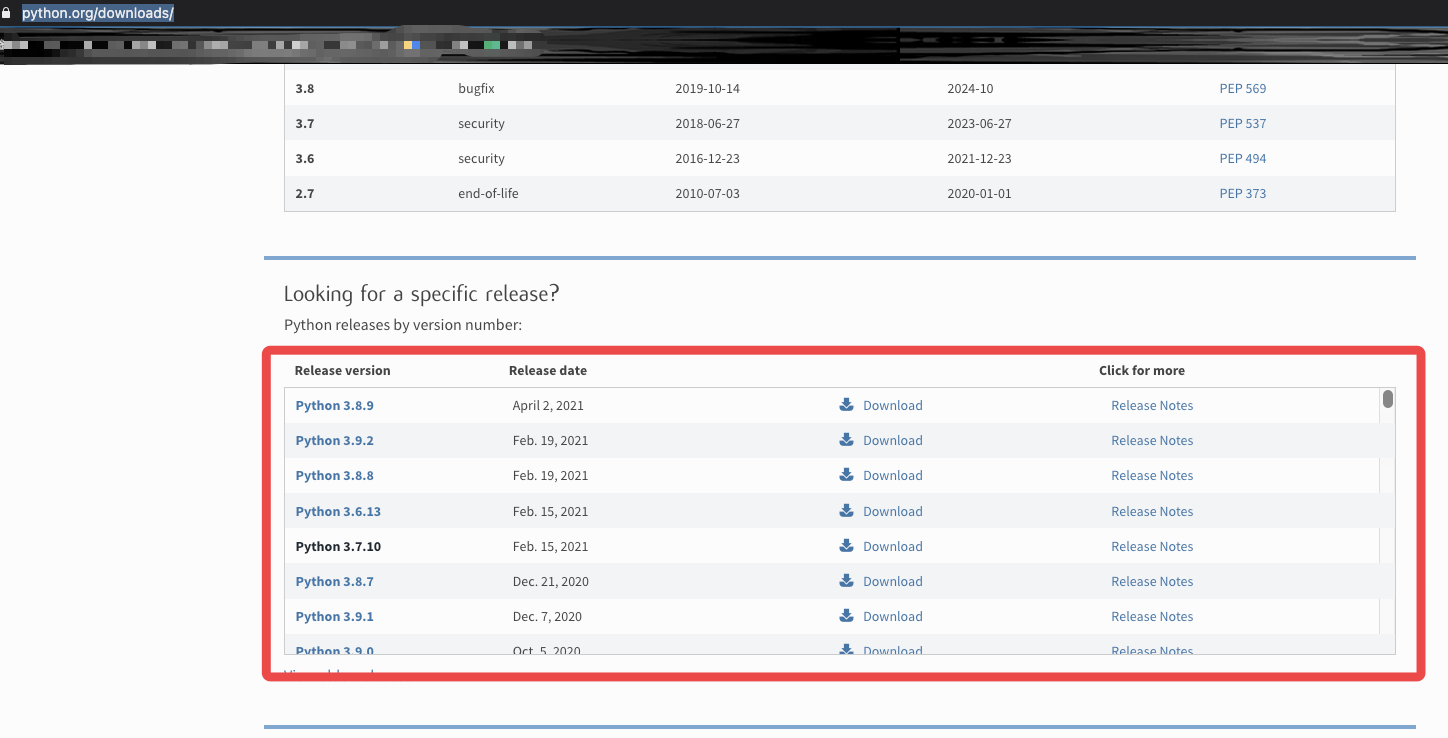
二、安装 python
下载完成后,双击打开即可安装。安装的时候,每一步都注意下,是否会出现下图的按钮,如果出现 Add Python 3.x to PATH,记得要将其勾选上,勾上之后再安装就会帮我们自动添加环境变量,无需自己操作了。其余的步骤,一律默认下一步安装即可。
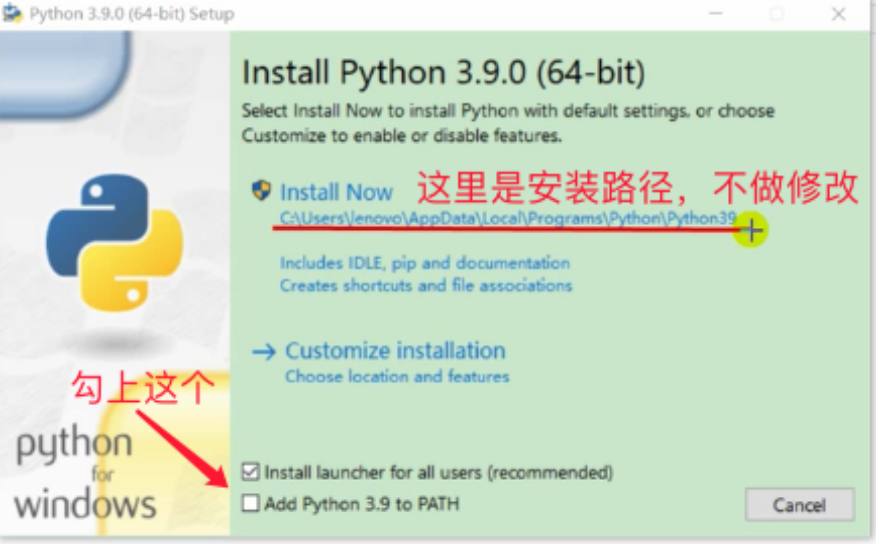
安装完成后,按住 win+r 键,打开运行窗口:
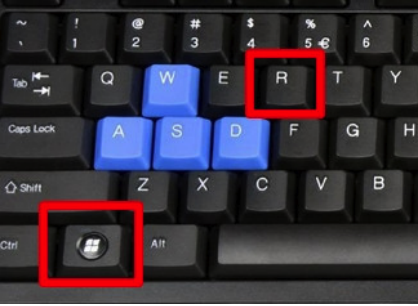
然后输入 cmd,打开命令提示符
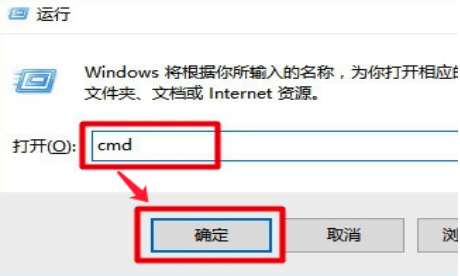
在命令提示符中输入 python ,若展示以下内容(下图展示所用电脑装的是 3.8 版本的,你所展示的结果应与你所安装的版本一致),则说明安装正常。点击右上角 x 关闭即可。
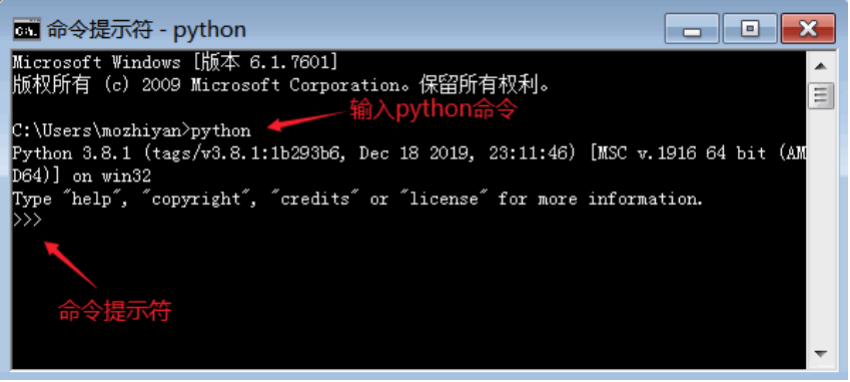
三、安装 pycharm
PyCharm是一种Python IDE,带有一整套可以帮助用户在使用Python语言开发时提高其效率的工具,比如调试、语法高亮、Project管理、代码跳转、智能提示、自动完成、单元测试、版本控制。此外,该IDE提供了一些高级功能,以用于支持Django框架下的专业Web开发。
访问下边的网址以获取pycharm 的安装包
https://www.jetbrains.com/zh-cn/pycharm/download/#section=windows
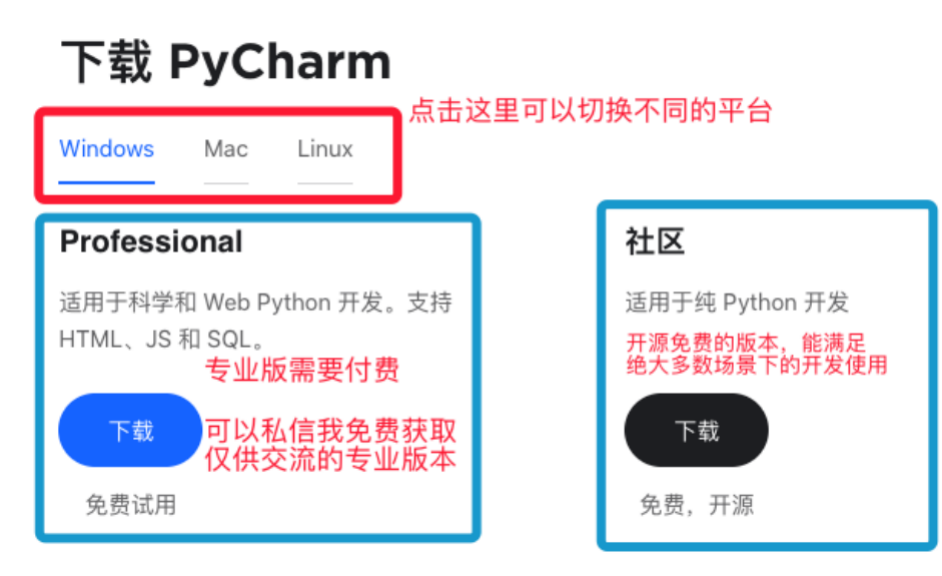
需要专业版 pycharm 的可以加我微信
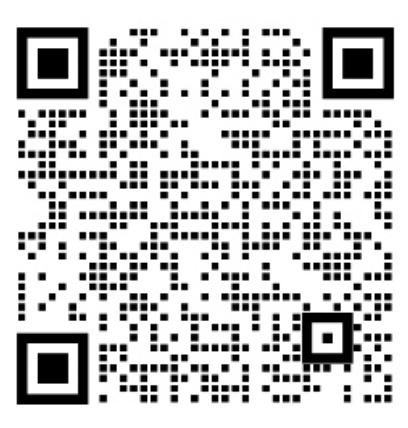
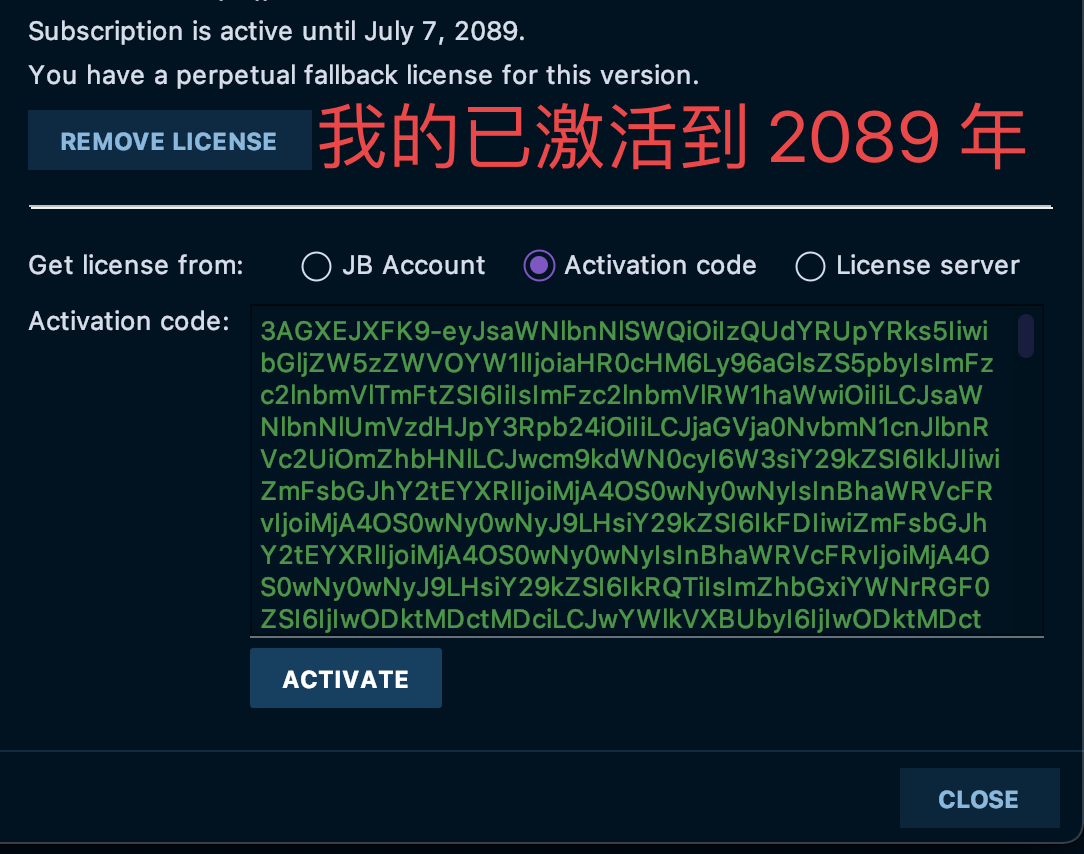
下载完成后,双击安装包即可开始安装。
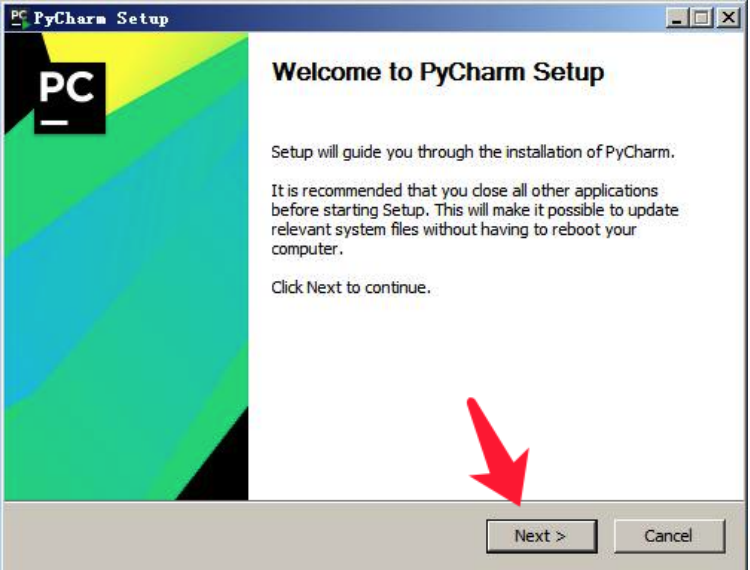
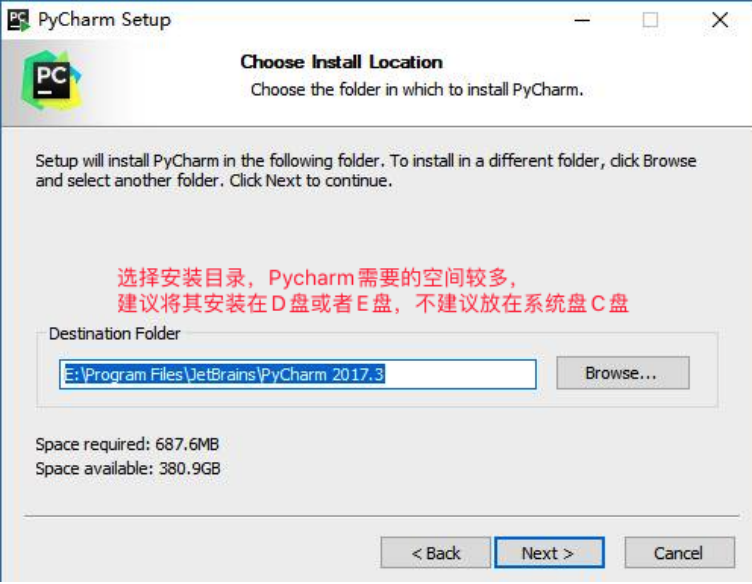
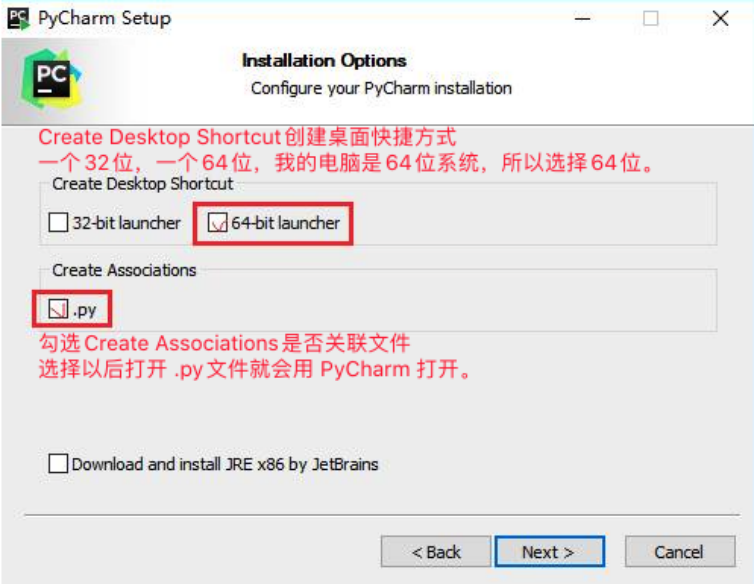
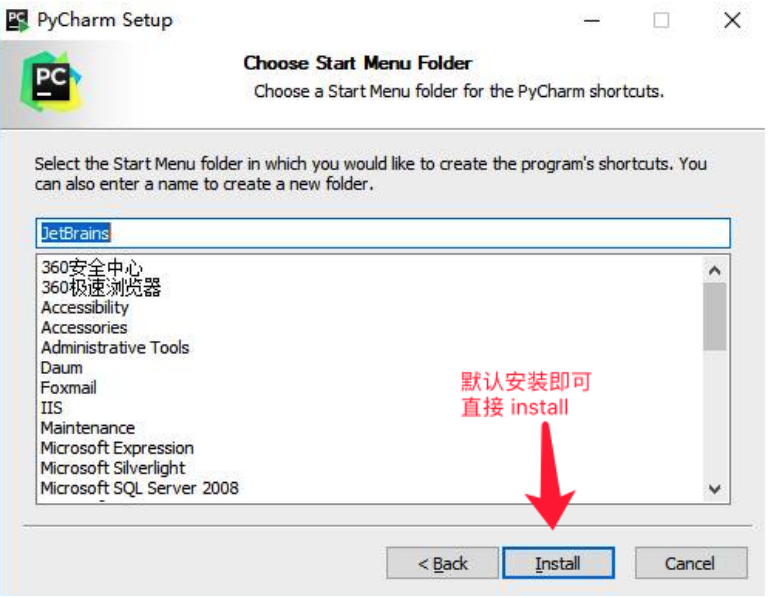
需要等一段时间,然后会进入下边的界面
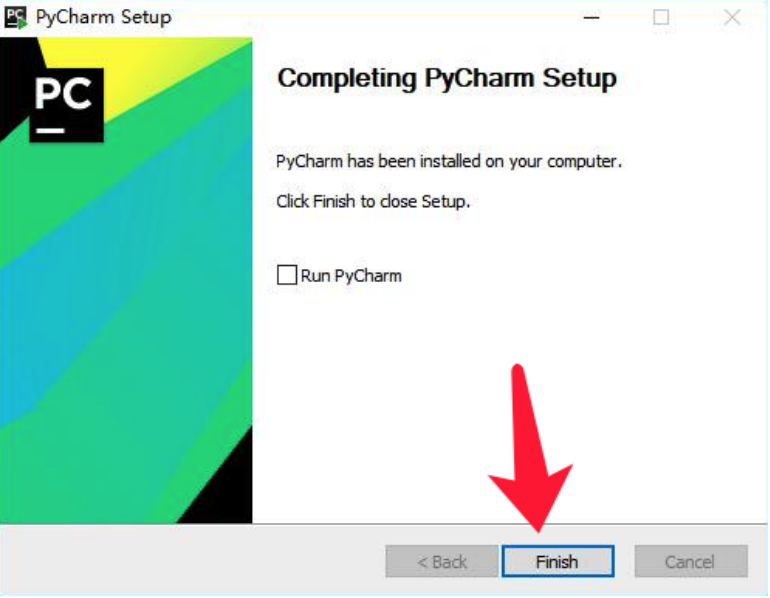
安装完成,现在我们打开 pycharm
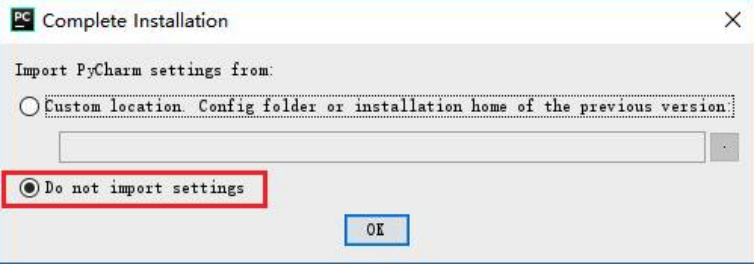
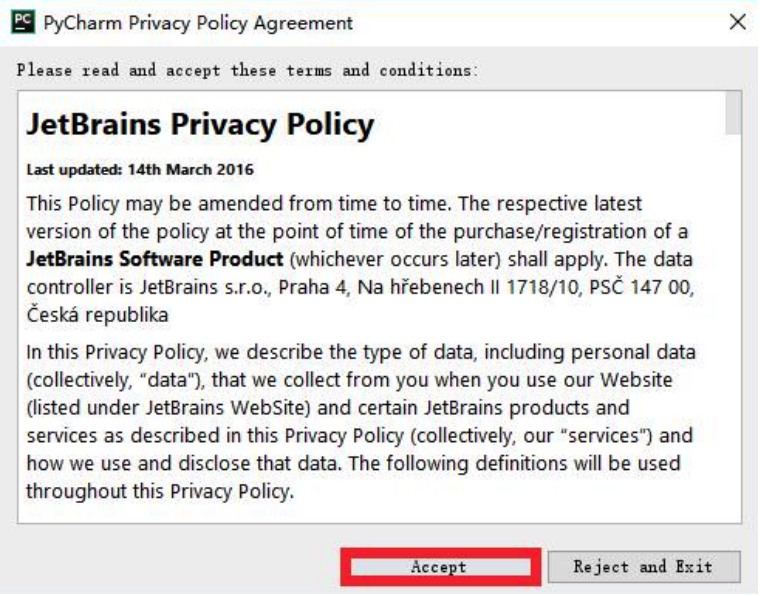
专业版的会进入激活界面,可以先选择试用三十天,社区版的不需要激活。然后是主题选择界面,我们一般选择Darcula主题,该主题更有利于保护眼睛,而且看上去也非常不错。
现在开始创建新项目
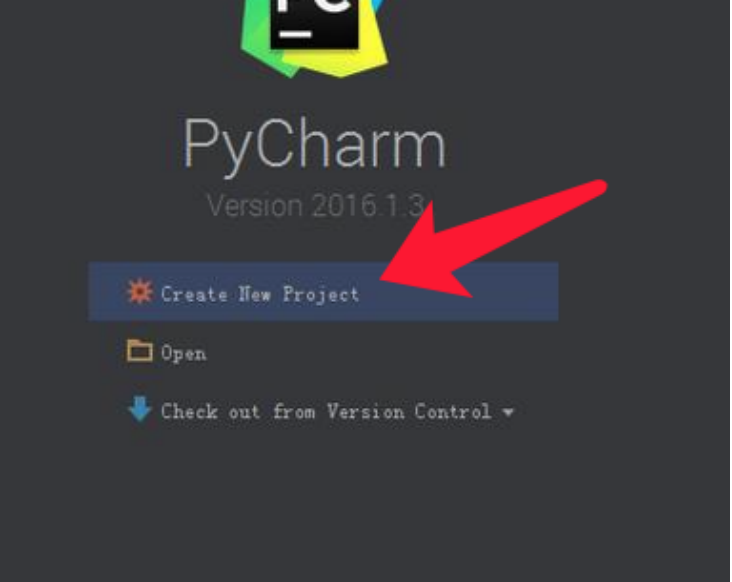
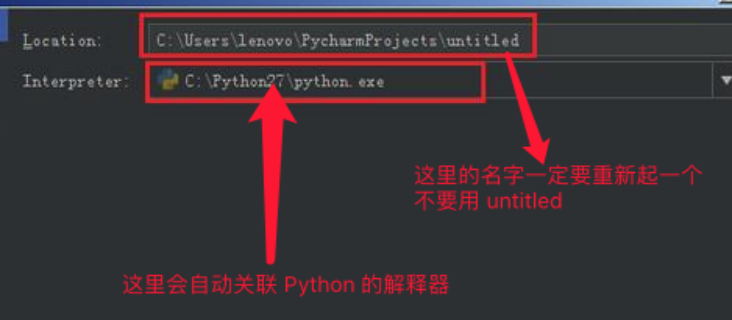
然后点击 create
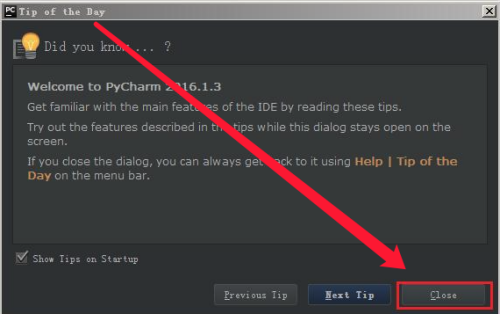
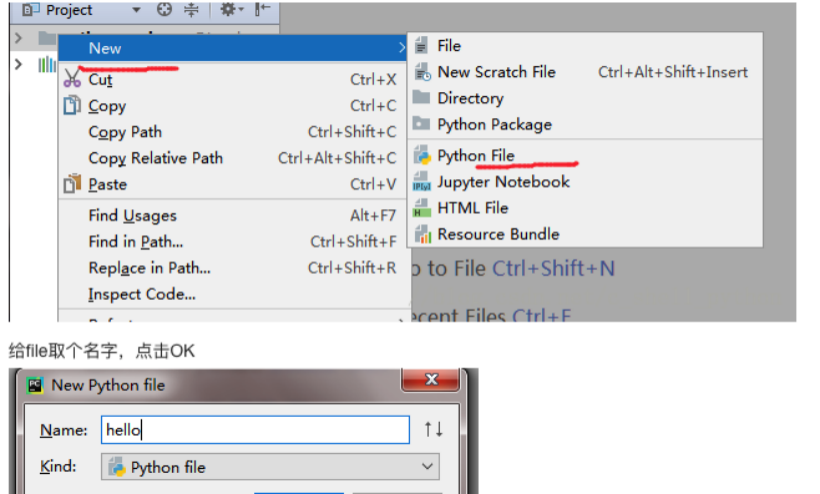
到这里,我们便可以自由的创建 Python 文件并编写程序了。



