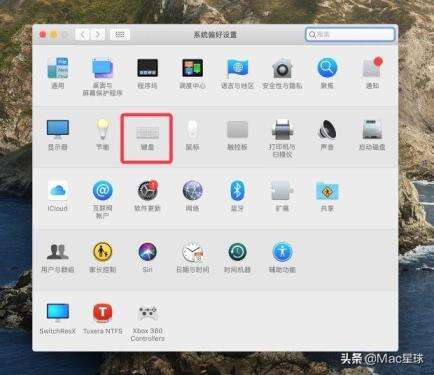iphone 如何设置用手写的?mac手写输入如何用
系统教程导读
收集整理了【iphone 如何设置用手写的?mac手写输入如何用】操作系统教程,小编现在分享给大家,供广大互联网技能从业者学习和参考。文章包含537字,纯文字阅读大概需要1分钟。
系统教程内容图文
有的小伙伴在手机上习惯了手写,到了 Mac 电脑上怎么设置手写输入呢?很多第三方输入法都带有手写输入的功能,其实 Mac 上也自带有手写输入法,利用触控板,可以很方便的实现手写输入,不需要安装第三方输入法。下面就给大家主要介绍一下 Mac 上系统自带的手写输入吧。
Mac自带手写输入法设置
1、首先打开 Mac 上的「系统偏好设置」,找到并打开「键盘」;
2、在「键盘」的设置窗口里,点击顶部的「输入法」一栏,接着点击窗口左下角的「+」按钮,以添加新的输入法;
3、随后在弹出的选择框左侧的「简体中文」列表里,找到并添加「手写输入」;
4、接下来,点击桌面顶部的输入法菜单栏,选择「手写输入」选项,也可以通过键盘快捷键「Ctrl + Shift + 空格」来打开手写输入;
5、然后就可以看到一个用于手写输入的小窗口出现;
6、在手写小窗口中点击鼠标,就可以通过触控板或鼠标来进行手写啦;
7、Mac手写输入小技巧:
如果写错了想要重写,按下「Delete」键;
想暂停手写状态,按下「ESC」键;
触控板和屏幕上的手写板是同步的,你在触控板的哪个地方开始写,屏幕上的手写板就在哪个位置显示;
想要选中要输入的字,通过在触控板的顶部左右滑动进行选择,字上会有一块灰色阴影表示选中。
系统教程总结
以上是为您收集整理的【iphone 如何设置用手写的?mac手写输入如何用】操作系统教程的全部内容,希望文章能够帮你了解操作系统教程iphone 如何设置用手写的?mac手写输入如何用。
如果觉得操作系统教程内容还不错,欢迎将网站推荐给好友。