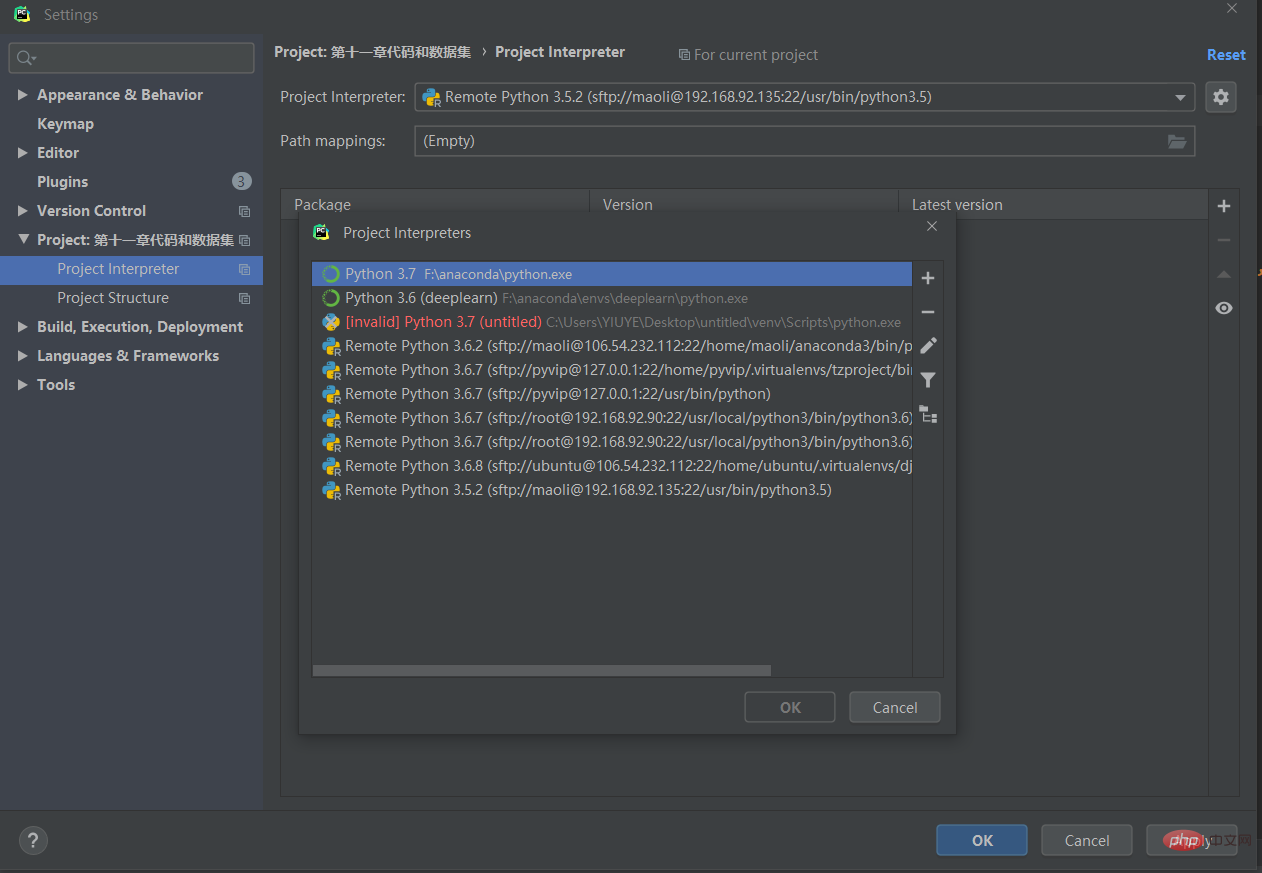学Python,Pycharm不能不知道怎么用
python视频教程栏目介绍必会的Pycharm。
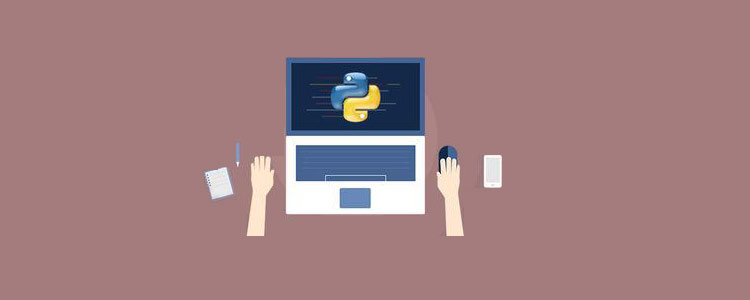
我决定把去年写的Python文章整理一个专栏,垃圾的就直接删除,将多篇博文整理成一篇。
工欲善其事必先利其器,Pycharm 是最受欢迎的Python开发工具,它提供的功能非常强大,我尽量把自己用的都写写吧
1、设置Python 解释器
在任何项目,第一步就是设置Python 解释器,就是那个Python.exe
在File->Setting->Projec: xxx 下找到 Project Interpreter。然后修改为你需要的 Python 解释器。注意这个地方一定要注意的是:在选择 Python 解释器的时候,一定要选择到 python.exe 这个文件,而不是 python 的安装文件夹。
咋RunsenPycharm中设置了有anacodna的 python.exe ,有远程的python.exe,有直接下载的python.exe
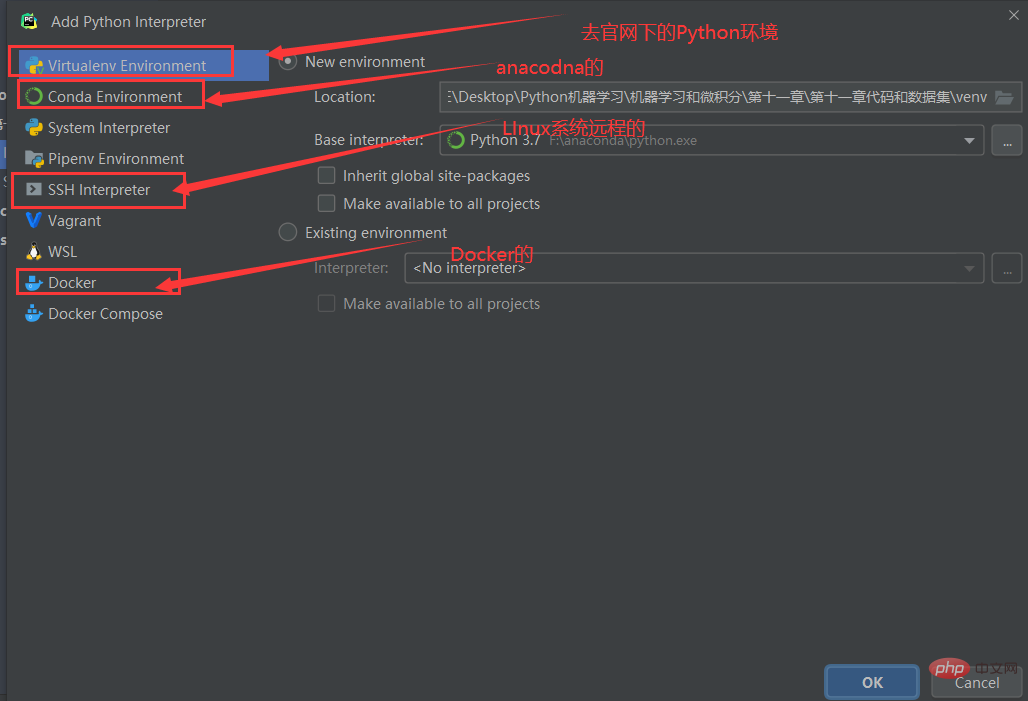
本地和anaconda不说了,太他妈简单了,就说如何远程虚拟机吧,连接Docker,可能小白都不知道什么是Docker,以后在说吧
咋RunsenPycharm中设置了有anacodna的 python.exe ,有远程的python.exe,有直接下载的python.exe
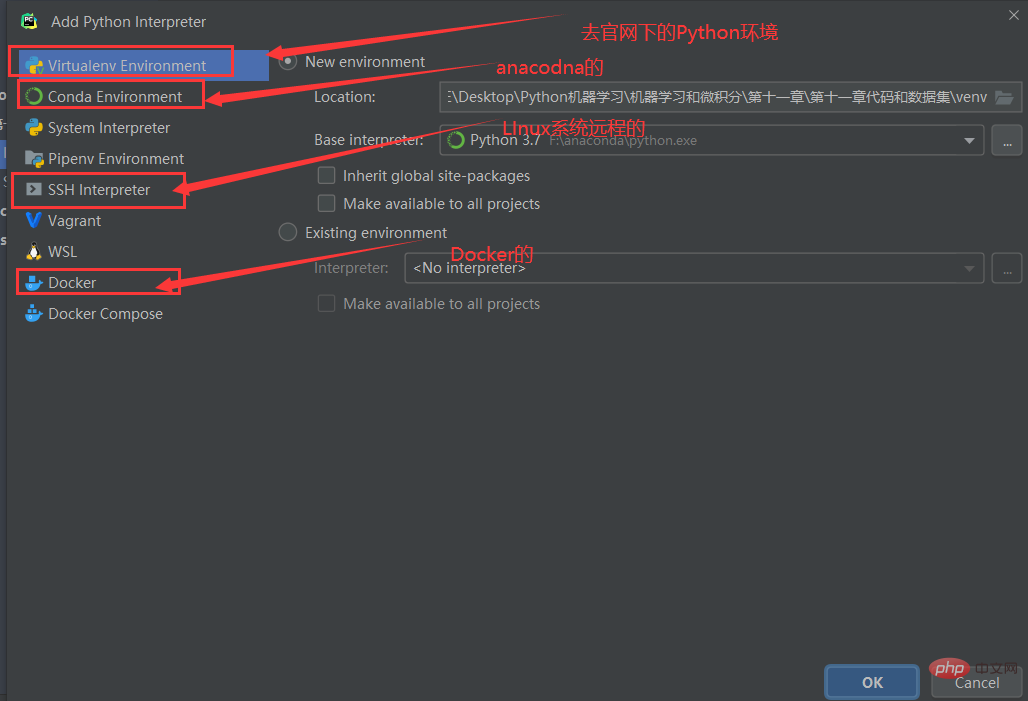
本地和anaconda不说了,太他妈简单了,就说如何远程虚拟机吧,连接Docker,可能小白都不知道什么是Docker,以后在说吧
1.1 远程配置
Pycharm设置远程应该是使用Django项目的时候,
其实很简单,我就拿我的Centos7 ip是192.168.9290
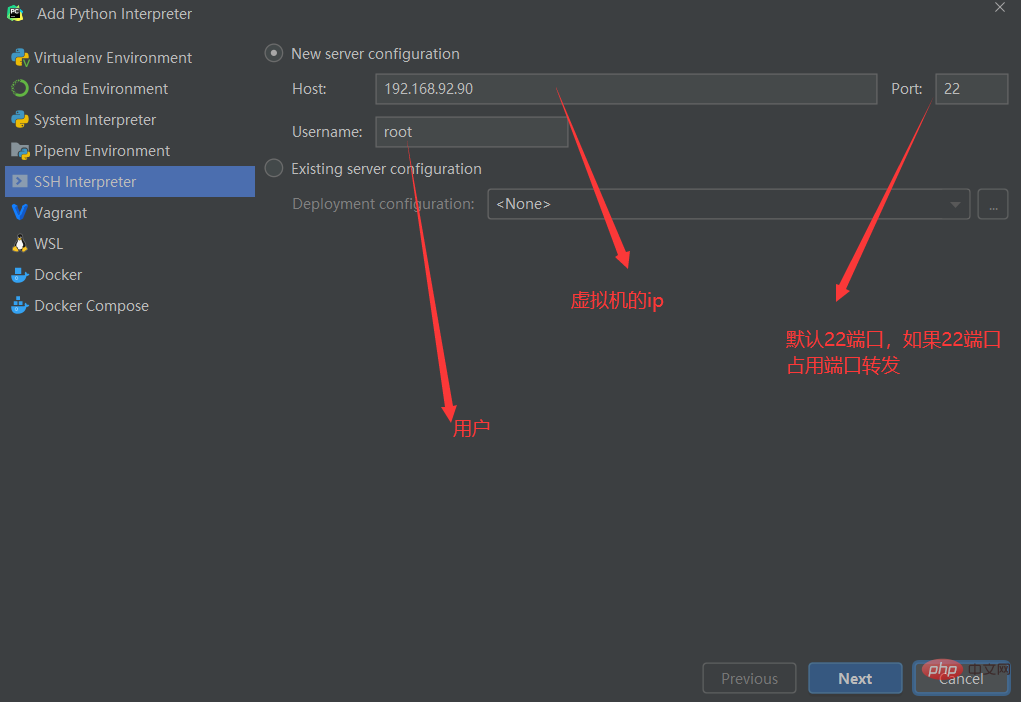
用户名的密码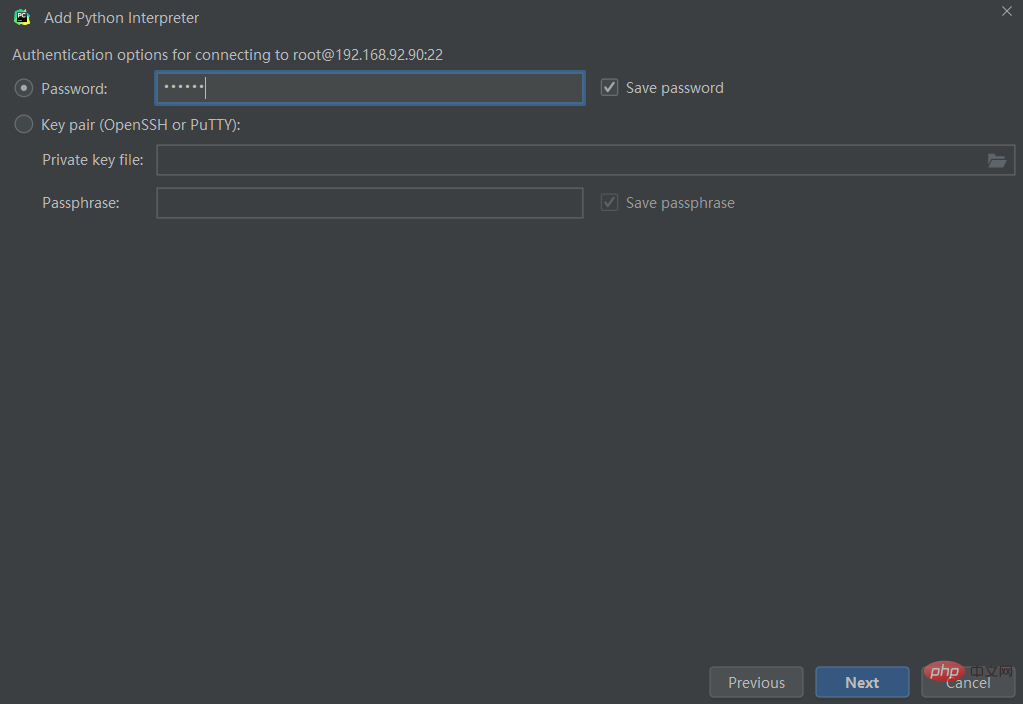
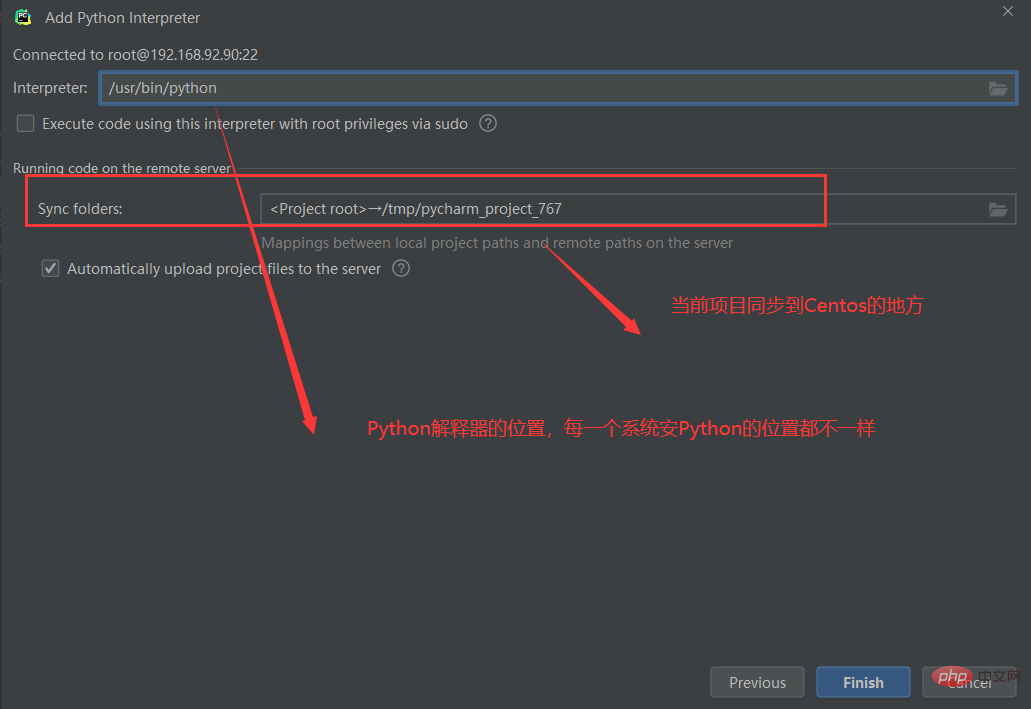
然后就是配置中两个东西


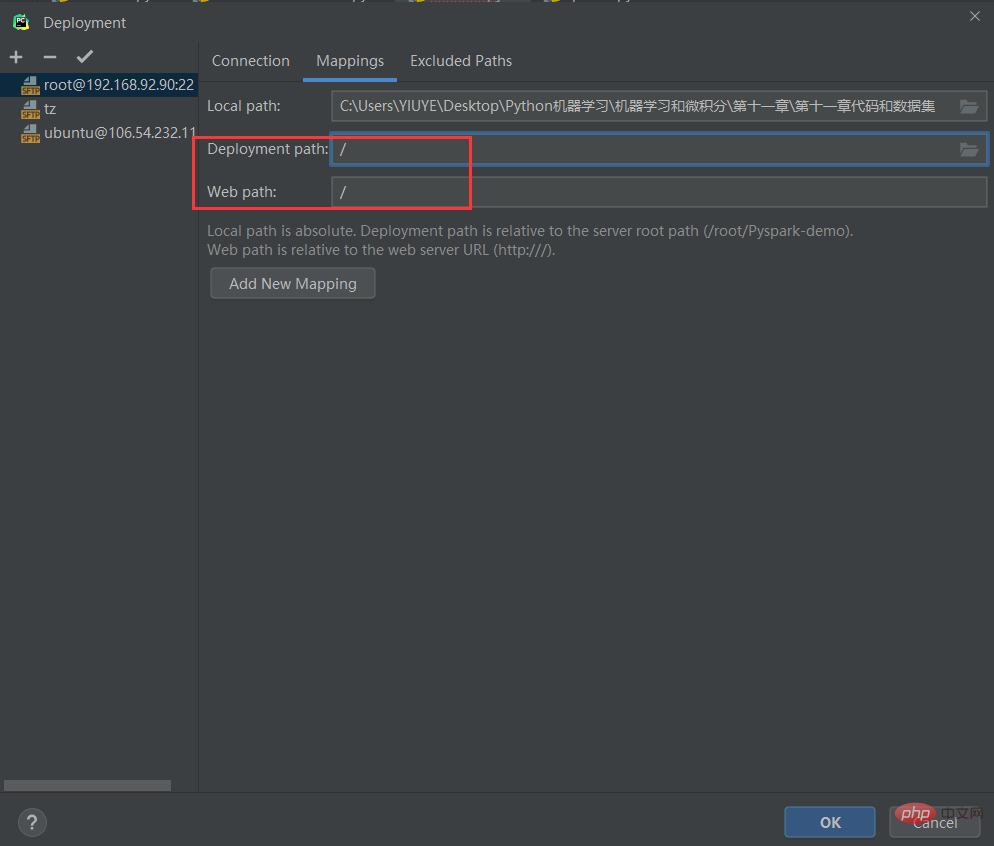
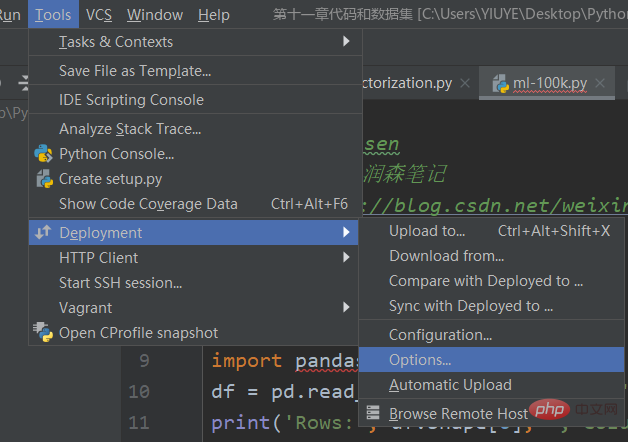
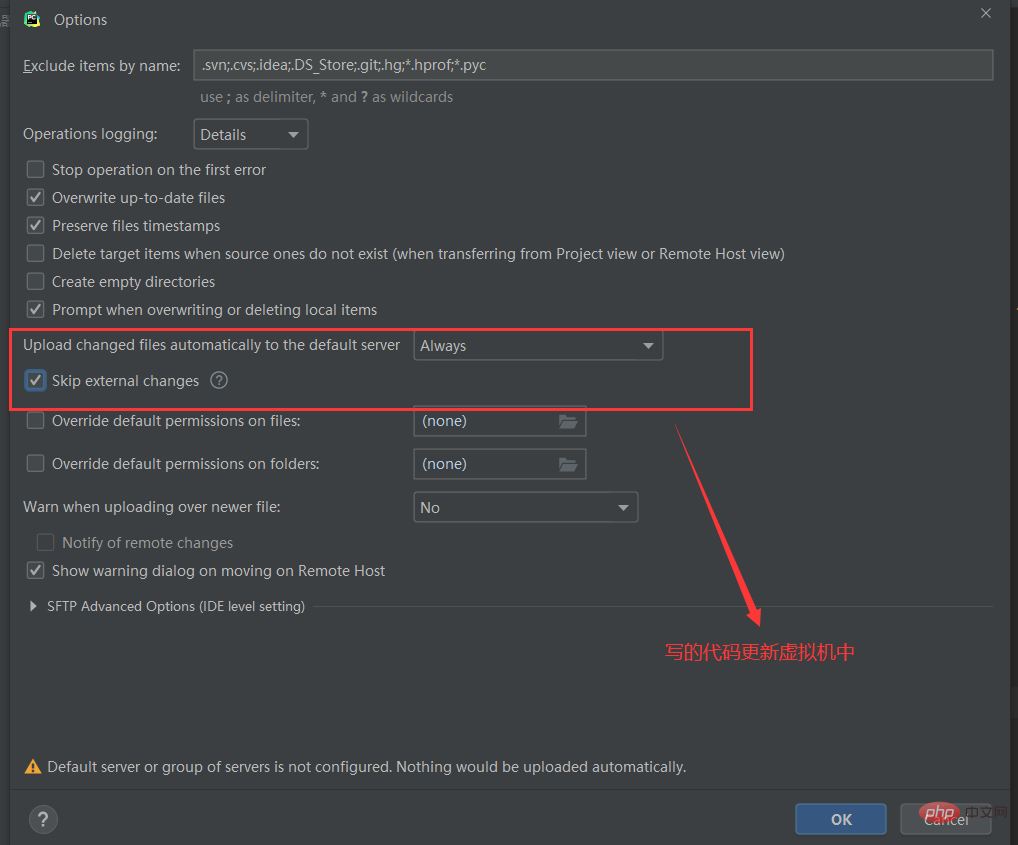
出现了Deployment就说明OK了。
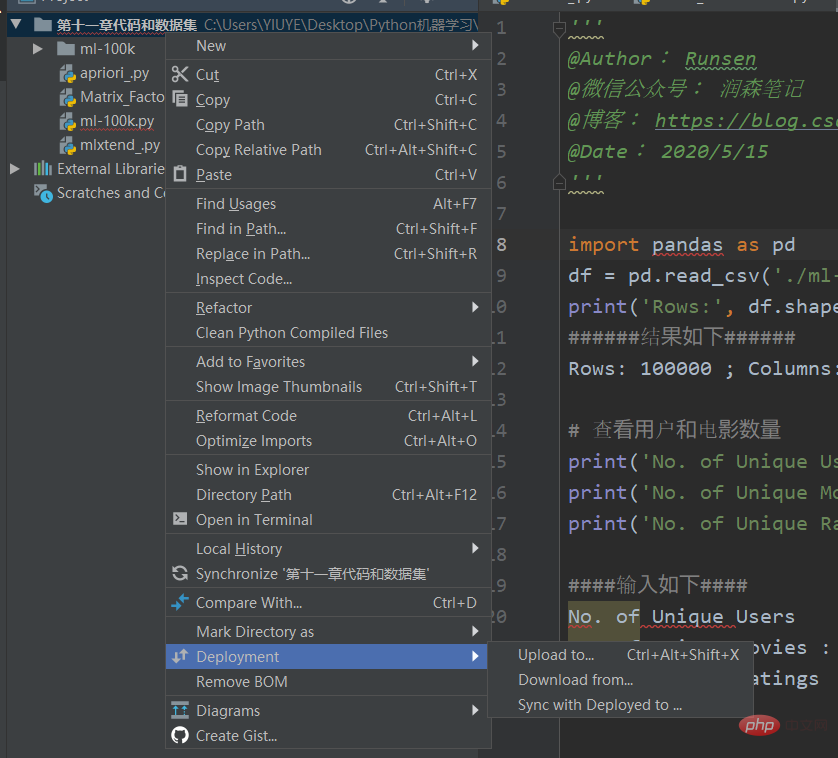
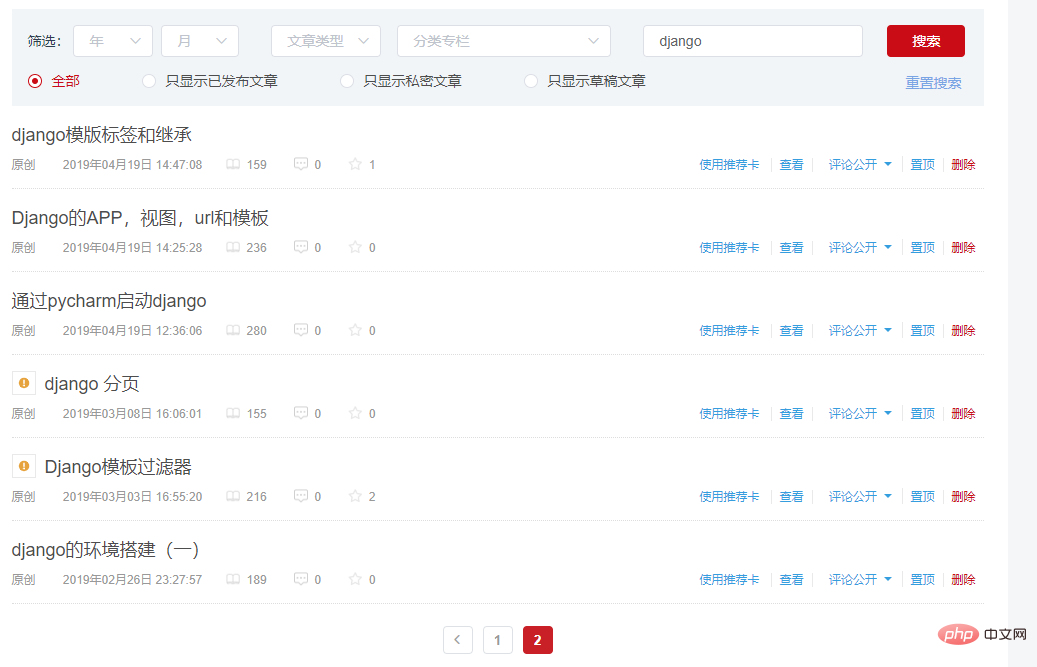 其实很简单,我就拿我的Centos7 ip是192.168.9290
其实很简单,我就拿我的Centos7 ip是192.168.9290
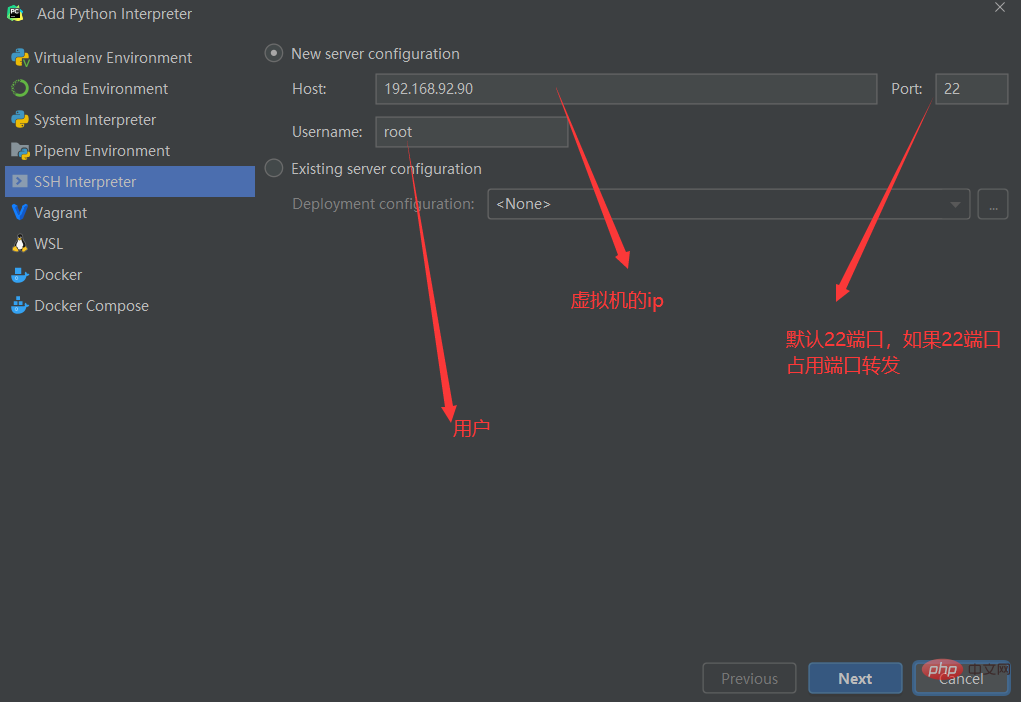
用户名的密码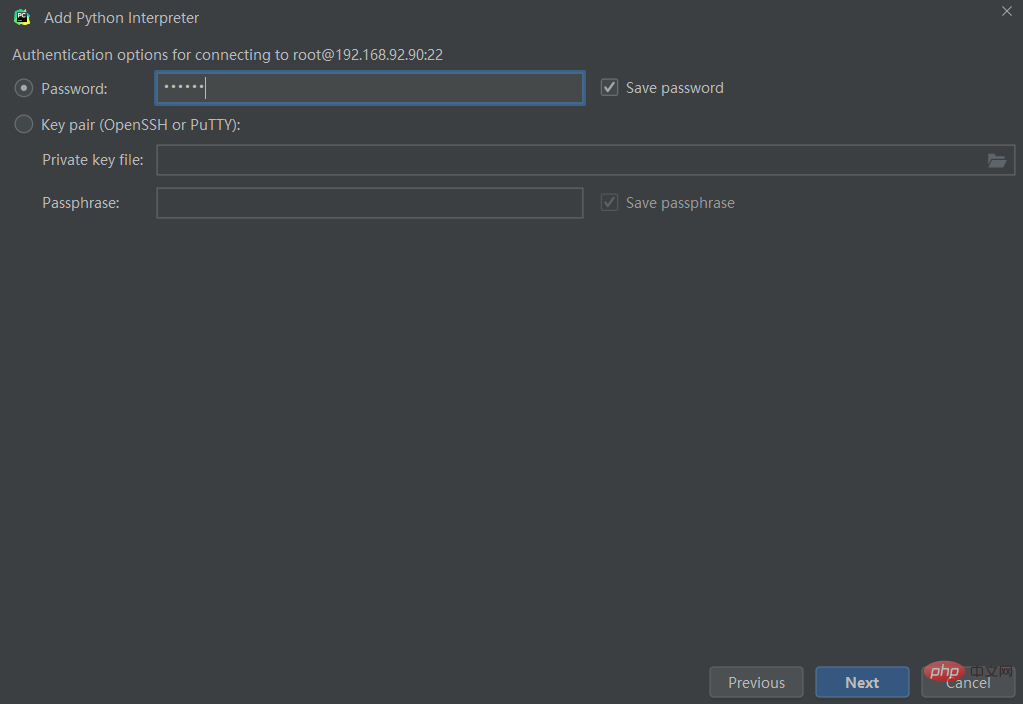
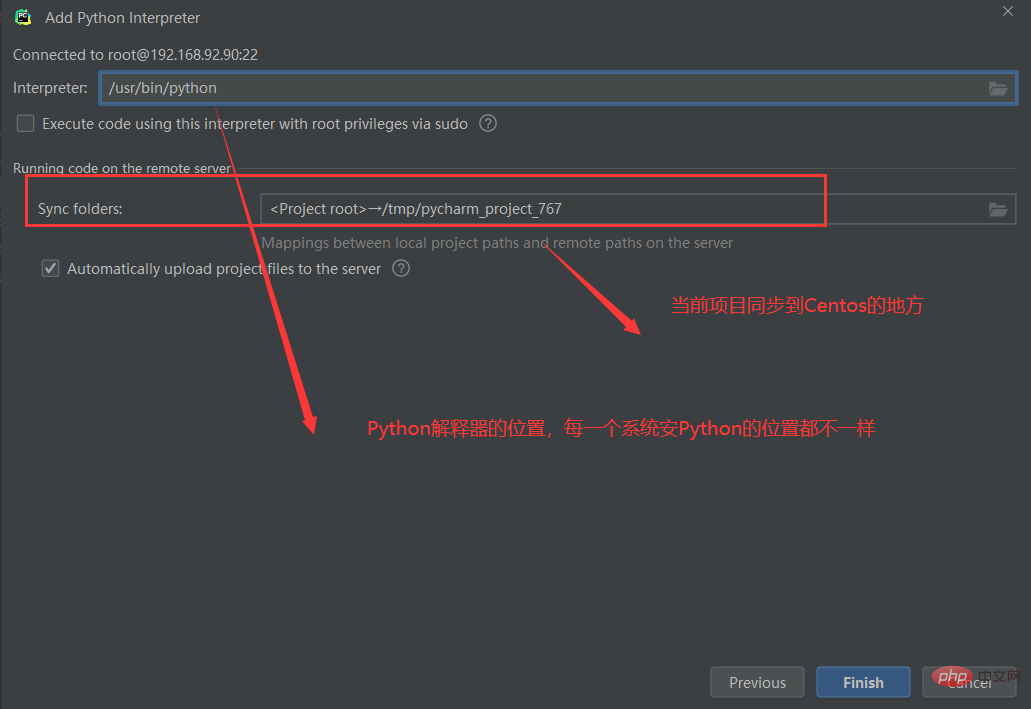
然后就是配置中两个东西


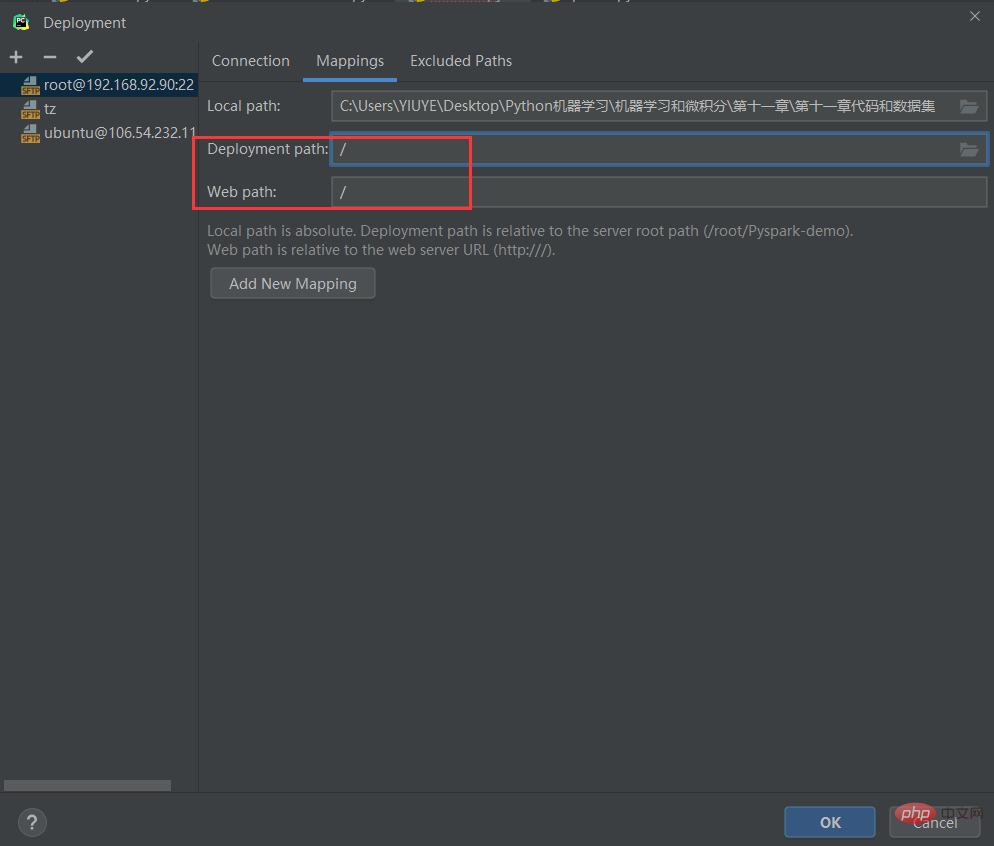
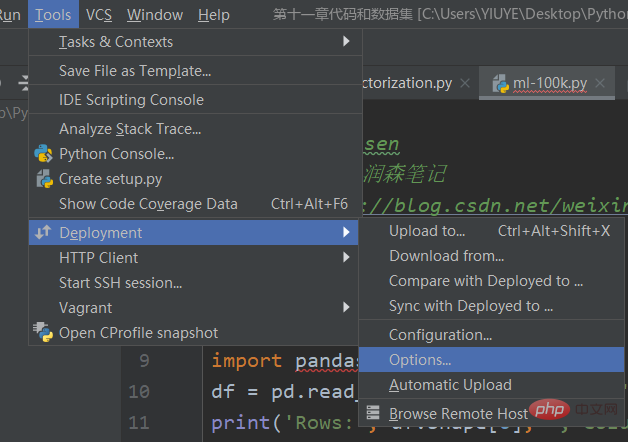
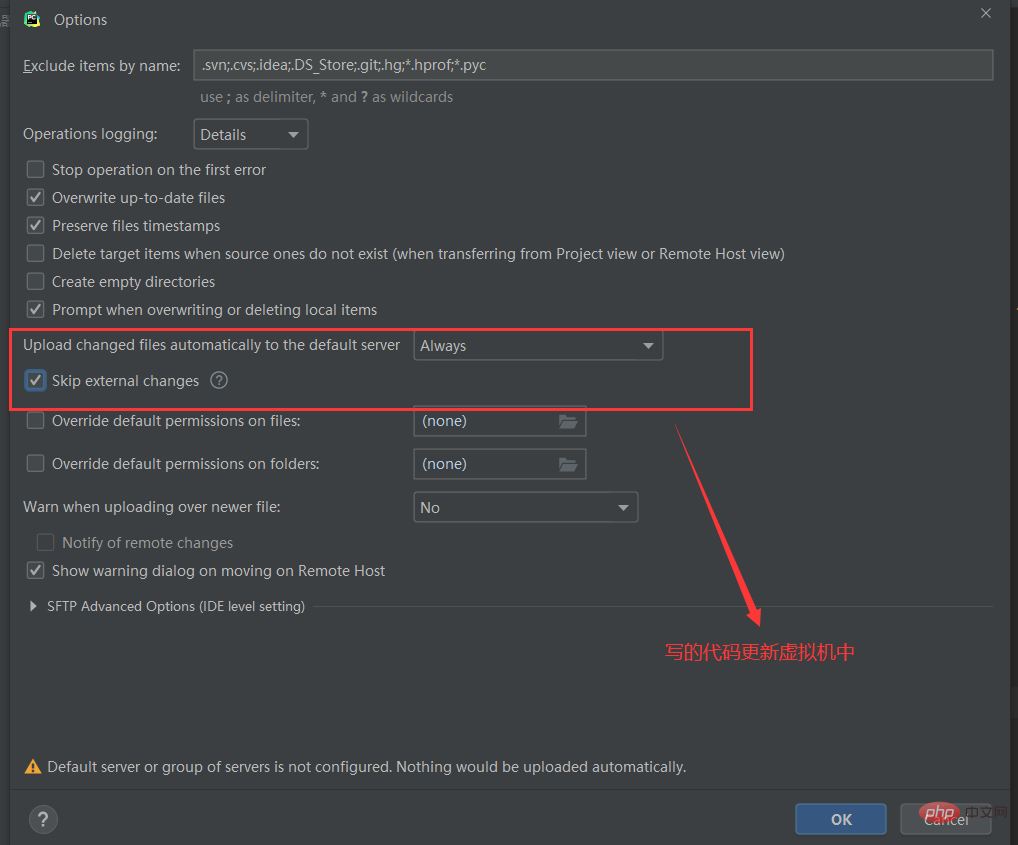
出现了Deployment就说明OK了。
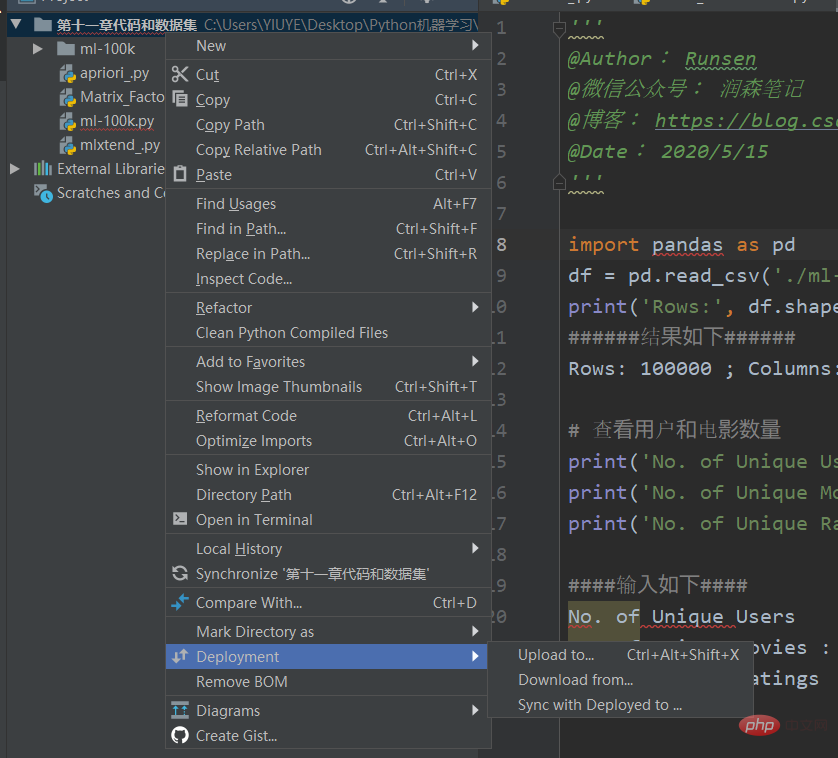
2、调整字体及其大小
2.1 调整编辑器字体及其大小
所有的位置都是在Settings中,具体哪里看图
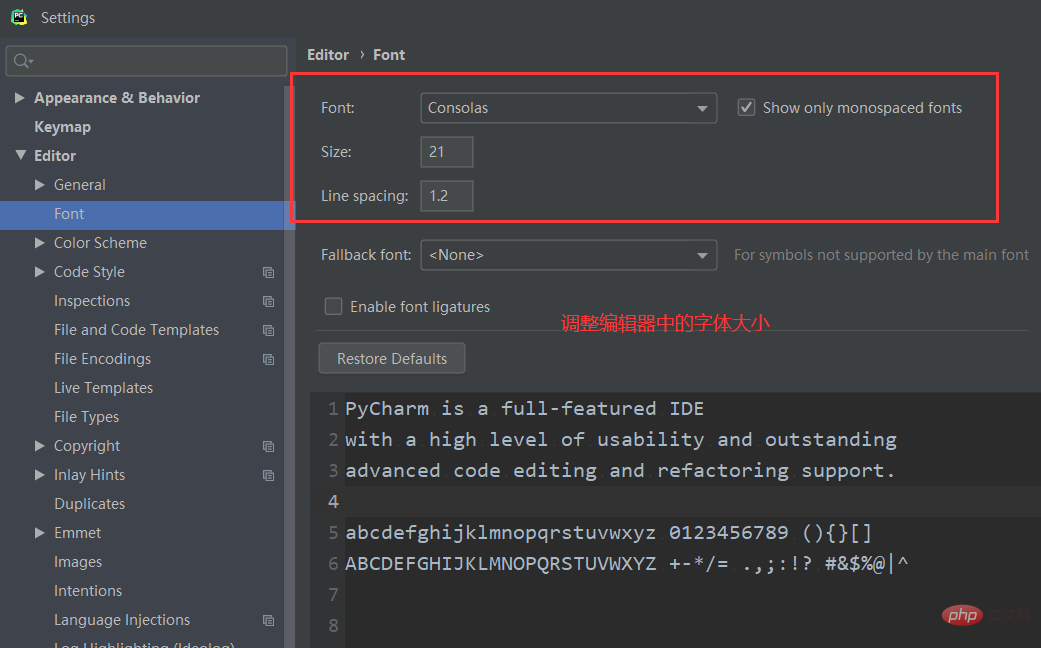
2.2 调整控制台的字体及其大小
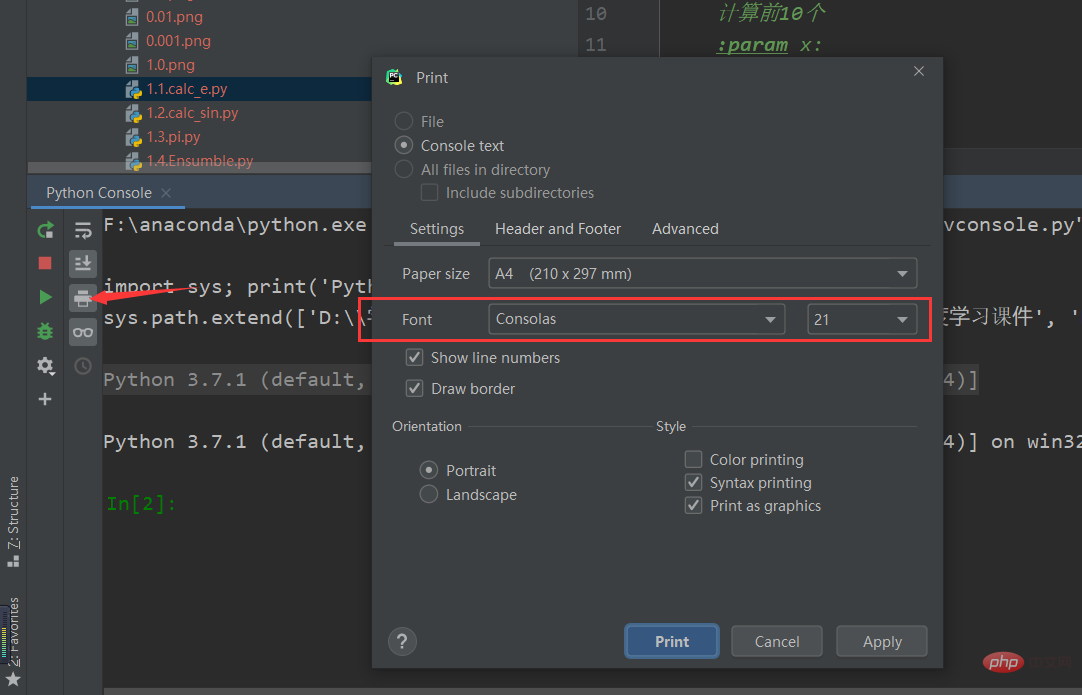
3、设置编码
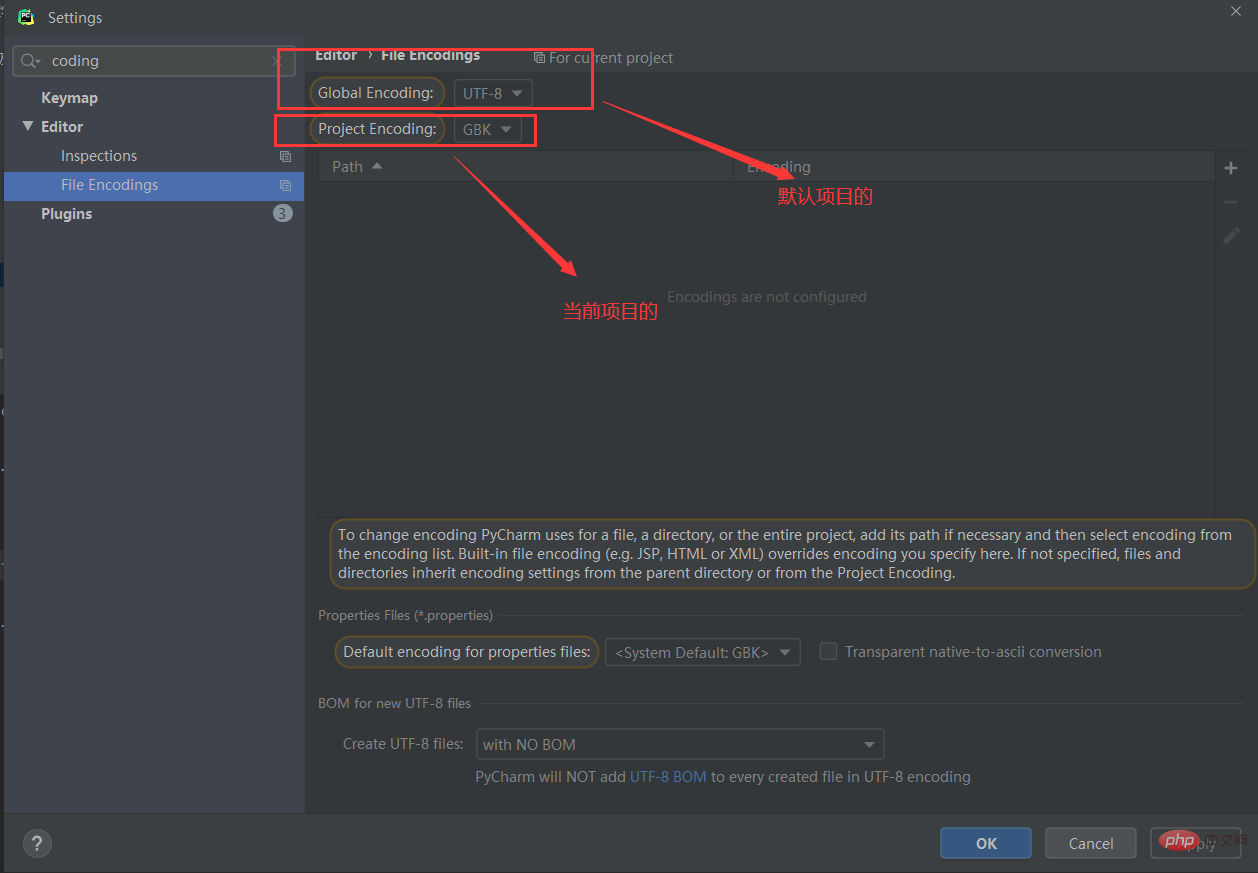
4、修改文件背景颜色
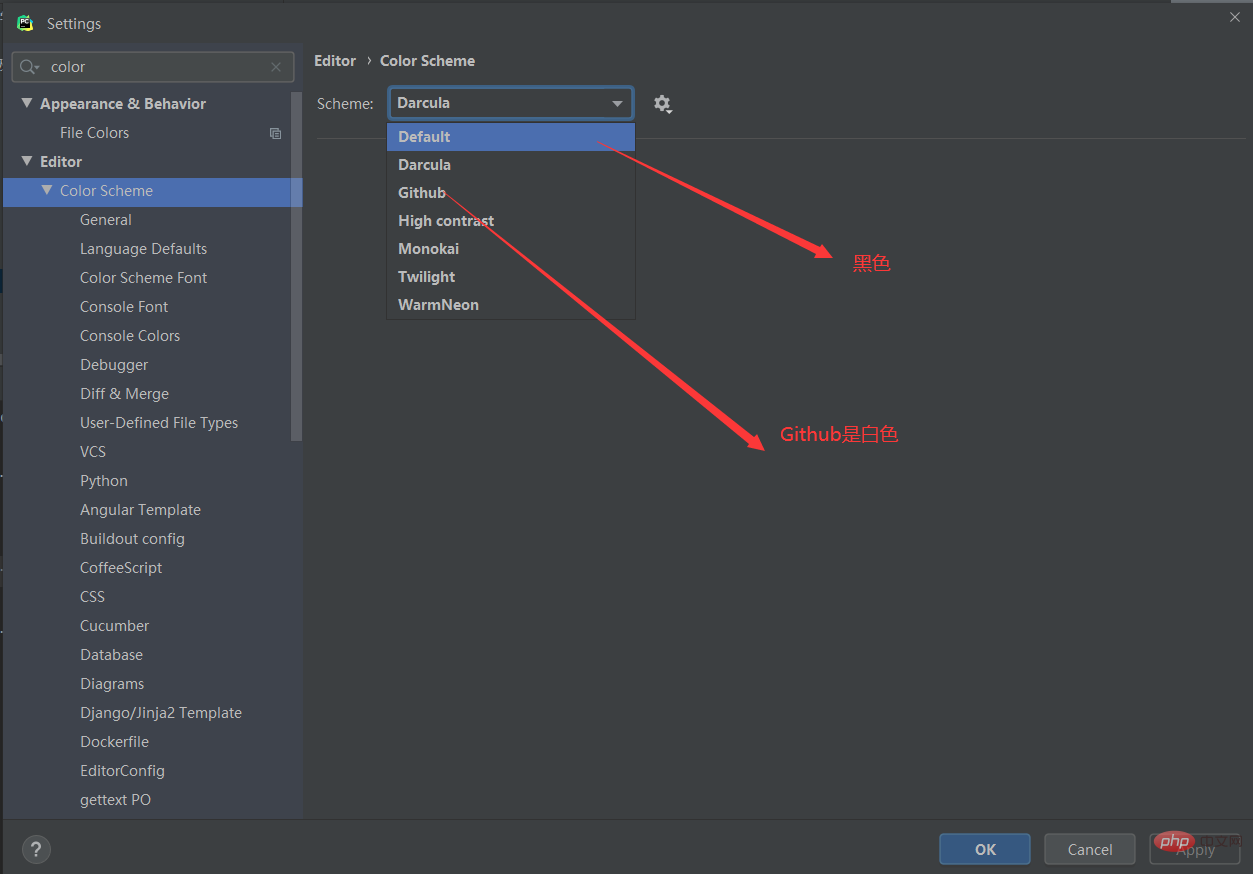
5、设置Git 和Github
5.1 配置git

5.2 配置github
上次代码到Github的Commit
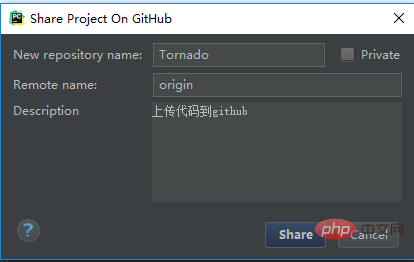


 现在就可以上传代码到github
现在就可以上传代码到github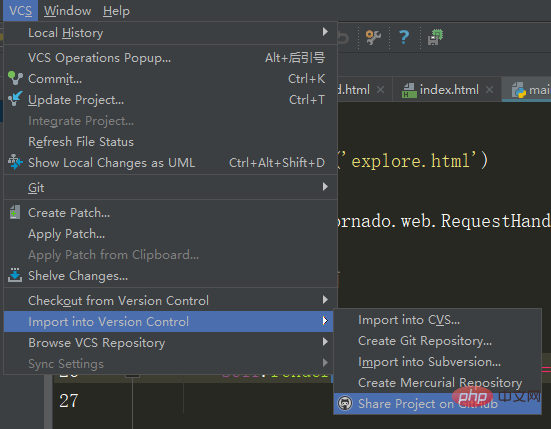
上次代码到Github的Commit
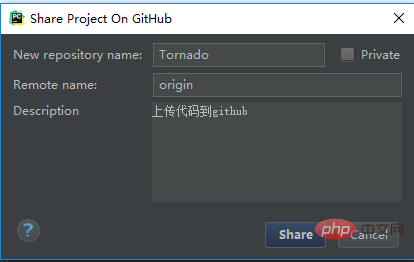


5.3 下载仓库内容


6 、新建.py文件时默认添加信息
这是去年的博客
对于pycharm我们每次新建Python文件时需要加的注释信息和作者时间等信息可以使用模板的方式,这样每次新建文件之后就默认添加比较方便。
1、点击pycharm的右上角的file出现如下图点击settings:
2、接着就是找到如下图的地方:

3、在里面加上想要创建文件之后就默认添加的内容,下面是编辑内容的具体格式:
预定义的变量要扩展为格式为$ {<variable_name>}的相应值。
可用的预定义文件模板变量为:
$ {PROJECT_NAME} – 当前项目的名称。
$ {NAME} – 在文件创建过程中在“新建文件”对话框中指定的新文件的名称。
$ {USER} – 当前用户的登录名。
$ {DATE} – 当前的系统日期。
$ {TIME} – 当前系统时间。
$ {YEAR} – 今年。
$ {MONTH} – 当月。
$ {DAY} – 当月的当天。
$ {HOUR} – 目前的小时。
$ {MINUTE} – 当前分钟。
$ {PRODUCT_NAME} – 将在其中创建文件的IDE的名称。
$ {MONTH_NAME_SHORT} – 月份名称的前3个字母。 示例:1月,2月等
$ {MONTH_NAME_FULL} – 一个月的全名。 示例:1月,2月等

2、接着就是找到如下图的地方:

3、在里面加上想要创建文件之后就默认添加的内容,下面是编辑内容的具体格式:
预定义的变量要扩展为格式为$ {<variable_name>}的相应值。
可用的预定义文件模板变量为:
$ {PROJECT_NAME} – 当前项目的名称。
$ {NAME} – 在文件创建过程中在“新建文件”对话框中指定的新文件的名称。
$ {USER} – 当前用户的登录名。
$ {DATE} – 当前的系统日期。
$ {TIME} – 当前系统时间。
$ {YEAR} – 今年。
$ {MONTH} – 当月。
$ {DAY} – 当月的当天。
$ {HOUR} – 目前的小时。
$ {MINUTE} – 当前分钟。
$ {PRODUCT_NAME} – 将在其中创建文件的IDE的名称。
$ {MONTH_NAME_SHORT} – 月份名称的前3个字母。 示例:1月,2月等
$ {MONTH_NAME_FULL} – 一个月的全名。 示例:1月,2月等

7、恢复代码
如果误删了代码,不要怕


8、代码换行
写的代码多了,可以Soft–Wrap自动换行

9、Reformat Code
写的代码不够好看,直接Reformat

10、连接数据库

Host: 远程ip 若是连接本地MySQL 直接写localhost即可
Database: 填写数据库名称,不写默认连接之后,可以查看当前用户权限下的所有数据库
User: MySQL用户名
Password: MySQL密码
注意: 首次连接需要下载驱动,点击左下角的Download下载
下载完毕后,点击test connection ,测试连接 成功显示Successful Details




Host: 远程ip 若是连接本地MySQL 直接写localhost即可
Database: 填写数据库名称,不写默认连接之后,可以查看当前用户权限下的所有数据库
User: MySQL用户名
Password: MySQL密码
注意: 首次连接需要下载驱动,点击左下角的Download下载
下载完毕后,点击test connection ,测试连接 成功显示Successful Details



11、 Debug


前面的信息就可以显示出来


前面的信息就可以显示出来
12、PyCharm 常用快捷键
熟悉每个编辑器的快捷键,能大大提高你的工作效率。


总结
这里介绍了Pycharm的日常使用,关键就是不断地练习。
接下来下面开始Python编程入门
相关免费学习推荐:python视频教程