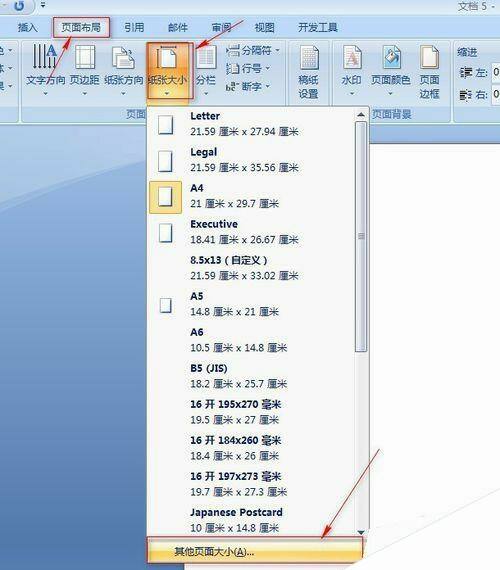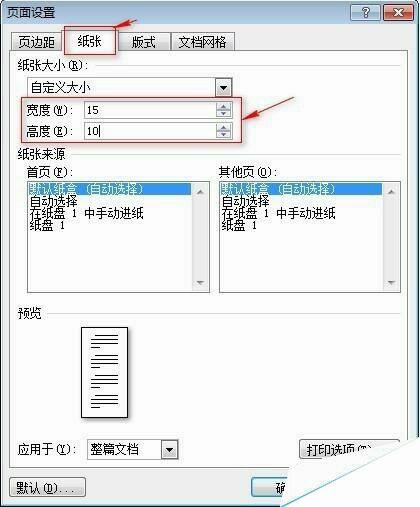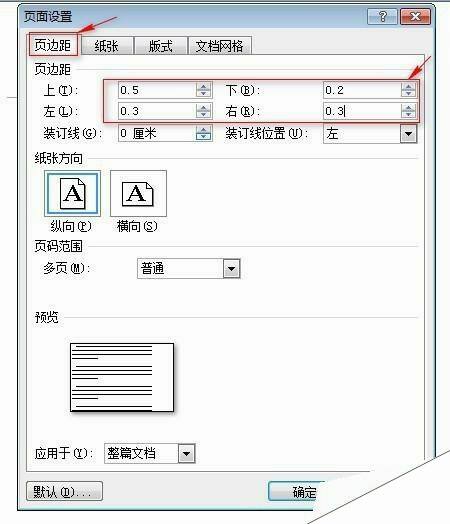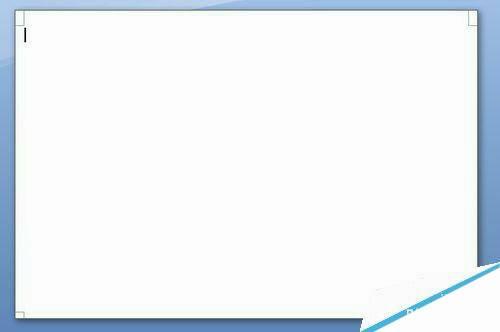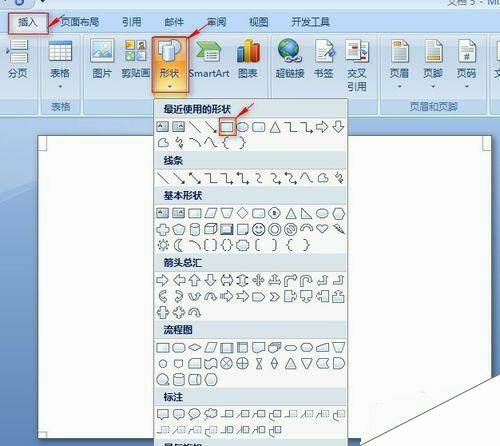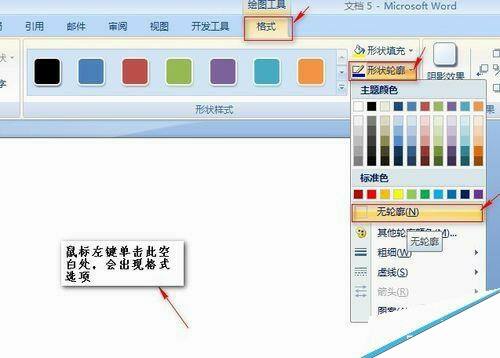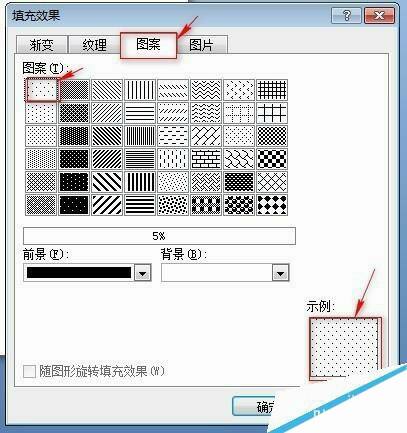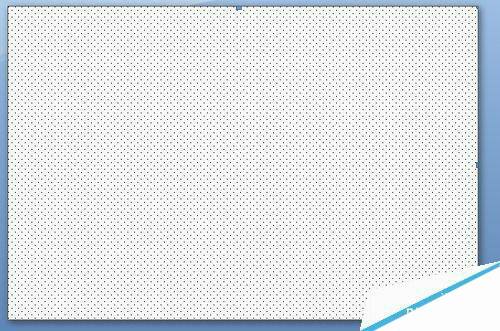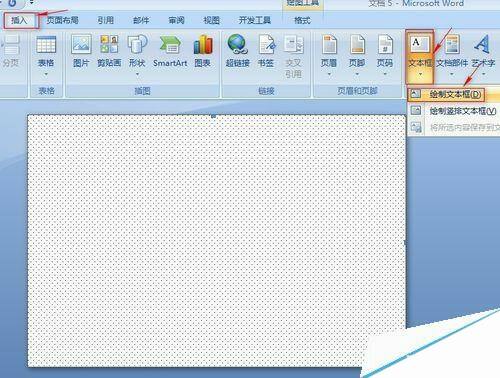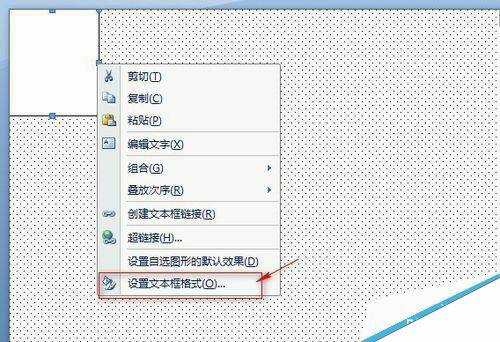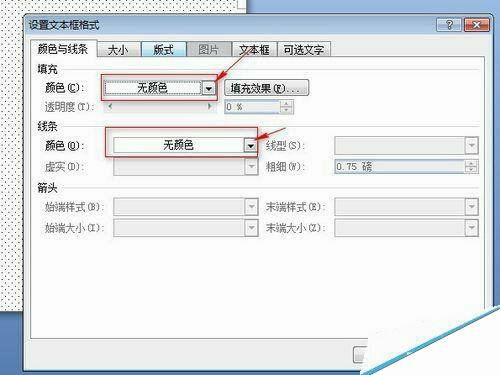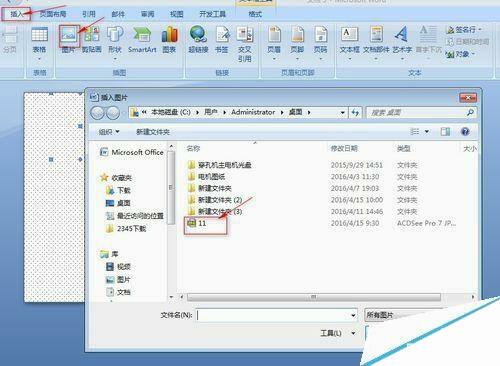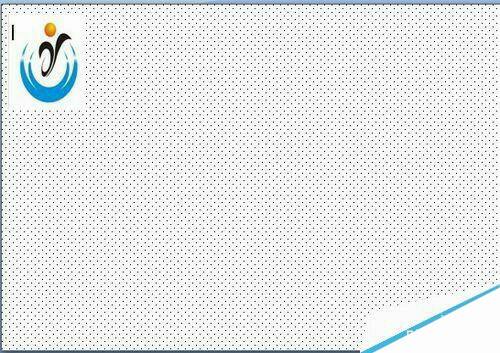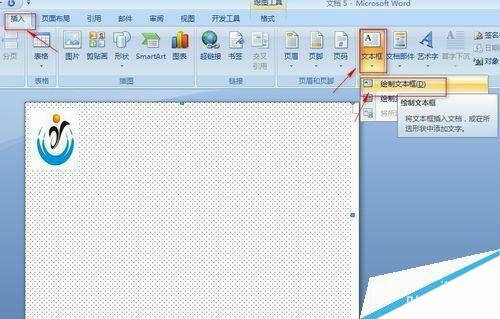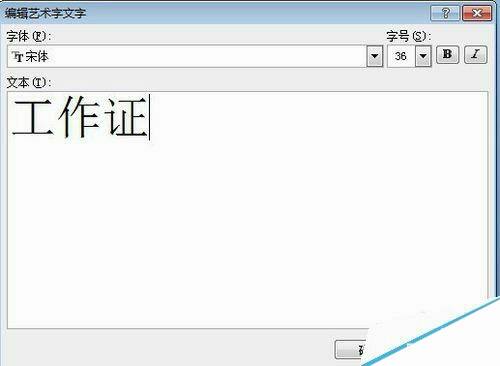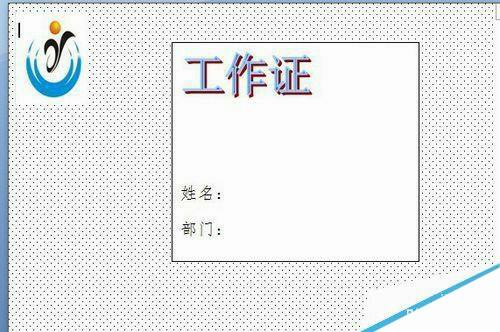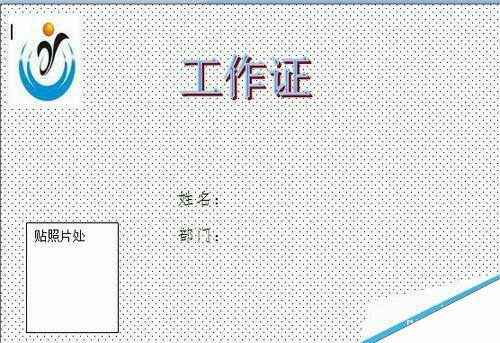word文档制作工作证方法图解
办公教程导读
收集整理了【word文档制作工作证方法图解】办公软件教程,小编现在分享给大家,供广大互联网技能从业者学习和参考。文章包含776字,纯文字阅读大概需要2分钟。
办公教程内容图文
在弹出的“页面设置”对话框中选择“纸张”选项,将纸张的宽度与高度分别设置为15和10;然后单击“页边距”选项,将页边距的上、下、左、右分别设置为0.5、0.1、0.2、0.2厘米,然后单击“确定”选项,如下图。
单击“插入”选项,在“插图”区域选择“形状”选项组中的“矩形”图形,在页面绘制一个和纸张大小一样的矩形框。
鼠标左键单击矩形的空白处,出现“格式”选项,在“形状样式”区域选择“形状轮廓”选项组,在弹出的下拉菜单中选择“无轮廓”选项;然后选择“形状填充”选项组,在弹出的下拉菜单中选择“图案”选项;
在弹出的对话框中,单击“图案”选项,在“图案”的中间区域选择第一个样式图案,右下角的示例图案就是我们工作证的图片,之后单击“确定”;如下图
单击“插入”选项,在“文本”区域的“文本框”选项组,选择“绘制文本框”命令;在我们的纸张的左上角绘制一个可以容纳符号大小的文本框,然后选中文本框,单击右键,在弹出的菜单中选择“设置文本框格式”命令;
7在出现的对话框中我们将文本框的填充颜色设置为“无颜色”,线条颜色设置为“无颜色”,然后单击“确定”;
单击“插入”-图片,选择需要的公司图标,如下图。
在文档的正文部分,我们再次绘制一个文本框,并将其线条与填充颜色都设置为无,然后在绘制的文本框内,插入艺术字;在“编辑艺术字文字”的对话框中,我们输入工作证三个字之后,单击“确定”选项。调整文本框大小,输入“姓名”“部门”。
在页面的左下角,再次绘制一个文本框,并在里面输入文字“贴照片处”。这样工作证就完成了。