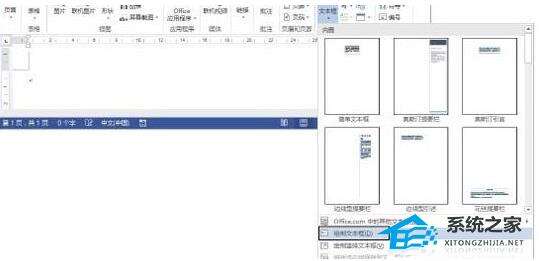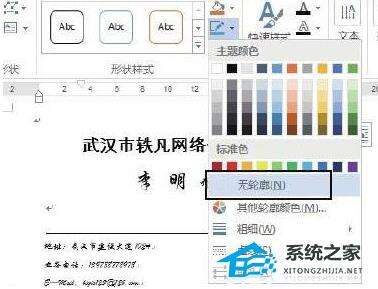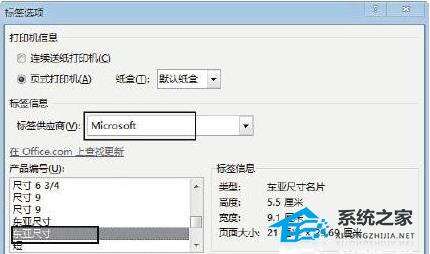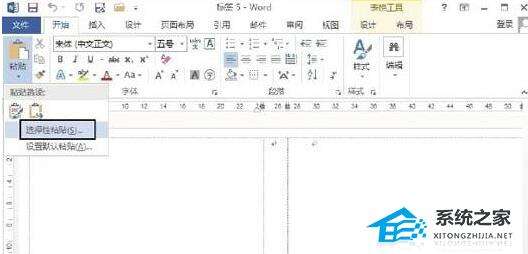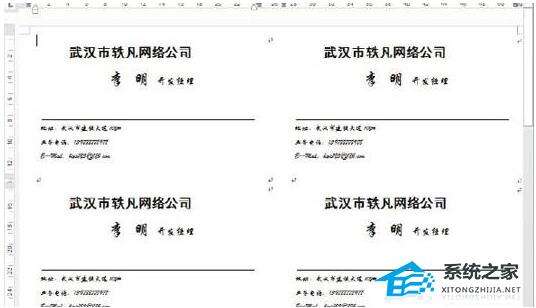Word软件怎么制作名片?使用Word制作名片的方法分享
办公教程导读
收集整理了【Word软件怎么制作名片?使用Word制作名片的方法分享】办公软件教程,小编现在分享给大家,供广大互联网技能从业者学习和参考。文章包含1039字,纯文字阅读大概需要2分钟。
办公教程内容图文
选择“绘制文本框”选项 Word2013制作名片步骤2:在文档中拖动鼠标绘制一个文本框,然后在“格式”选项卡的“大小”组中设置文本框的高度和宽度,如图2所示。
设置文本框的高度和宽度 Word2013制作名片步骤3:在文本框中输入文字,并设置文字的大小和字体,效果如图3所示。
选择“无轮廓”选项 Word2013制作名片步骤5:取消对文本框的选择后,在“邮件”选项卡的“创建”组中单击“标签”按钮打开“信封和标签”对话框,单击“选项”按钮,如图5所示。
选择需要创建的名片。
单击“信封和标签”对话框中的“新建文档”按钮关闭对话框,如图7所示。
选择“选择性粘贴”选项 Word2013制作名片步骤8:打开“选择性粘贴”对话框,在“形式”列表框中选择“图片(增强型图元文件)”选项,然后单击“确定”按钮进行粘贴操作,如图9所示。
粘贴名片后的文档效果。
办公教程总结
以上是为您收集整理的【Word软件怎么制作名片?使用Word制作名片的方法分享】办公软件教程的全部内容,希望文章能够帮你了解办公软件教程Word软件怎么制作名片?使用Word制作名片的方法分享。
如果觉得办公软件教程内容还不错,欢迎将网站推荐给好友。