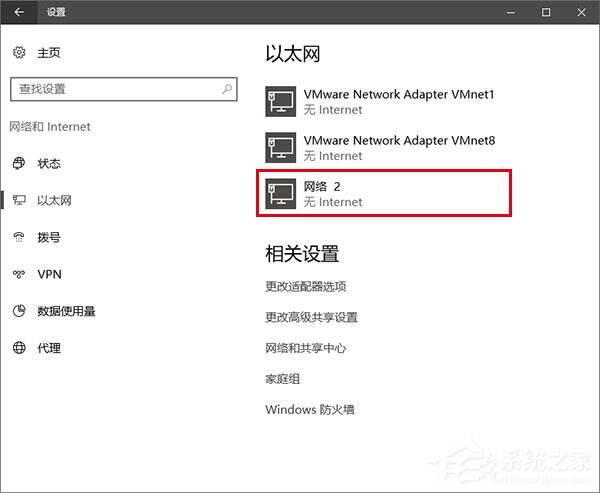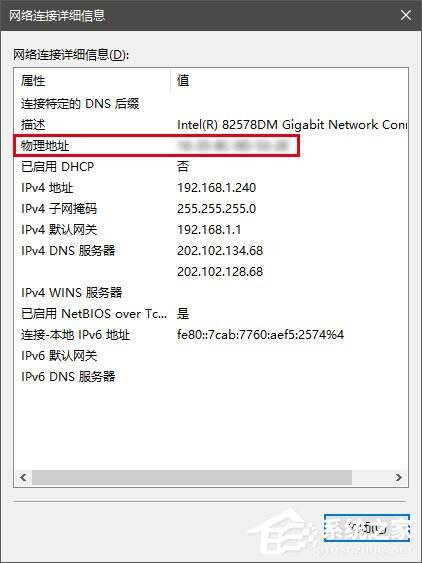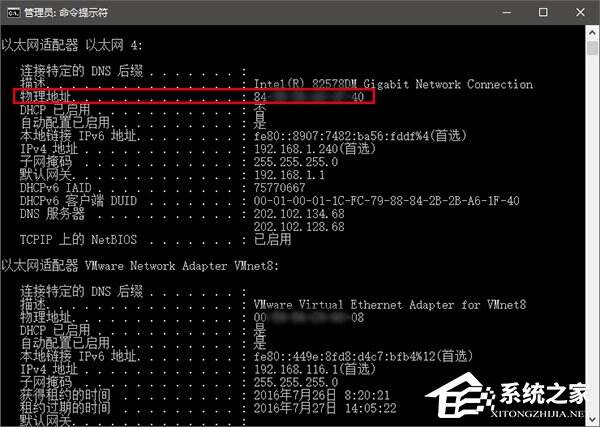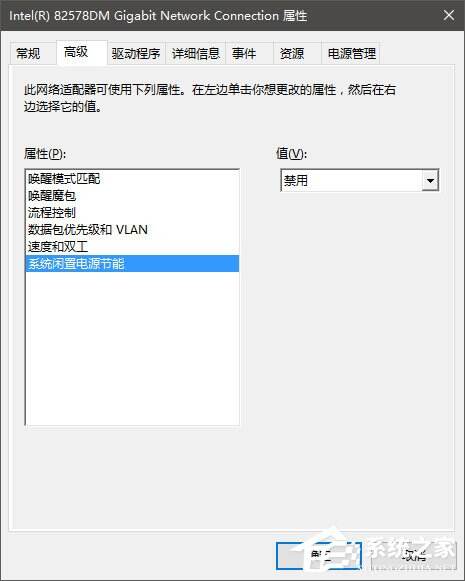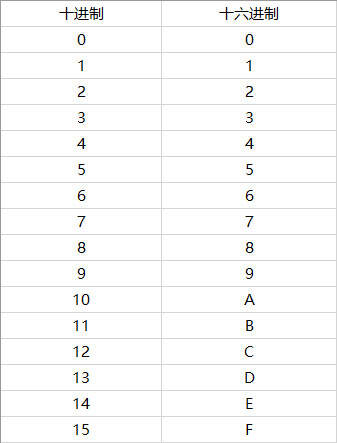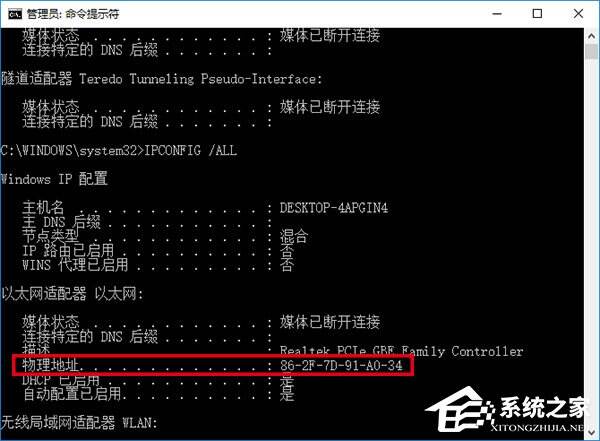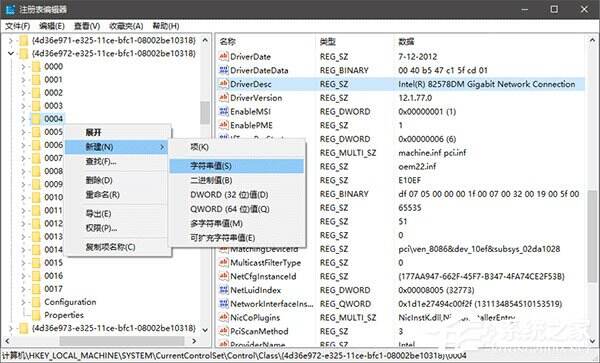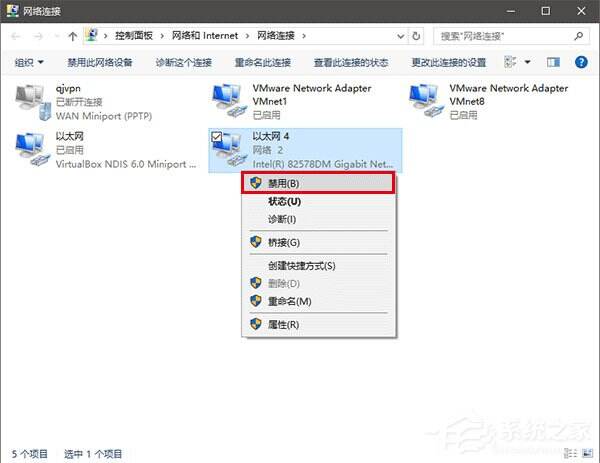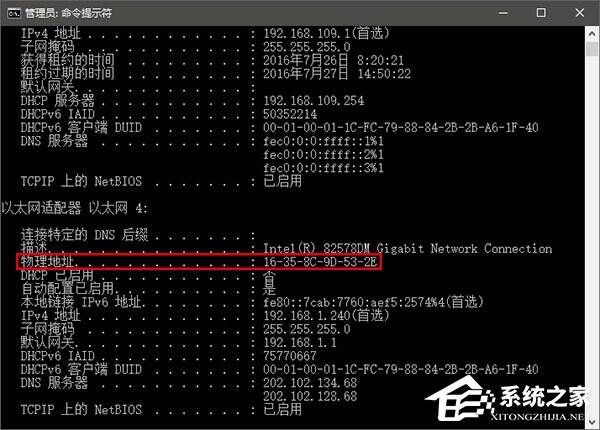Win10如何修改物理地址?Win10修改网卡物理地址(MAC)的两种方法
系统教程导读
收集整理了【Win10如何修改物理地址?Win10修改网卡物理地址(MAC)的两种方法】操作系统教程,小编现在分享给大家,供广大互联网技能从业者学习和参考。文章包含1211字,纯文字阅读大概需要2分钟。
系统教程内容图文
3、在命令提示符中,使用ipconfig /all命令查看所有网卡信息,这个方式很简单直接。
方法一:直接在设备管理器中修改
这个方法并不是万能的,因为有些网卡并没有提供修改的接口,但这是最省事的。操作如下:
1、在控制面板→设备管理器→网络适配器中找到实际的网卡,然后右键单击或双击进入属性;
▲图片说明:这个网卡就没法直接改MAC地址
4、虽然常见的MAC地址每组数字之间都有横线“-”隔开,但在此处输入时无需横线,只是我们自己要数好了别多输或少输;
方法二:使用注册表编辑器修改
这个方法比较万能,无论网卡本身是否提供MAC修改功能,都可以在这里修改成功,以上一个方法中没有修改接口的Intel网卡为例,修改步骤如下:
1、在Cortana搜索栏输入regedit,按回车键进入注册表编辑器;
2、定位到HKEY_LOCAL_MACHINESYSTEMCurrentControlSetControlClass{4D36E972-E325-11CE-BFC1-08002bE10318};
3、以下图为例,每个00XX的代号都代表一个网卡(下图中除了0004,都是虚拟网卡),要想分辨出你想要的网卡型号,得在点击编号后,在右侧的DriverDesc值中确定型号;
系统教程总结
以上是为您收集整理的【Win10如何修改物理地址?Win10修改网卡物理地址(MAC)的两种方法】操作系统教程的全部内容,希望文章能够帮你了解操作系统教程Win10如何修改物理地址?Win10修改网卡物理地址(MAC)的两种方法。
如果觉得操作系统教程内容还不错,欢迎将网站推荐给好友。