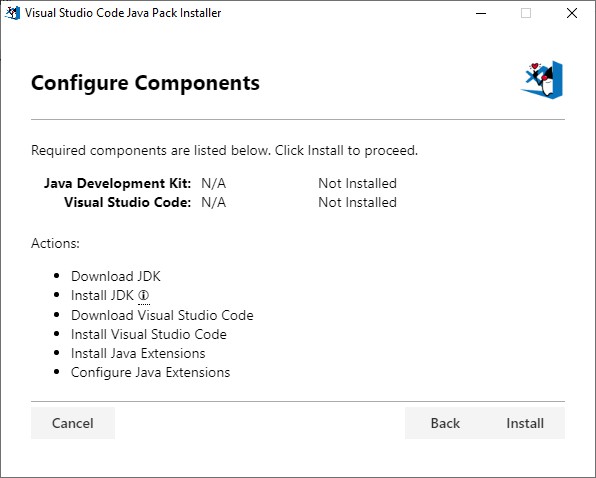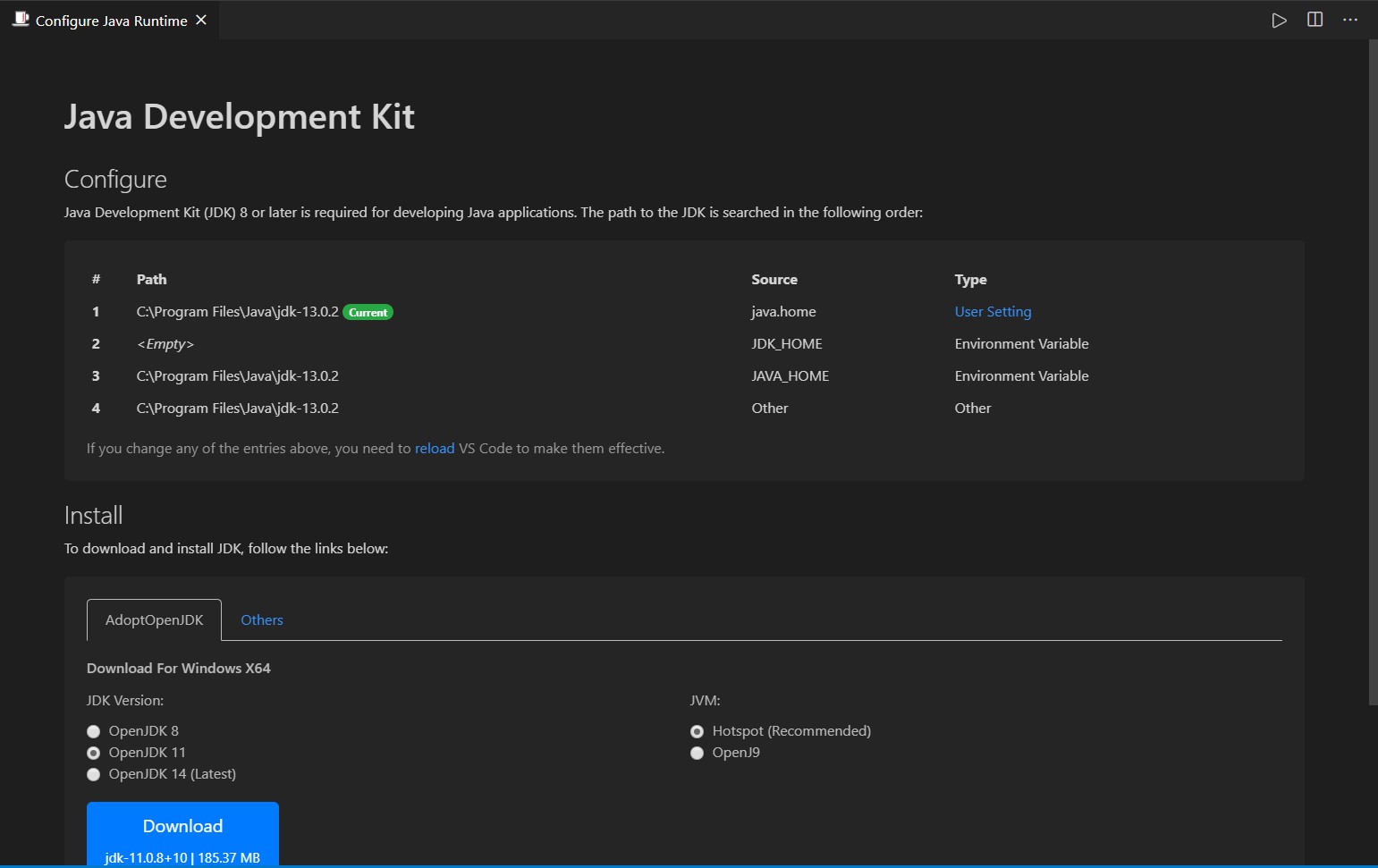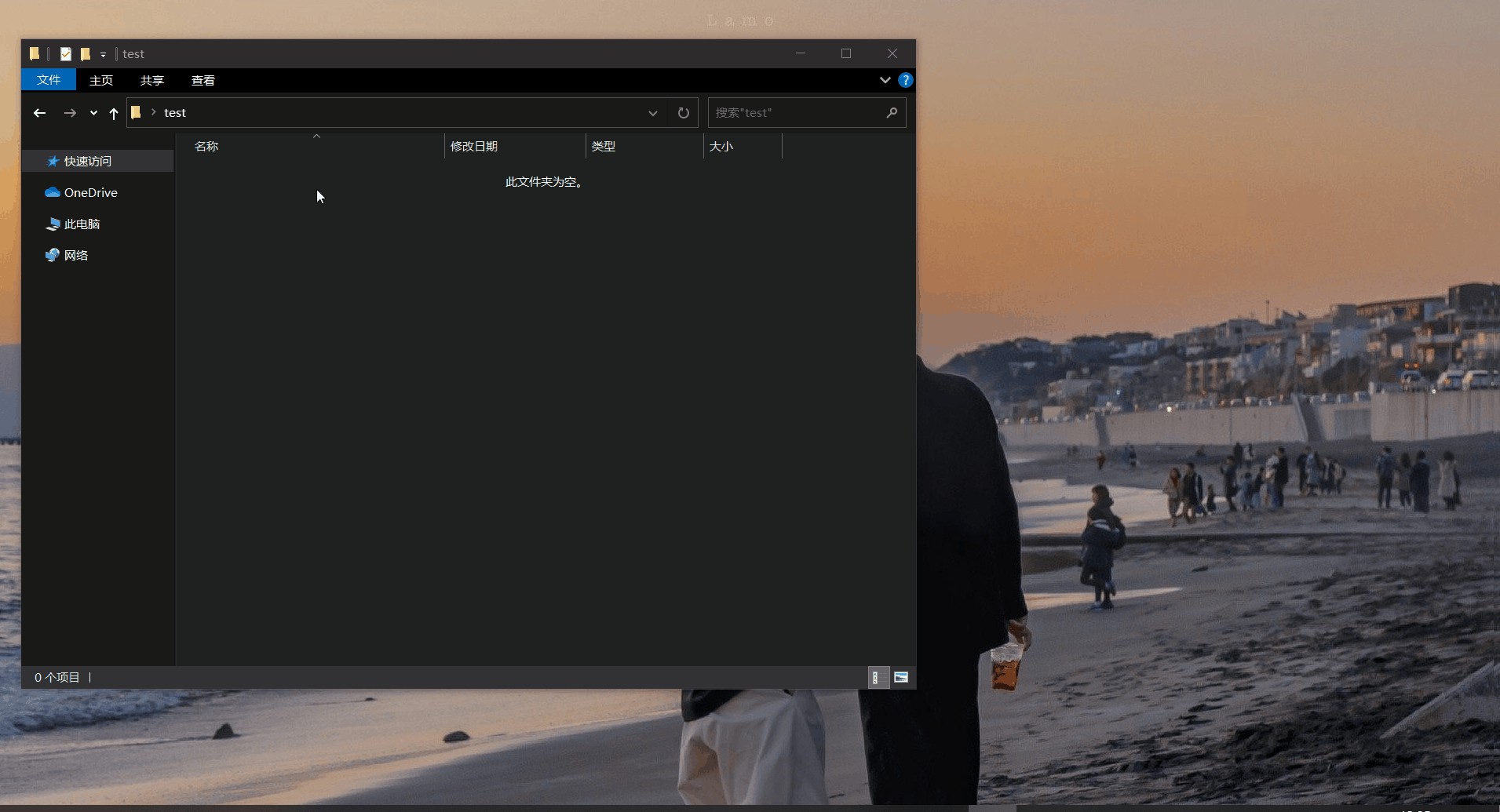Windows下,配置VS Code的Java开发环境
Windows下,配置VS Code的Java开发环境
前言
最近痴迷于VS Code的开发环境配置,原因就在于它的轻巧和免费,还能当一个非常棒的文本编辑器。如果之前你配置过VS Code并且失败了,那么建议重新安装,并彻底删除C:UsersAdministrator.vscode和C:UsersAdministratorAppDataRoamingCode内的所有文件。
一键配置和安装
VS Code官方文档中,提供了自动安装和配置Java开发环境的程序Installer of Visual Studio Code for Java developers,私有云备份,密码:chens.life。
打开之后,程序会自动检测VS Code、Java JDK和相关插件,并会自动进行下载和安装。
手动配置
如果不想使用自动配置,则可以手动配置。尤其是JDK下载缓慢,我们可以事先安装和配置好JDK开发环境,这样也可以指定JDK的版本。
配置JDK开发环境
从Oracle官网下载需要的JDK版本,记住安装的路径,方便之后配置系统环境变量。依次进入控制面板系统和安全系统 > 高级系统设置> 环境变量,新建CLASSPATH和JAVA_HOME,修改Path。
| 变量 | 值 |
|---|---|
| JAVA_HOME | C:Program FilesJavajdk-13.0.2(换成自己的) |
| CLASSPATH | .;%JAVA_HOME%lib;%JAVA_HOME%lib ool.jar |
| 添加两条Path值 | %JAVA_HOME%in 和 %CLASSPATH% |
在cmd中输入java -version验证是否配置正确。
安装VS Code插件
- Language Support for Java(TM) by Red Hat
- Debugger for Java
- Java Test Runner
- Maven for Java
- Java Dependency Viewer
配置VS Code
Ctrl+Shift+P跳出控制面板,输入命令Java:Configure Java Runtime,即可看到关于JDK的设置。一般必设置,除非需要多个JDK。
测试
新建文件夹,右键在Code中打开,新建hello.java文件,键入
public class hello{
public static void main(String[] args){
System.out.println("hello world
");
}
}
点击Run即可运行Java程序。
注意:如果不是在文件中打开VS Code,单独打开一个java文件可能会出错!!
必须在文件中打开VS Code!
结尾
其实微软官方提供的一键安装工具就非常的好用,我们可以先把VS Code、Java JDK安装配置好之后,再运行安装工具。
参考文档
- https://code.visualstudio.com/docs/java/java-tutorial
Windows下,配置VS Code的Java开发环境
原文地址:https://www.cnblogs.com/relaxx/p/vscode-for-java.html

![Windows下,配置VS Code的Java开发环境
[编程语言教程]](https://www.zixueka.com/wp-content/uploads/2024/01/1706713352-a102fb7e7102471.jpg)