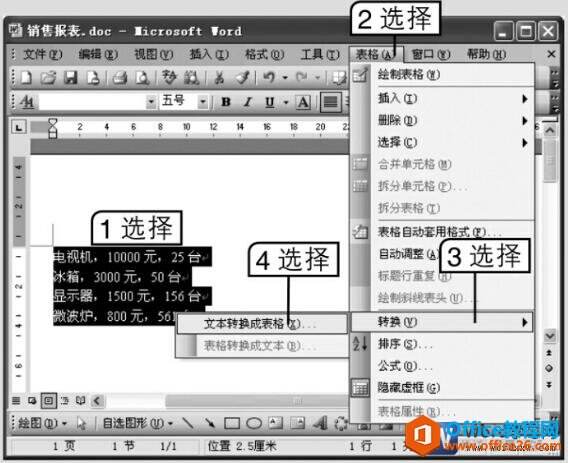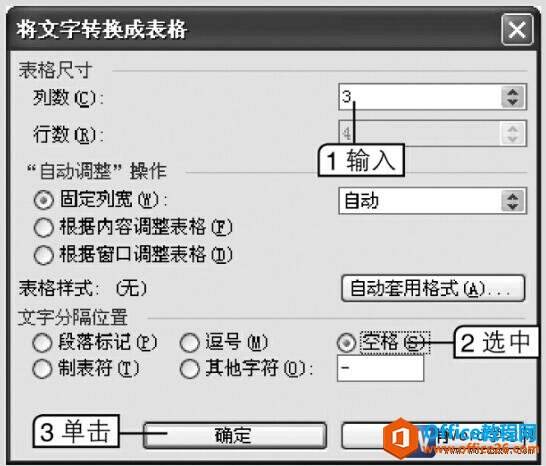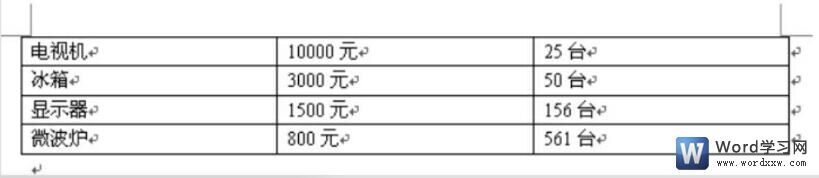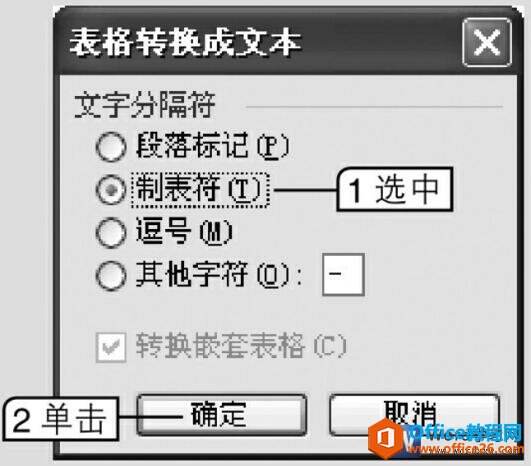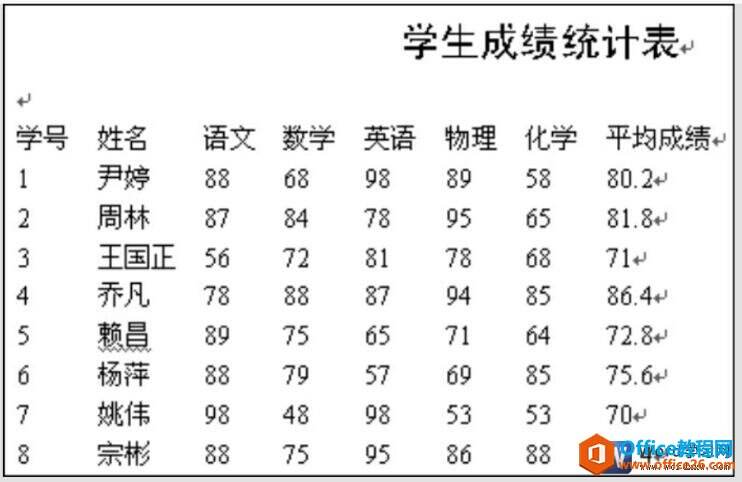word 表格和文本相互转换实现教程
办公教程导读
收集整理了【word 表格和文本相互转换实现教程】办公软件教程,小编现在分享给大家,供广大互联网技能从业者学习和参考。文章包含597字,纯文字阅读大概需要1分钟。
办公教程内容图文
图1
2、在打开的“将文字转换成表格”对话框的“列数”数值框中输入“3”,在“文字分隔位置”选项栏中选中“空格”单选项,如图2所示。
图2
3、单击确定按钮,即可将选中的文字转换成表格,效果如图3所示。
图3
二、将表格转换成文本
下面将文档中的表格转换成文本,并使用制表符作为分隔符。
1、打开word文档,拖动鼠标选择整个表格,选择【表格】→【转换】→【表格转换成文本】菜单命令,如图4所示。
图4
2、打开“表格转换成文本”对话框,在“文字分隔符”选项栏中选中“制表符”单选项,如图5所示。
图5
3、单击确定按钮,即可将选中的表格转换为文字,转换后的效果如图6所示。
图6
上面一共为大家讲述了两个方法,一个是将word表格转换为文本的方法,一个是将word文本直接转换为表格的方法,大家根据自己的需求采用不同的方法。
办公教程总结
以上是为您收集整理的【word 表格和文本相互转换实现教程】办公软件教程的全部内容,希望文章能够帮你了解办公软件教程word 表格和文本相互转换实现教程。
如果觉得办公软件教程内容还不错,欢迎将网站推荐给好友。