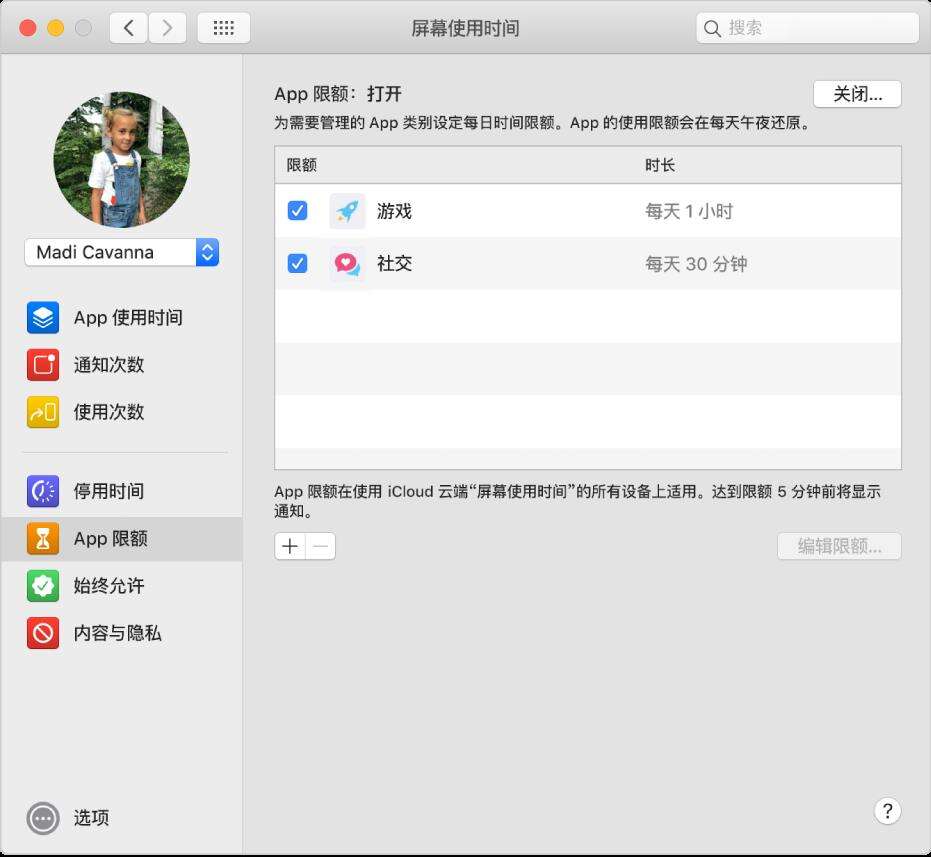系统教程导读
收集整理了【为App和网站设定时间限额 – 自定义Mac – macOS使用手册 】操作系统教程,小编现在分享给大家,供广大互联网技能从业者学习和参考。文章包含4055字,纯文字阅读大概需要6分钟。
系统教程内容图文

为 App 和网站设定时间限额
1.在 Mac 上,请执行以下一项操作:
如果使用“家人共享”:登录您的 Mac 用户帐户,然后确保已使用 Apple ID 登录。
如果未使用“家人共享”:登录家庭成员的 Mac 用户帐户。
2.选取苹果菜单  。
。
3.如果您是“家人共享”群组的成员,请点按边栏中的弹出式菜单,然后选取一位家庭成员。
4.点按边栏中的“App 限额”。
5.如果“App 限额”关闭,请点按右上角的“打开”。
如果“打开”按钮呈灰色,您需要打开“屏幕使用时间”。
6.点按添加按钮 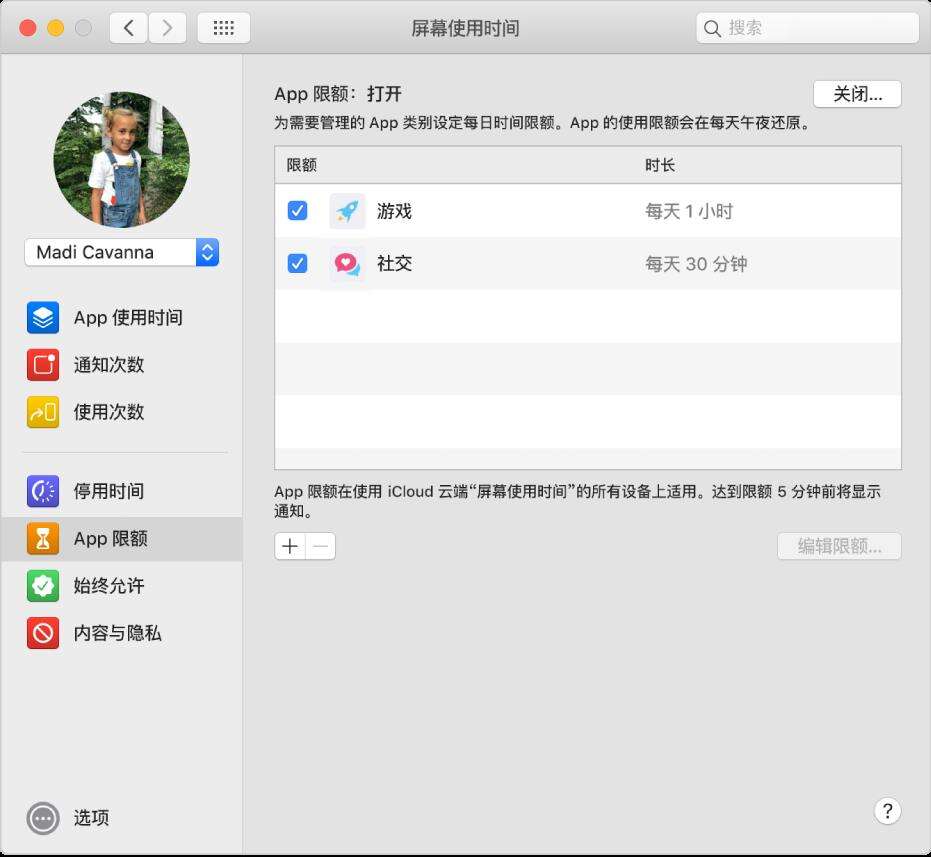
更改限额
1.在 Mac 上,请执行以下一项操作:
如果使用“家人共享”:登录您的 Mac 用户帐户,然后确保已使用 Apple ID 登录。
如果未使用“家人共享”:登录家庭成员的 Mac 用户帐户。
2.选取苹果菜单  。
。
3.如果您是“家人共享”群组的成员,请点按边栏中的弹出式菜单,然后选取一位家庭成员。
4.点按边栏中的“App 限额”。
5.在列表中,选择要更改的限额,然后点按“编辑限额”。
6.如果要更改时间限额,请在“时间”栏中输入新的限额:
为每天设置相同的 App 限额:选择“每天”,然后输入时长。
为一周中的每一天设置不同的 App 限额:选择“自定”,然后输入每天的时间量。
7.如果想要更改包括在限额中的 App,请点按“编辑 App”。
如果不想更改包括在限额中的 App,请点按“完成”。
8.在“编辑 App 限额”窗口中,选择或取消选择您想要包括在限额中的每个 App、类别或网站旁边的复选框。
搜索 App、类别或网站:在搜索栏中键入名称。在您键入时列表会更新。
查看类别中的 App:点按类别旁边的显示三角形。
限制类别中的所有 App:选择列表中类别旁边的复选框。
限制所有 App 和类别:选择列表中类别“所有 App 与类别”旁边的复选框。
限制单个 App:选择列表中 App 旁边的复选框。
限制网站:点按类别“网站”旁边的显示三角形。如果访问了网站,它会显示在“网站”类别下方的列表中,您可以选择其旁边的复选框。如果列表中没有该网站,请点按“添加网站”按钮(位于网站列表下方),然后键入网站的 URL。
9.点按“完成”。
打开或关闭特定限额
打开或关闭限额以暂时更改限额。如果关闭某个限额,限额仍保持设置状态,您随时可以再次打开。
1.在 Mac 上,请执行以下一项操作:
如果使用“家人共享”:登录您的 Mac 用户帐户,然后确保已使用 Apple ID 登录。
如果未使用“家人共享”:登录家庭成员的 Mac 用户帐户。
2.选取苹果菜单  。
。
3.如果使用“家人共享”,请点按边栏中的弹出式菜单,然后选取一位家庭成员。
4.点按边栏中的“App 限额”。
5.在列表中,选择要打开的限额,或者取消选择要关闭的限额。
移除限额
如果移除限额,该限额将永久删除。如果您认为以后可能会再次使用限额,请关闭而不是移除它。
1.在 Mac 上,请执行以下一项操作:
如果使用“家人共享”:登录您的 Mac 用户帐户,然后确保已使用 Apple ID 登录。
如果未使用“家人共享”:登录家庭成员的 Mac 用户帐户。
2.选取苹果菜单  。
。
3.如果使用“家人共享”,请点按边栏中的弹出式菜单,然后选取一位家庭成员。
4.点按边栏中的“App 限额”。
5.在列表中,选择一个或多个要移除的限额,然后点按移除按钮  >“系统偏好设置”,然后点按“屏幕使用时间”
>“系统偏好设置”,然后点按“屏幕使用时间” 。
。
3.如果使用“家人共享”,请点按边栏中的弹出式菜单,然后选取一位家庭成员。
4.点按边栏中的“App 限额”,然后点按右上角的“关闭”。
后续更多关于macos的信息,请关注收藏Uc电脑园,以全面了解更多信息。
macos使用手册
|
一、基础知识
|
1. Mac 上的菜单栏包含哪些项?
|
2.在Mac 上怎么使用以及关闭“聚焦”搜索
|
3.怎么使用Siri
|
4.Mac 上怎么使用“通知中心”
|
5.mac桌面介绍
|
6.mac上怎么使用程序坞
|
7.mac上怎么使用触控栏
|
8.mac上如何使用触控ID
|
9.用“访达”查看整理文件
|
10.mac怎么联网
|
11.macOS更新
|
12.怎么使用Mac上的“帮助”
|
二、偏好设置
|
1.在 Mac 上更改“通用”偏好设置
|
2.程序坞怎么更改偏好设置
|
3.更改“调度中心”偏好设置
|
4.更改“鼠标”偏好设置
|
5.辅助功能中“键盘”的“硬件”偏好设置
|
6.辅助功能中“快捷键”偏好设置内的
|
7. 更改“聚焦”偏好设置
|
8.更改“隐私”偏好设置
|
9.设置Apple ID偏好设置
|
10.更改“随航”偏好设置
|
11.更改 Siri 偏好设置
|
12.更改“播放”偏好设置
|
13.更改“语音备忘录”偏好设置
|
14.更改”屏幕使用时间”中的“内容与隐私”
|
三、Mac附带的App
|
1.mac自带那些APP
|
2.如何用启动台来查看和打开App
|
3.如何管理窗口
|
4.全屏幕模式下使用 App
|
5.如何分屏浏览视图中使用App
|
6. 获取Mac APP Store 的APP
|
7.重新安装Mac附带的APP
|
8.安装和卸载其他APP
|
9.从Mac上退出App
|
10.拨打和接听FaceTime电话
|
四、自定义Mac
|
1.更改系统偏好设置
|
2.更改桌面图片
|
3.使用互联网账户
|
4.设置”屏幕使用时间”
|
5.更改桌面外观
|
6.在Mac上怎么使用夜览
|
7.在Mac使用悬停文本
|
8.Mac上使用辅助功能键盘
|
9.语音控制Mac 和 App
|
10. 使用“停留”来控制指针
|
11.如何释放Mac上的储存空间
|
12.更改 App 中联系人的图片
|
13.如何在Mac上使用Windows
|
五、处理文件和文件夹
|
1.创建和处理文稿
|
2.格式化文稿文本的字体
|
3.文件文稿合并或存储为PDF
|
4.听写信息和文稿
|
5.截屏或录制屏幕
|
6.如何在“快速查看”中查看和编辑文件
|
7.在Mac上标记文件
|
8.以叠放形式整理文件
|
9.打印文稿
|
10.以文件夹形式整理文件
|
11.使用标签整理文件
|
12.使用时间机器备份文件
|
13.使用时间机器恢复文件
|
六、Apple ID和iCloud
|
1.创建Apple ID
|
2.结合Apple ID使用双重认证
|
3.设置 iCloud 功能
|
4.将文件储存在iCloud云盘中
|
5.使用“iCloud 文件共享
|
6.如何管理iCloud储存空间
|
7.使用iCloud照片
|
七、家人和朋友
|
1.加入“家人共享”群组
|
2.与家人共享购买项目
|
3.设置家人共享
|
4.共享日历的方式
|
5.共享提醒事项
|
6.共享照片
|
7.通过“查找”定位朋友
|
八、结合使用Apple设备
|
1.在设备之间使用连续互通
|
2.将iPad用作Mac的第二台显示器
|
3. 在设备之间使用“接力”功能
|
4.使用连续互通相机插入照片和扫描件
|
5.使用连续互通速绘插入速绘
|
6. 在设备间拷贝和粘贴
|
7.使用Apple Watch解锁Mac和批准请求
|
8. 控制“家庭”配件
|
9.使用“隔空投送”发送文件
|
10. 配合Mac使用AirPods
|
11.使用“隔空播放”
|
九、休闲娱乐
|
1.播放歌曲
|
2.播放影片或电视节目
|
3.在Mac上收听播客
|
4.在Mac上阅读图书
|
5.跟踪股票和股市
|
6.通过Apple Pay在网上购物
|
7.在 Mac上录制语音备忘录
|
8.在设备之间同步内容
|
9.在Mac上玩游戏
|
10. 在Mac上的“地图”中获取路线
|
十、隐私和安全性
|
1.如何使用密码
|
2.使用钥匙串管理密码
|
3.重设Mac的登录密码
|
4.这些操作使Mac更安全
|
5.保护你的隐私
|
6.保护Mac不受恶意软件侵害
|
7.通过Apple登陆用于App和网站
|
8.清除Safari浏览历史记录
|
9.Safari浏览器中管理Cookie和网站数据
|
10.通过“查找”定位设备
|
十一、Mac硬件
|
1.使用触控板和鼠标手势
|
2.调整音量
|
3.更改Mac显示器的亮度
|
4.使用Mac上的内建摄像头
|
5.配合Mac使用蓝牙设备
|
6.将 Apple无线配件与Mac相连
|
7.连接显示器、电视机或投影仪
|
8.在 Mac 上刻录 CD 和 DVD
|
9.优化储存空间
|
系统教程总结
以上是为您收集整理的【为App和网站设定时间限额 – 自定义Mac – macOS使用手册 】操作系统教程的全部内容,希望文章能够帮你了解操作系统教程为App和网站设定时间限额 – 自定义Mac – macOS使用手册 。
如果觉得操作系统教程内容还不错,欢迎将网站推荐给好友。
 >“系统偏好设置”,然后点按“屏幕使用时间”
>“系统偏好设置”,然后点按“屏幕使用时间”![]() 。
。