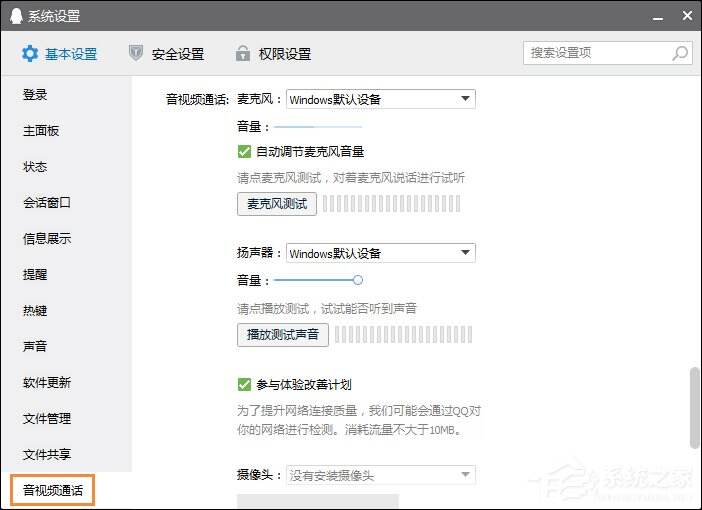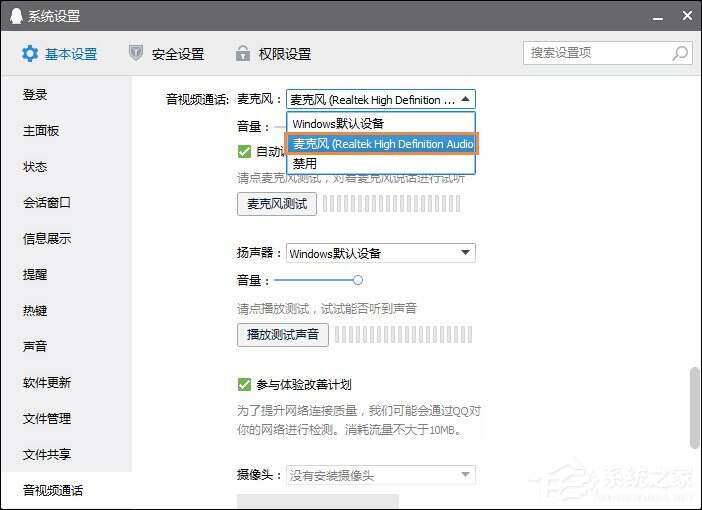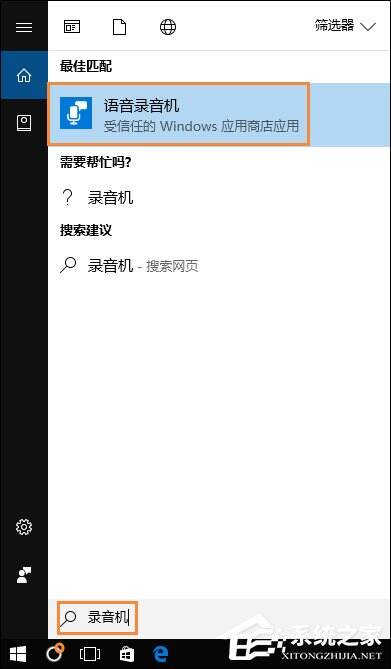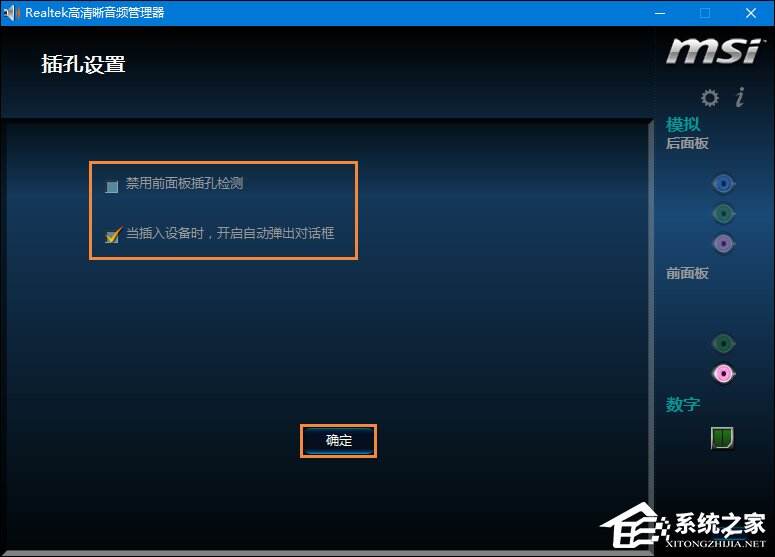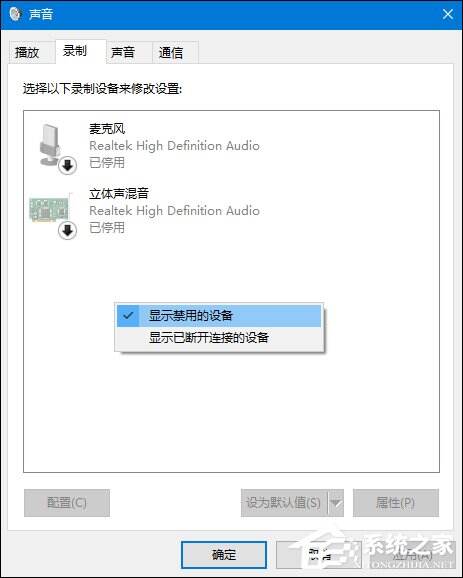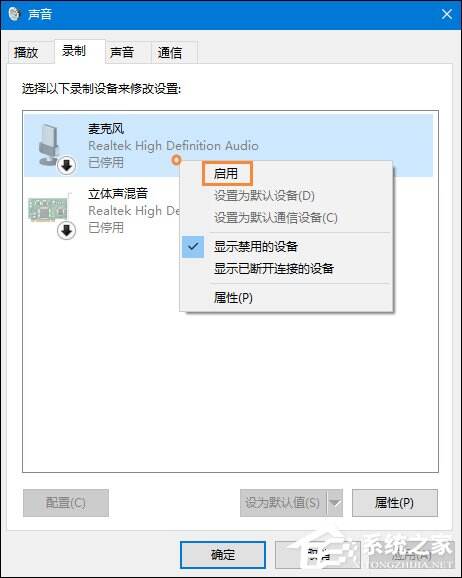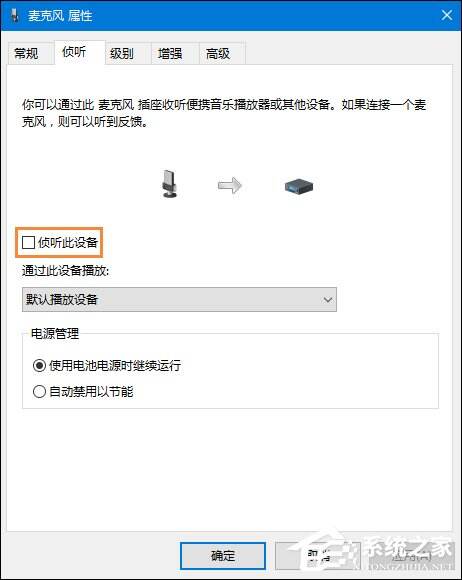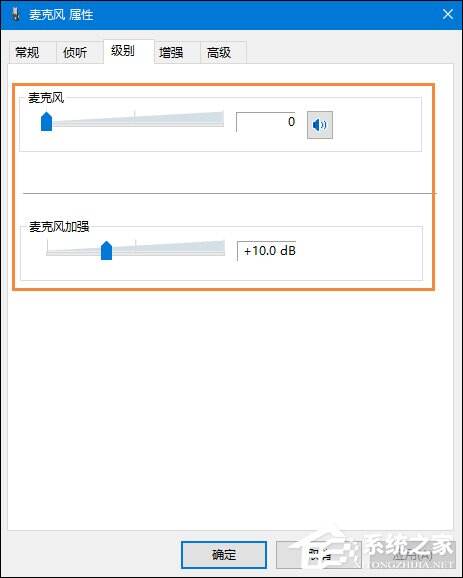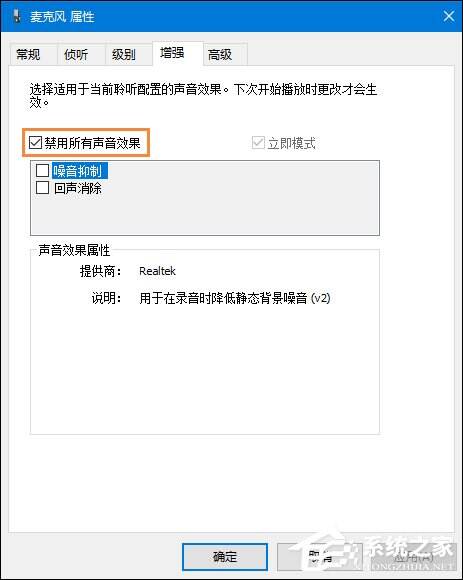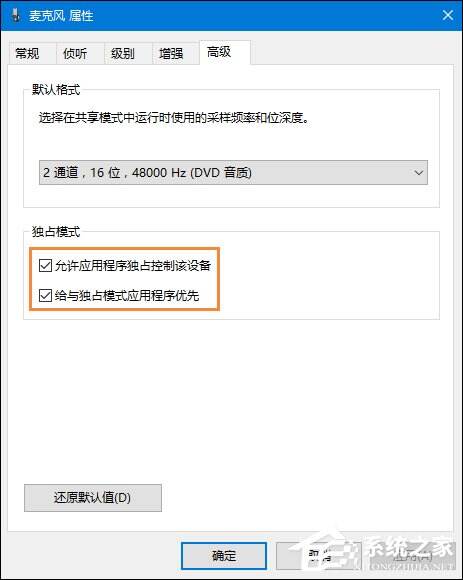win10系统麦克风没声音怎么办 win10系统麦克风没声音解决方法
系统教程导读
收集整理了【win10系统麦克风没声音怎么办 win10系统麦克风没声音解决方法】操作系统教程,小编现在分享给大家,供广大互联网技能从业者学习和参考。文章包含604字,纯文字阅读大概需要1分钟。
系统教程内容图文
2、检测麦克风是否有问题,用系统自带的“录音机”测试一下。也可以把麦克换到别的电脑上试试看,如果同样没有声音,那么则是麦克风的问题,只能更换麦克风或者去修理。
二、检查是否音频设置问题
1、打开【控制面板】,找到【Realtek高清晰音频管理器】,如果是台式机,麦克风是插前面板的,是有一个“禁用前面板检测”或者“AC97前面板”的设置,然后点确定。
2、接着,设置麦克风的“录制音量”和“播放音量”,看看是否有声音了。
三、检查是否禁用了麦克风
1、右击屏幕右下角的“小喇叭”,选择“录制设备”;右击空白处,选择“显示禁用的设备”;
2、如果出现被停用的麦克风,再右键点击【麦克风】,选择【启用】即可。
3、右击【麦克风】,选择【属性】,找到【侦听此设备】,取消勾选。
4、再点击“级别”,把【麦克风加强】设为10.0dB,可以适度调节麦克风音量;
5、点击“增强”,勾选【禁用所有声音效果】;最后再在“高级”中,把【独占模式】里的两个选项勾选,点“确定”即可。
系统教程总结
以上是为您收集整理的【win10系统麦克风没声音怎么办 win10系统麦克风没声音解决方法】操作系统教程的全部内容,希望文章能够帮你了解操作系统教程win10系统麦克风没声音怎么办 win10系统麦克风没声音解决方法。
如果觉得操作系统教程内容还不错,欢迎将网站推荐给好友。