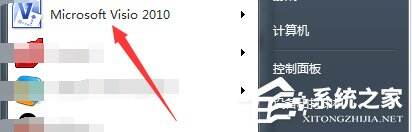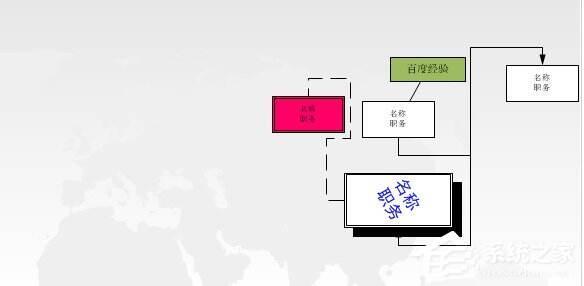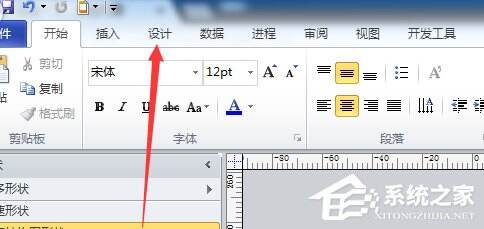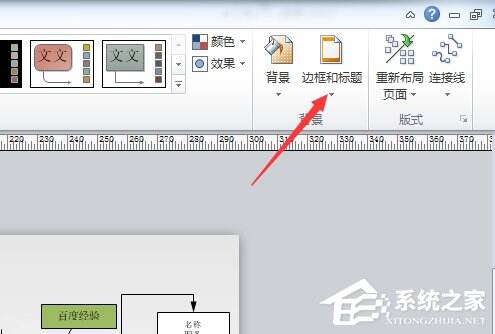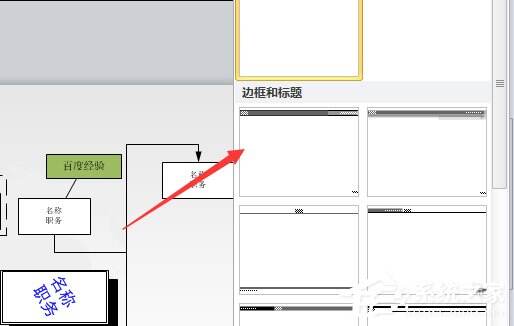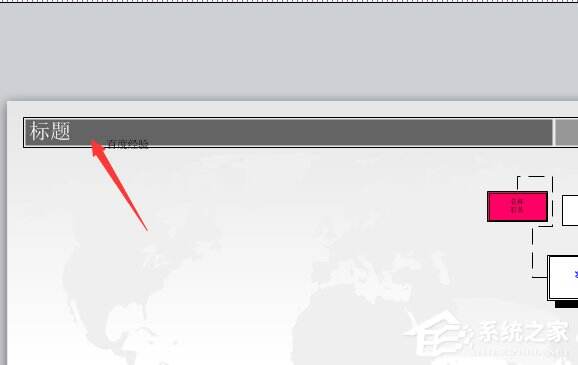Microsoft Office Visio如何为图形添加边框及标题?Microsoft Office Visio为图形添加边框及标题的方法步骤
办公教程导读
收集整理了【Microsoft Office Visio如何为图形添加边框及标题?Microsoft Office Visio为图形添加边框及标题的方法步骤】办公软件教程,小编现在分享给大家,供广大互联网技能从业者学习和参考。文章包含253字,纯文字阅读大概需要1分钟。
办公教程内容图文
2、进入到了的visio的界面当中,进行打开一个需要的编辑的visio的文件。
3、然后进行点击的visio的菜单中的设计的菜单。
4、接着进行点击了设计的菜单之后,进入到了的该界面当中,进行选中为边框和标题的选项。
5、再进入到了的下拉菜单中的进行选中一个边框和标题的选项。
6、就会在visio中进行添加上了一个然后就可以在标题中进行输入了。
以上是为您收集整理的【Microsoft Office Visio如何为图形添加边框及标题?Microsoft Office Visio为图形添加边框及标题的方法步骤】办公软件教程的全部内容,希望文章能够帮你了解办公软件教程Microsoft Office Visio如何为图形添加边框及标题?Microsoft Office Visio为图形添加边框及标题的方法步骤。
如果觉得办公软件教程内容还不错,欢迎将网站推荐给好友。
hmoban主题是根据ripro二开的主题,极致后台体验,无插件,集成会员系统
自学咖网 » Microsoft Office Visio如何为图形添加边框及标题?Microsoft Office Visio为图形添加边框及标题的方法步骤
自学咖网 » Microsoft Office Visio如何为图形添加边框及标题?Microsoft Office Visio为图形添加边框及标题的方法步骤