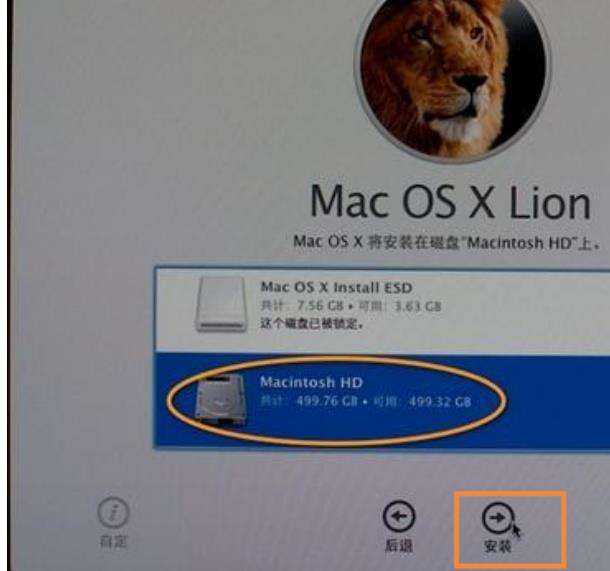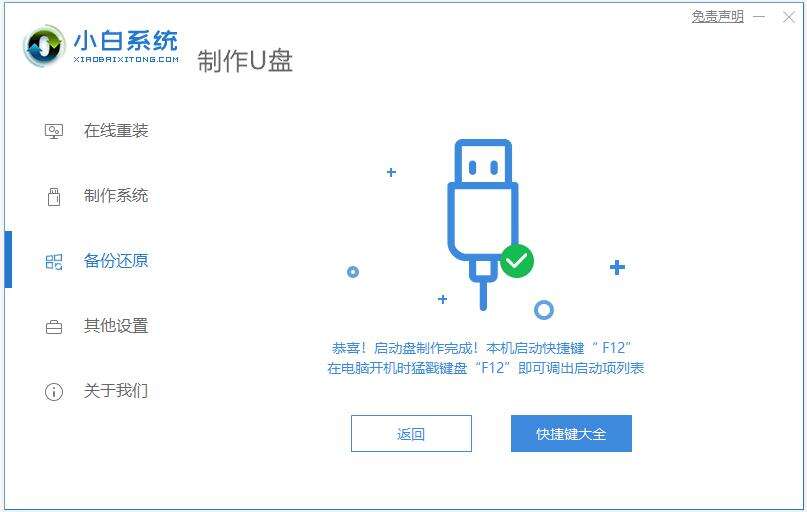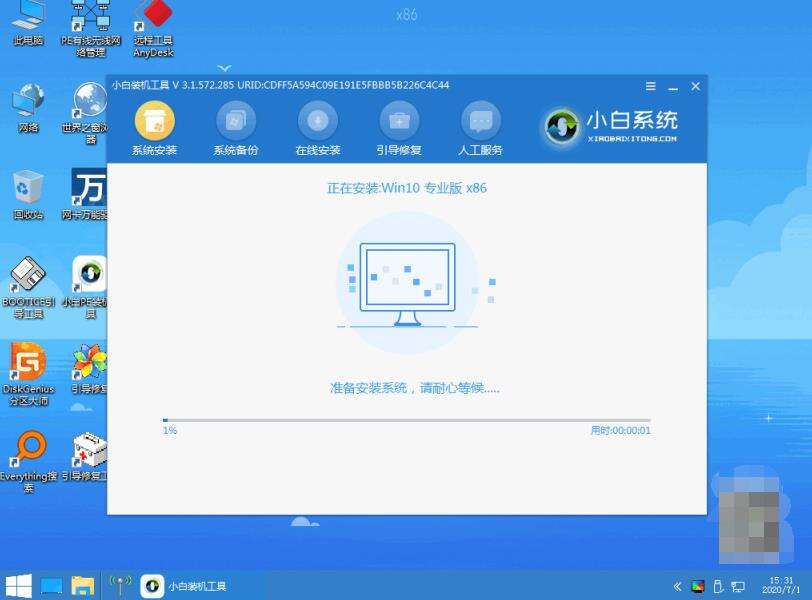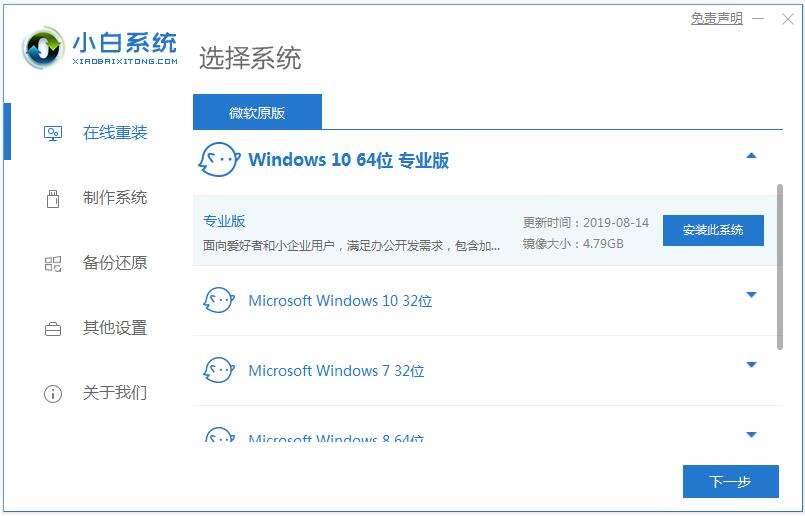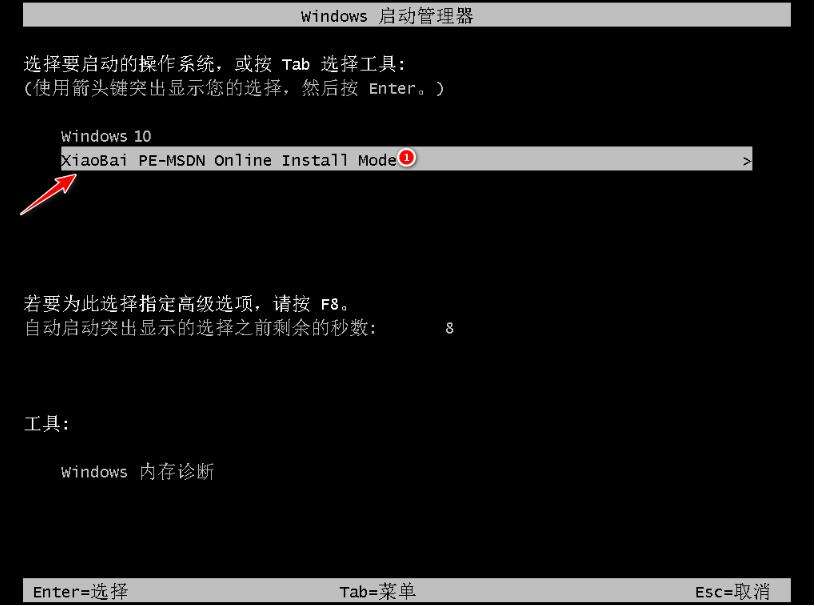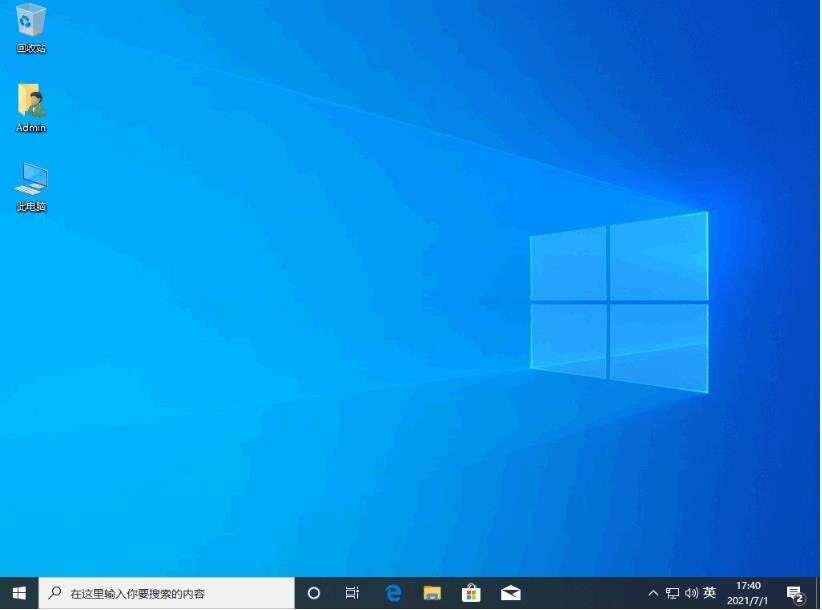windows系统怎么重装?windows系统重装方法图解
系统教程导读
收集整理了【windows系统怎么重装?windows系统重装方法图解】操作系统教程,小编现在分享给大家,供广大互联网技能从业者学习和参考。文章包含758字,纯文字阅读大概需要2分钟。
系统教程内容图文
2、这时就可以选择需要安装的系统,点击开始制作u盘启动盘。
4、插入u盘启动盘进电脑中,开机不断按启动热键进启动界面,选择u盘启动项回车确定进入到pe选择界面,选择第一项pe系统回车进入。
6、最后进入到新的系统桌面即表示windows系统重装成功。
2、等待软件自动下载系统镜像文件资料等,部署完成后会自动重启电脑。
4、小白装机工具会自动安装系统,耐心等待安装完成后重启。
注意事项:注意在安装前备份好c盘重要资料,关掉电脑上的杀毒软件避免被拦截。
总结:
系统教程总结
以上是为您收集整理的【windows系统怎么重装?windows系统重装方法图解】操作系统教程的全部内容,希望文章能够帮你了解操作系统教程windows系统怎么重装?windows系统重装方法图解。
如果觉得操作系统教程内容还不错,欢迎将网站推荐给好友。