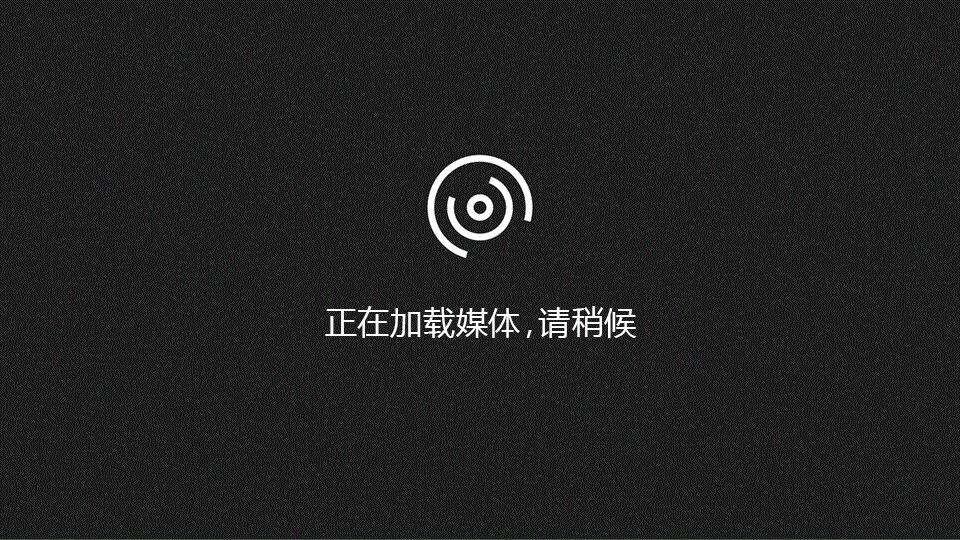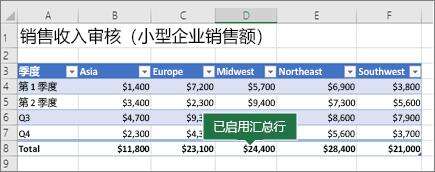汇总-excel-表格中的数据
办公教程导读
收集整理了【汇总-excel-表格中的数据】办公软件教程,小编现在分享给大家,供广大互联网技能从业者学习和参考。文章包含1754字,纯文字阅读大概需要3分钟。
办公教程内容图文
单击表格中的任意位置。
转到“表格工具”>“设计”,然后选择“汇总行”复选框。
注意: 如果将公式应用于汇总行,然后切换启用和关闭汇总行,Excel 将会记住你的公式。 在上面的示例中,我们已将 SUM 函数应用于汇总行。 首次应用汇总行时,单元格将为空。
选择要求和的列,然后从下拉列表中选择一个选项。 在本例中,我们对每个列应用了 SUM 函数:
单击表格中的任意位置。
转到 “表>汇总” 行。
注意: 如果将公式应用于汇总行,然后切换启用和关闭汇总行,Excel 将会记住你的公式。 在上面的示例中,我们已将 SUM 函数应用于汇总行。 首次应用汇总行时,单元格将为空。
选择要求和的列,然后从下拉列表中选择一个选项。 在本例中,我们对每个列应用了 SUM 函数:
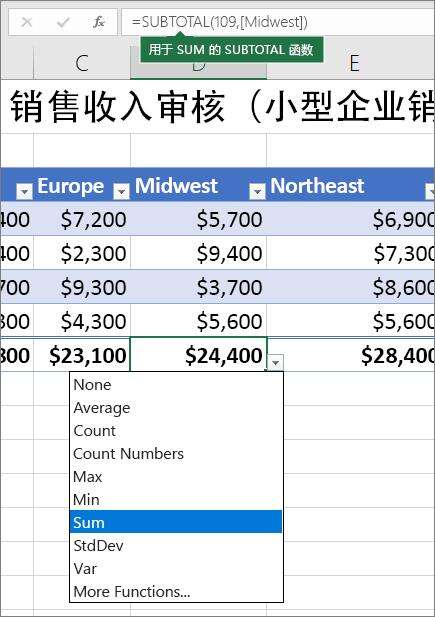
可看到 Excel 创建了以下公式:=SUBTOTAL(109,[Midwest])。 这是 SUM 的 SUBTOTAL 函数,也是结构化引用公式,只有 Excel 表格才有。 深入了解对 Excel 表格使用结构化引用。
此外,也可对汇总值应用其他函数,方法是通过选择“其他函数”选项或编写你自己的函数。
注意: 如果要将汇总行公式复制到汇总行中的相邻单元格中,请使用填充柄拖动公式。 这将相应地更新列引用,并显示正确值。 如果在汇总行中复制粘贴公式,则在复制时不会更新列引用,导致值不准确。
通过启用 “切换汇总行” 选项, 可以快速汇总 Excel 表格中的数据。
单击表格中的任意位置。
单击 “表设计” 选项卡 >样式选项> “汇总” 行。
“汇总” 行插入到表的底部。
需要更多帮助吗?
可随时在 Excel 技术社区中咨询专家,在解答社区获得支持,或在 Excel User Voice 上建议新功能或功能改进。
另请参阅
插入汇总行
Excel 表概述
视频:创建 Excel 表格
创建或删除 Excel 表格
设置 Excel 表的格式
通过添加或删除行和列来调整表格的大小
筛选区域或表格中的数据
将表格转换为区域
对 Excel 表格使用结构化引用
数据透视表中的小计和总和字段
数据透视表中的分类汇总和总计字段
Excel 表格兼容性问题
将 Excel 表格导出到 SharePoint
注意: 本页面是自动翻译的,可能包含语法错误或不准确之处。 我们的目的是使此内容能对你有所帮助。 能否告知我们此信息是否有所帮助? 下面是该参考内容的英文版。