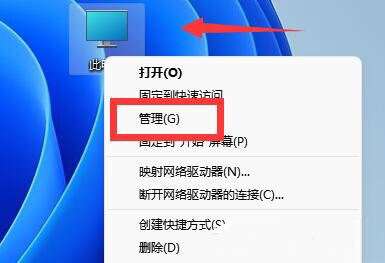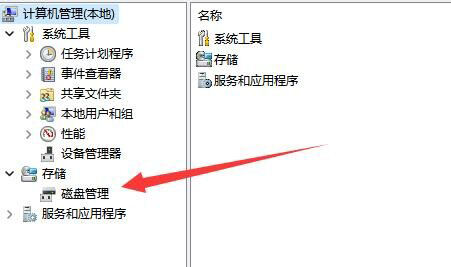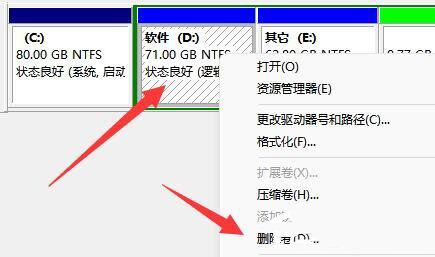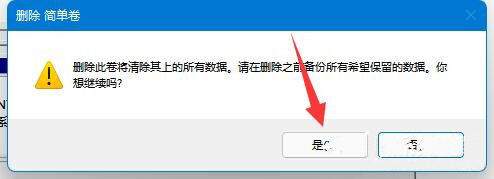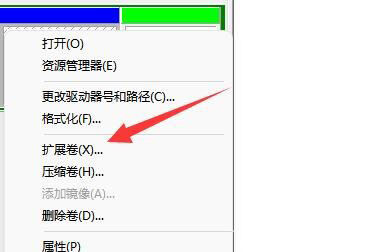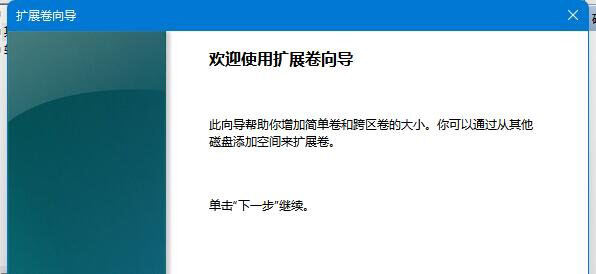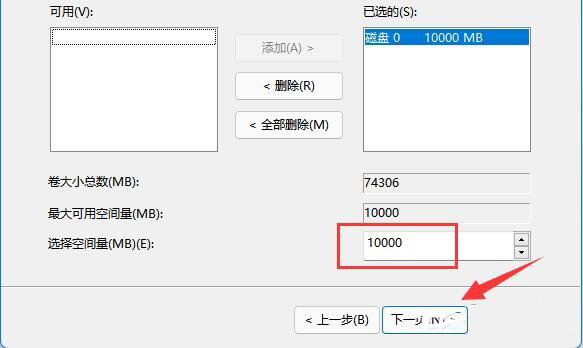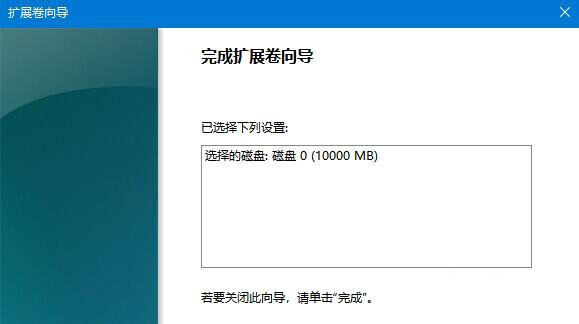Win11系统怎么扩大C盘空间?Windows11扩大C盘空间教程
系统教程导读
收集整理了【Win11系统怎么扩大C盘空间?Windows11扩大C盘空间教程】操作系统教程,小编现在分享给大家,供广大互联网技能从业者学习和参考。文章包含359字,纯文字阅读大概需要1分钟。
系统教程内容图文
2、接着进入左边“磁盘管理”。如图所示:
3、然后找到离c盘最近的磁盘,我们这里是d盘,右键选择“删除卷”。(删除卷会清空数据,记得备份);如图所示:
4、随后会弹出一个选项,选择“是”。如图所示:
5、删除完成后,右键c盘,选择“扩展卷”。如图所示:
6、点开会进入扩展卷向导,点击“下一步”。如图所示:
7、然后选择扩展的空间数量,点击“下一页”。如图所示:
8、这样就能扩大c盘空间了,点击“完成”即可。如图所示:
系统教程总结
以上是为您收集整理的【Win11系统怎么扩大C盘空间?Windows11扩大C盘空间教程】操作系统教程的全部内容,希望文章能够帮你了解操作系统教程Win11系统怎么扩大C盘空间?Windows11扩大C盘空间教程。
如果觉得操作系统教程内容还不错,欢迎将网站推荐给好友。