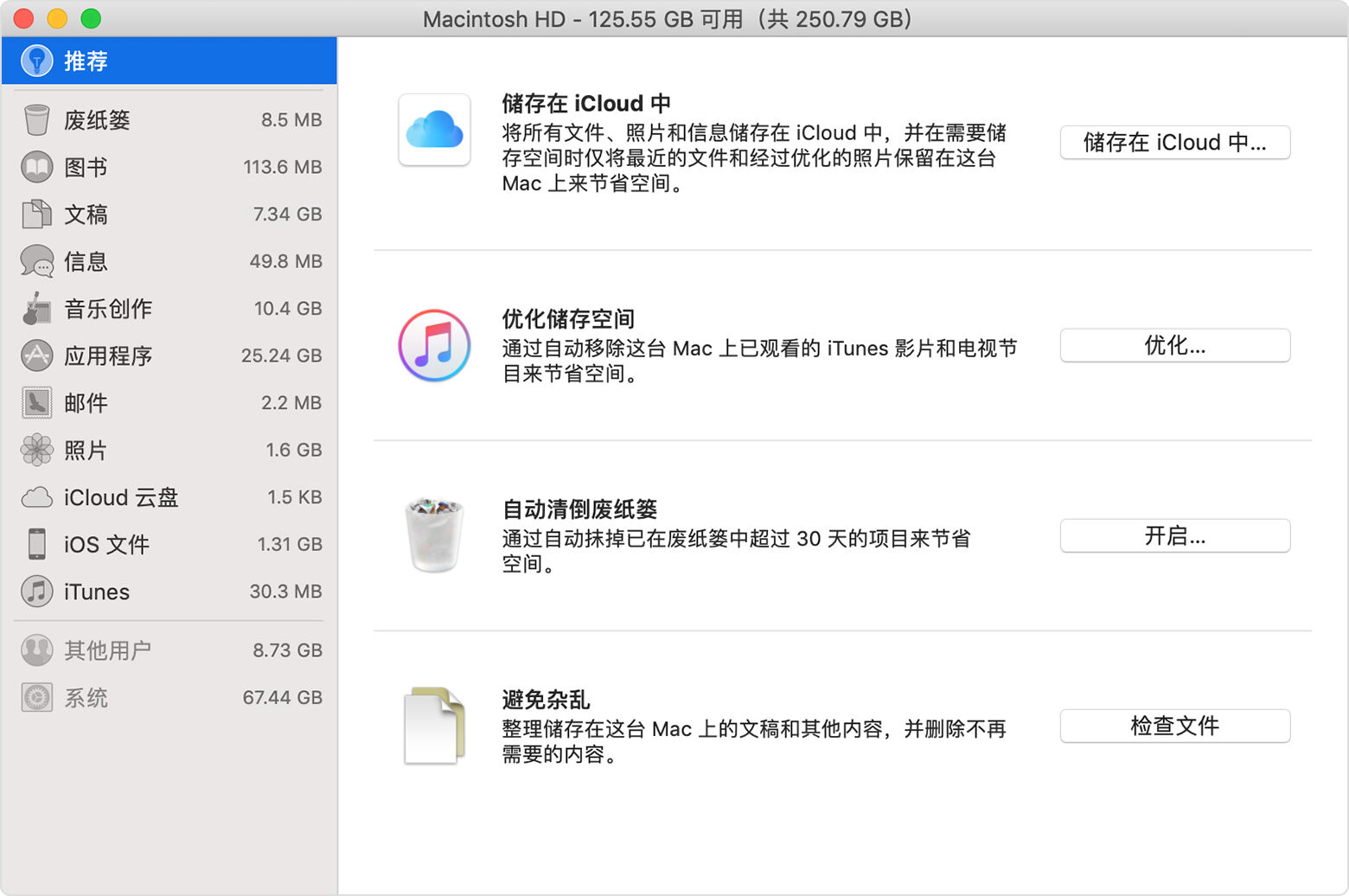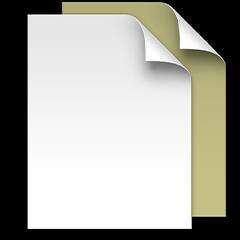如何释放Mac上的储存空间 – 自定义Mac – macOS使用手册
系统教程导读
收集整理了【如何释放Mac上的储存空间 – 自定义Mac – macOS使用手册 】操作系统教程,小编现在分享给大家,供广大互联网技能从业者学习和参考。文章包含4209字,纯文字阅读大概需要7分钟。
系统教程内容图文
找出 Mac 上有多少可用储存空间
选取苹果菜单>“关于本机”,然后点按“储存空间”。这个长条中的每个分段分别代表一类文件所用储存空间的估计值。将指针移到每个分段上方可查看更多详细信息。
储存在 iCloud 中
点按“储存在 iCloud 中”按钮,然后选取以下选项之一:
桌面和文稿。将这两个位置的所有文件都储存在 iCloud 云盘中。当需要腾出储存空间时,只有您最近打开过的文件才会保留在 Mac 上,以便您可以轻松地进行离线工作。仅储存在 iCloud 中的文件会显示一个下载图标  ,您可以连按两下它来下载原始文件。
,您可以连按两下它来下载原始文件。
照片。将所有原始的全分辨率照片和视频储存在“iCloud 照片”中。当需要腾出储存空间时,只有为节省空间而进行过优化的照片版本才会保留在 Mac 上。要下载原始照片或视频,只需打开该照片或视频即可。
信息。将所有信息和附件储存在 iCloud 中。当需要腾出储存空间时,只有最近打开过的信息和附件才会保留在 Mac 上。
优化储存空间
点按“优化”按钮,然后选取以下选项之一。
自动移除已观看的影片和电视节目。当需要腾出储存空间时,系统将从 Mac 上移除从 iTunes Store 购买并且已观看的影片或电视节目。点按影片或电视节目旁边的下载图标  ,可再次下载。
,可再次下载。
仅下载最近的附件。“邮件”只会自动下载您最近收到的附件。您可以通过以下方式随时手动下载任意附件:打开电子邮件或附件,或者将附件存储到 Mac 上。
不自动下载附件。“邮件”只会在您打开电子邮件或附件或者将附件存储到 Mac 上时下载附件。
上述针对影片、电视节目和电子邮件附件对储存空间进行的优化不需要 iCloud 储存空间。
自动清倒废纸篓
“自动清倒废纸篓”会永久删除“废纸篓”中保留时间超过 30 天的文件。
避免杂乱
“避免杂乱”功能可以帮助您识别出大型文件以及您可能不再需要的文件。点按“检查文件”按钮,然后从边栏中选取任意文件类别,如“应用程序”、“文稿”、“音乐创作”或“废纸篓”。
您可以直接从这个窗口删除某些类别的文件。其他类别会显示每个 App 中的文件所占用的总储存空间。选取相应类别后,您可以打开 App 并决定是否从该 App 中删除文件。
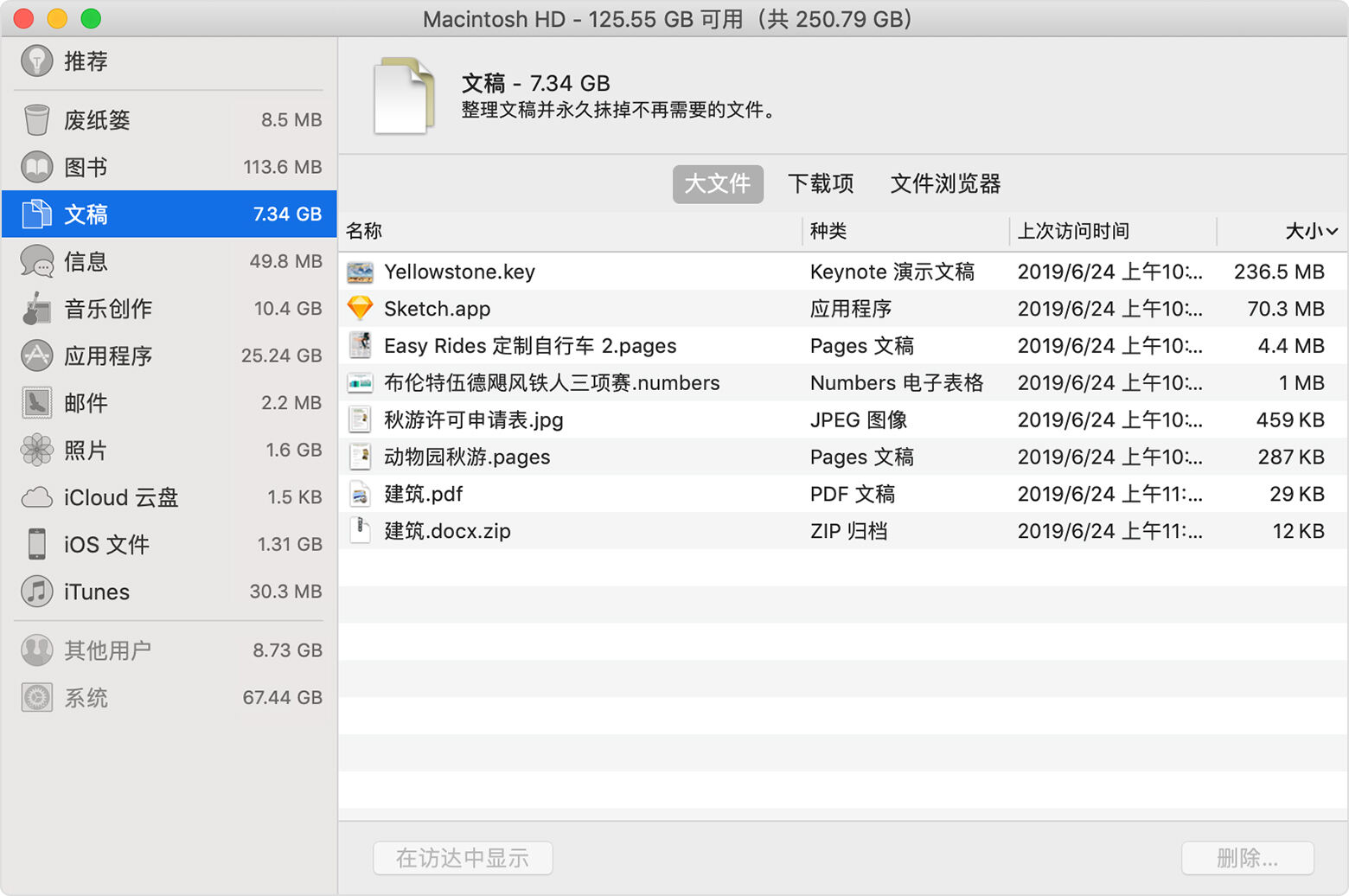
在何处找到每个功能的设置
“储存空间管理”窗口中每个建议对应的按钮会影响其他 App 中的一项或多项设置。您也可以直接在每个 App 中控制这些设置。
储存在 iCloud 中
如果您使用的是 macos catalina,请选取苹果菜单>“系统偏好设置”,点按“Apple ID”,然后在边栏中选择“iCloud”:“储存在 iCloud 中”会打开右侧的“优化 Mac 储存空间”设置。然后点按“iCloud 云盘”旁边的“选项”:“储存在 iCloud 中”会打开“桌面与文稿文件夹”设置。要彻底关闭 iCloud 云盘,请取消选中“iCloud 云盘”。
在 macOS Mojave 或更低版本中,选取苹果菜单 >“系统偏好设置”,点按“iCloud”,然后点按“iCloud 云盘”旁边的“选项”。“储存在 iCloud 中”会打开“桌面与文稿文件夹”和“优化 Mac 储存空间”这两项设置。
在“照片”中,选取“照片”>“偏好设置”,然后点按“iCloud”。“储存在 iCloud 中”会选中“iCloud 照片”和“优化 Mac 储存空间”。
在“信息”中,选取“信息”>“偏好设置”,然后点按“iMessage 信息”。“储存在 iCloud 中”会选中“启用 iCloud 云端‘信息’”。
优化储存空间
如果您使用的是 macOS catalina,请打开 Apple TV App,从菜单栏中选取“TV”>“偏好设置”,然后点按“文件”。“优化储存空间”会选中“自动删除已观看的影片和电视节目”。
在 macOS Mojave 或更低版本中,打开 iTunes,从菜单栏中选取“iTunes”>“偏好设置”,然后点按“高级”。“优化储存空间”会选中“自动删除已观看的影片和电视节目”。
在“邮件”中,从菜单栏中选取“邮件”>“偏好设置”,然后点按“帐户”。在右侧的“帐户信息”部分中,“优化储存空间”会将“下载附件”菜单设置为“最近使用”或“无”。
自动清倒废纸篓:从“访达”中,选取“访达”>“偏好设置”,然后点按“高级”。“自动清倒废纸篓”会选中“30 天后移除废纸篓中的项目”。
macOS 帮助自动节省空间的其他方式
装有 macOS Sierra 或更高版本时,Mac 会自动完成以下额外步骤来节省储存空间:
检测 Safari 浏览器中的重复下载项,只保留其中的最新版本
提醒您删除使用过的 App 安装器
移除未使用的旧字体、语言和词典
在需要腾出储存空间时,清除缓存、日志和其他不需要的数据
如何手动释放储存空间
即使不使用 Sierra 或更高版本的“优化储存空间”功能,您也可以通过其他步骤来腾出更多储存空间:
音乐、影片和其他媒体会占用大量储存空间。
通过将文件移入废纸篓并清空废纸篓,删除您不再需要的其他文件。可以在“下载”文件夹中看看有没有不再需要的文件。
将文件移动到外部储存设备。
压缩文件。
删除不需要的电子邮件:在“邮件”中,选取“邮箱”>“清除垃圾邮件”。如果不再需要“废纸篓”邮箱中的电子邮件,请选取“邮箱”>“清除已删除项目”。
后续更多关于MacOS的信息,请关注收藏Uc电脑园,以全面了解更多信息。
系统教程总结
以上是为您收集整理的【如何释放Mac上的储存空间 – 自定义Mac – macOS使用手册 】操作系统教程的全部内容,希望文章能够帮你了解操作系统教程如何释放Mac上的储存空间 – 自定义Mac – macOS使用手册 。
如果觉得操作系统教程内容还不错,欢迎将网站推荐给好友。