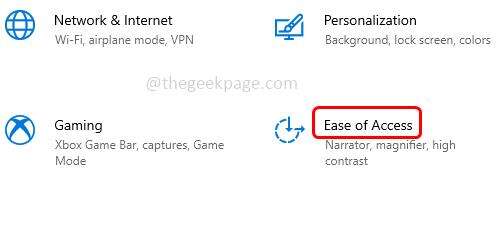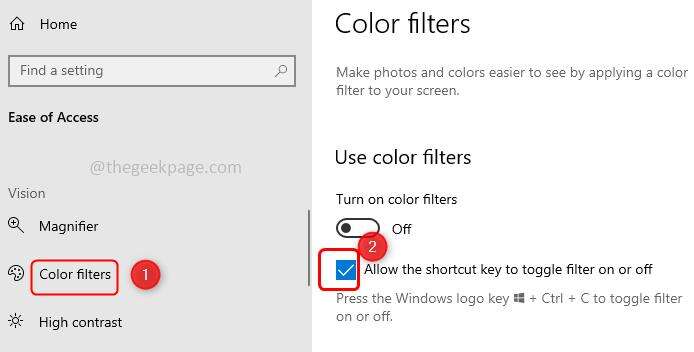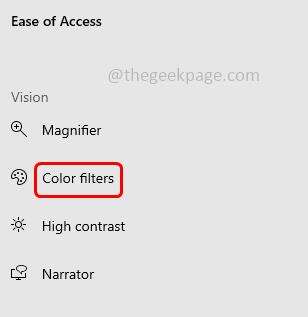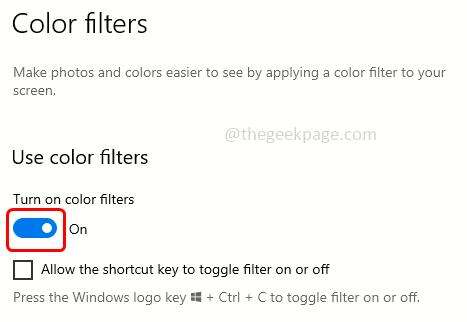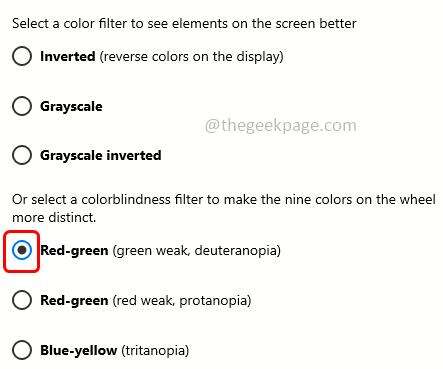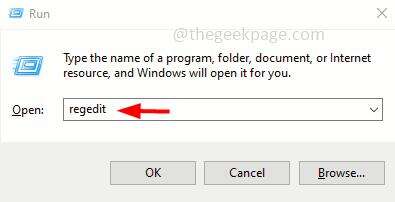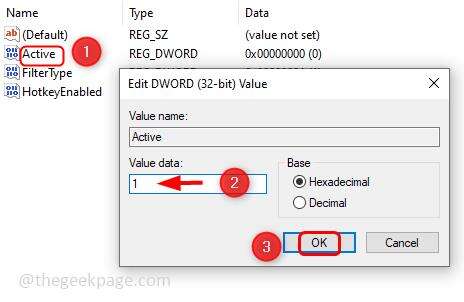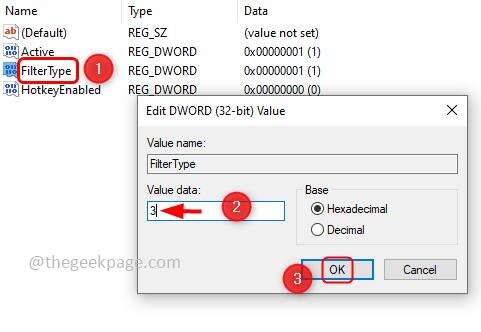Win11如何启用色盲过滤器_Win11开启色盲过滤器步骤详解
系统教程导读
收集整理了【Win11如何启用色盲过滤器_Win11开启色盲过滤器步骤详解】操作系统教程,小编现在分享给大家,供广大互联网技能从业者学习和参考。文章包含1046字,纯文字阅读大概需要2分钟。
系统教程内容图文
第 2 步:从左侧窗格中单击“颜色过滤器”,在“使用颜色过滤器”下单击“允许快捷键打开或关闭过滤器”旁边的复选框以启用该选项。
第 3 步:现在您可以使用快捷键(Windows 键 + Ctrl + C)启用颜色过滤器。但是这种方法只会启用默认的颜色过滤器[灰度]。如果您想选择不同的过滤器并检查哪种过滤器适合您,请遵循以下方法。
方法 2:使用 Windows 设置
第 1 步:同时使用Windows + I键打开 Windows 设置。单击“轻松访问”选项。
第 2 步:从左侧窗格中单击颜色过滤器
第 3 步:在右侧,在使用颜色过滤器下,单击切换栏以打开或启用颜色过滤器。
第 4 步:现在您可以选择不同的选项,如倒置、灰度、倒置灰度,或者您还可以设置色盲过滤器,如红绿色(绿色弱,deuteranopia),红绿色(红色弱,远视),蓝黄色(tritanopia )。您可以通过单击选项旁边的单选按钮来选择它们。在这里,我将选择 Red-green 选项作为示例。
第 5 步:要禁用或关闭颜色过滤器,请按使用颜色过滤器下的相同切换栏。
方法 3:使用注册表编辑器
第 1 步:同时使用Windows + R键打开运行提示。输入regedit并回车。
第 2 步:出现一个用户帐户控制窗口,点击是。注册表编辑器窗口将打开。
第 3 步:导航到以下路径
计算机HKEY_CURRENT_USERSOFTWAREMicrosoftColorFiltering
第 4 步:在 name 列的右侧,找到Active。双击Active 键,在出现的窗口中,将其值更改为 1。点击确定
第 5 步:再次在 Name 列下找到FilterType。双击FilterType 键并根据您的要求将值设置在 0 到 5 之间。这里我将值设置为 3 作为示例。
从 0 到 5 的每个数字定义
0 = 灰度
1 = 倒置
2 = 灰度反转
3 = 红绿(绿弱,近视)
4 = 红绿(红弱,红盲)
5 = 蓝黄色(三色盲)
第 6 步:要保存更改,请单击OK。
注意:如果要关闭过滤器,则通过双击活动键并将其值更改为 0 将活动键的值更改为 0。
第八步:重启系统,大功告成!
系统教程总结
以上是为您收集整理的【Win11如何启用色盲过滤器_Win11开启色盲过滤器步骤详解】操作系统教程的全部内容,希望文章能够帮你了解操作系统教程Win11如何启用色盲过滤器_Win11开启色盲过滤器步骤详解。
如果觉得操作系统教程内容还不错,欢迎将网站推荐给好友。