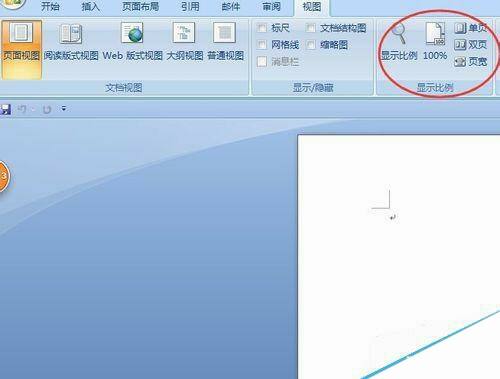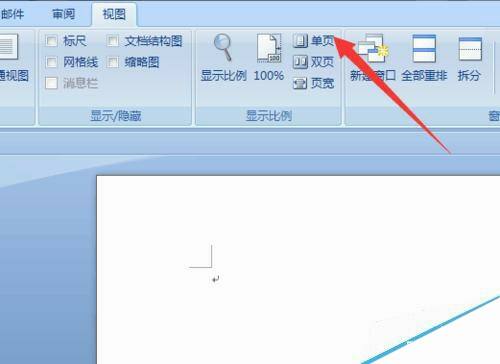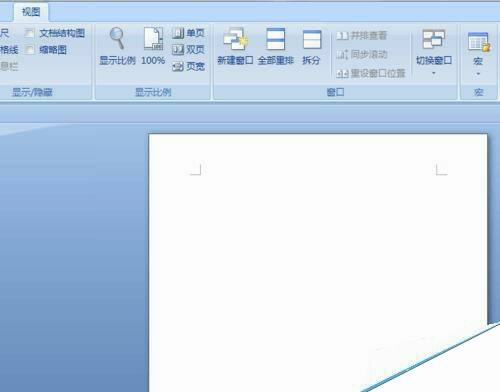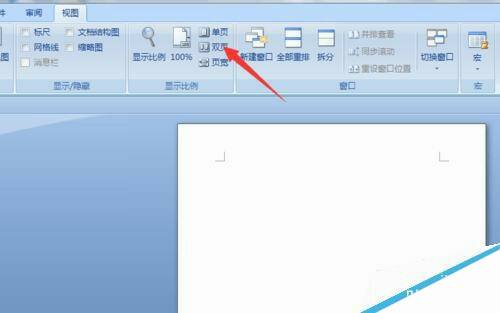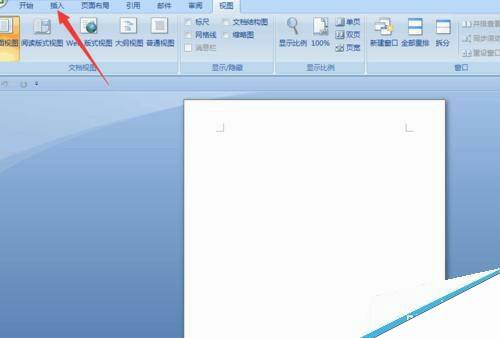office word2007双页视图或者页面如何设置?
办公教程导读
收集整理了【office word2007双页视图或者页面如何设置?】办公软件教程,小编现在分享给大家,供广大互联网技能从业者学习和参考。文章包含256字,纯文字阅读大概需要1分钟。
办公教程内容图文
2、进入到word后,点击最上面的【视图】按钮
3、弹出一个下拉菜单,注意到圆圈内的区域。如图所示
4、点击【单页】按钮。
5、那么word文档就显示的是单页的设置页面。页面会集中的word页面的中部
6、再点击【双页】按钮
7、然后空白页会移到左边,这是因为右边还可以添加空白页。
8、点击上面的【插入】按钮
9、然后点击弹出菜单的【空白页】按钮
10、就添加了双页页面的另一个空白页,如图所示。这样你可以在一个word页面中编辑双页视图 或者打印双页页面了。
办公教程总结
以上是为您收集整理的【office word2007双页视图或者页面如何设置?】办公软件教程的全部内容,希望文章能够帮你了解办公软件教程office word2007双页视图或者页面如何设置?。
如果觉得办公软件教程内容还不错,欢迎将网站推荐给好友。