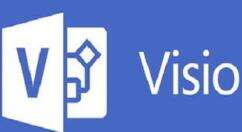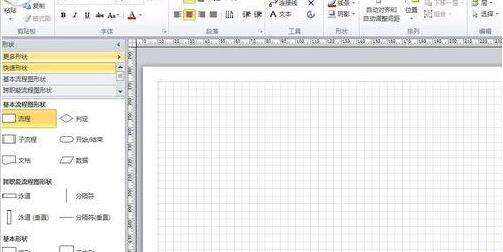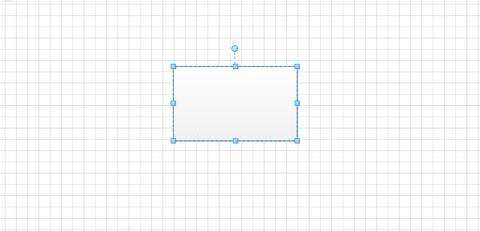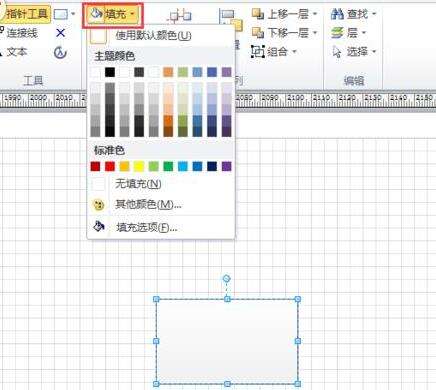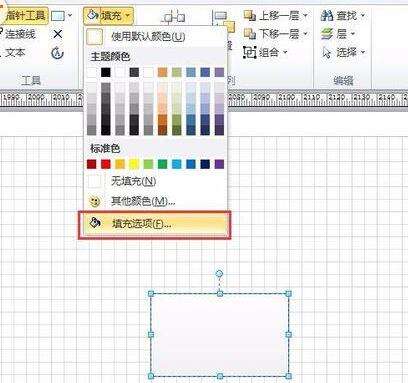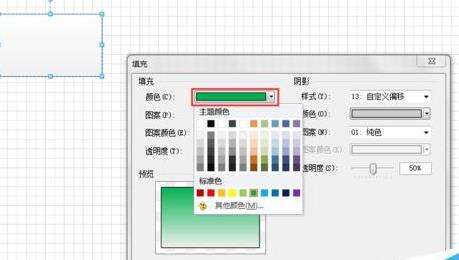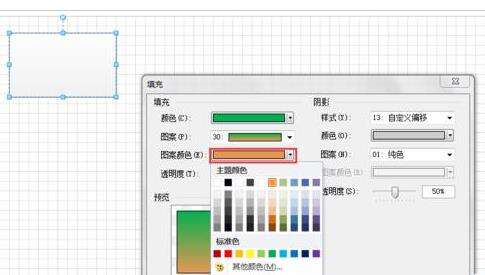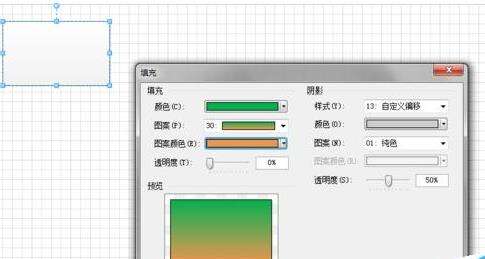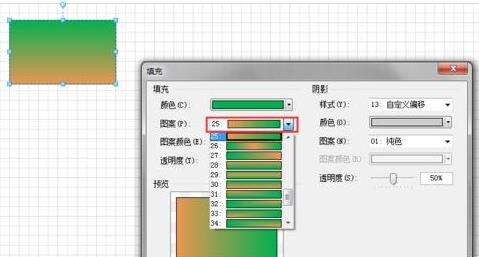Microsoft Office Visio将图形填充多种渐变色的具体步骤
办公教程导读
收集整理了【Microsoft Office Visio将图形填充多种渐变色的具体步骤】办公软件教程,小编现在分享给大家,供广大互联网技能从业者学习和参考。文章包含362字,纯文字阅读大概需要1分钟。
办公教程内容图文
我们需要先打开Microsoft Office Visio创建一个新的绘图
然后我们从左侧形状图形里拖一个自己想要的图形到绘图区域
接着我们点击填充选项打开填充二级界面
这时我们点击填充二级界面中的填充选项打开填充设置界面
再点击填充设置界面中的颜色下拉栏选中第一种自己想要的填充色
然后我们再点击填充设置界面中的图案颜色下拉栏选中第二种自己想要的填充色
接着点击确定按钮即可完成多种颜色填充
最后一步我们点击填充设置界面中的图案下拉栏可设置多种填充色的显示方式
注意事项:
如果只需要设置一种填充色在填充二级界面中设置即可
办公教程总结
以上是为您收集整理的【Microsoft Office Visio将图形填充多种渐变色的具体步骤】办公软件教程的全部内容,希望文章能够帮你了解办公软件教程Microsoft Office Visio将图形填充多种渐变色的具体步骤。
如果觉得办公软件教程内容还不错,欢迎将网站推荐给好友。