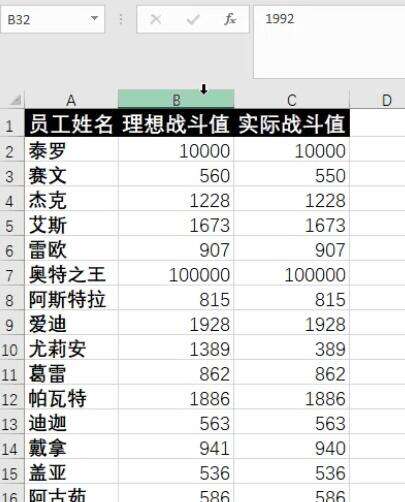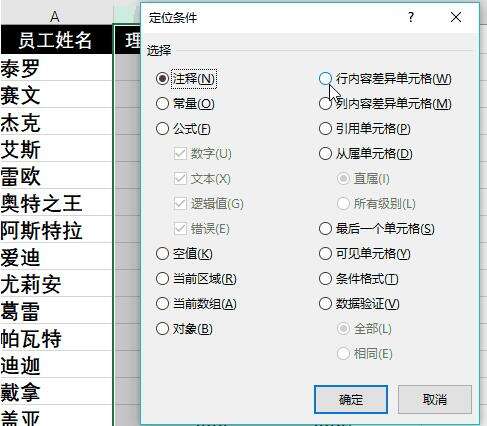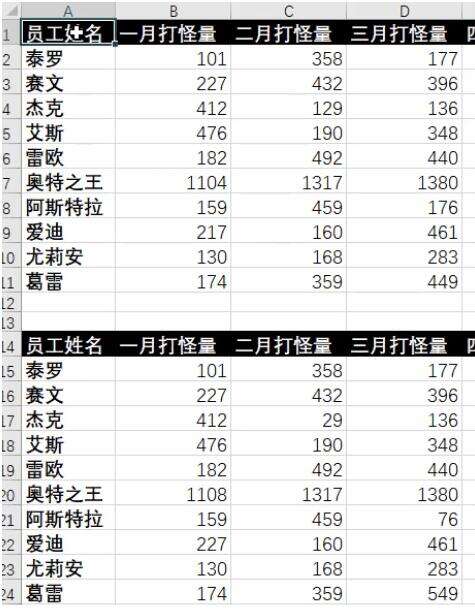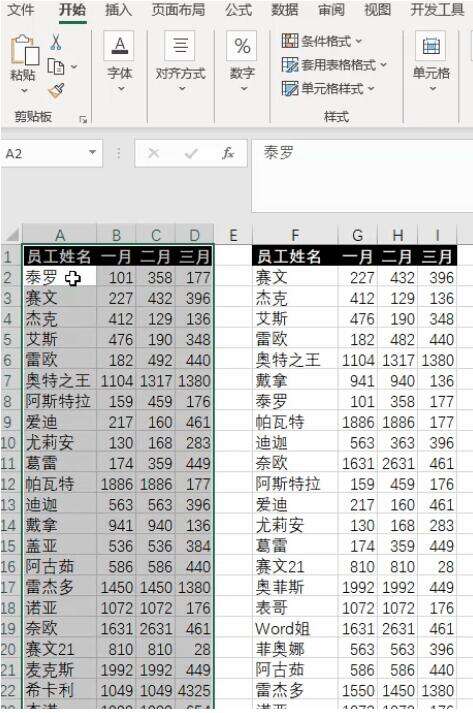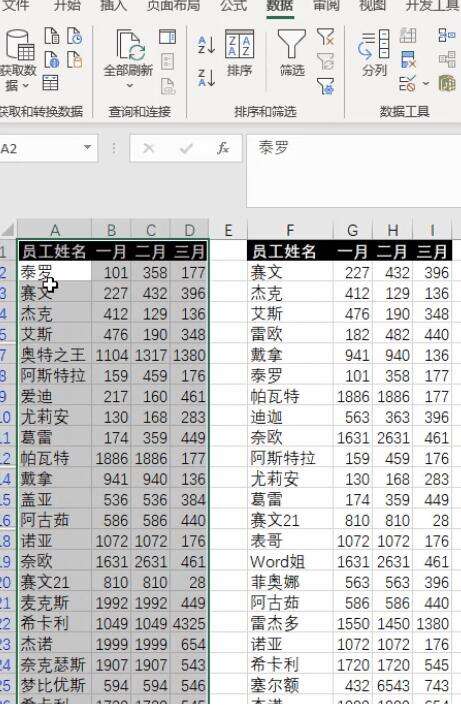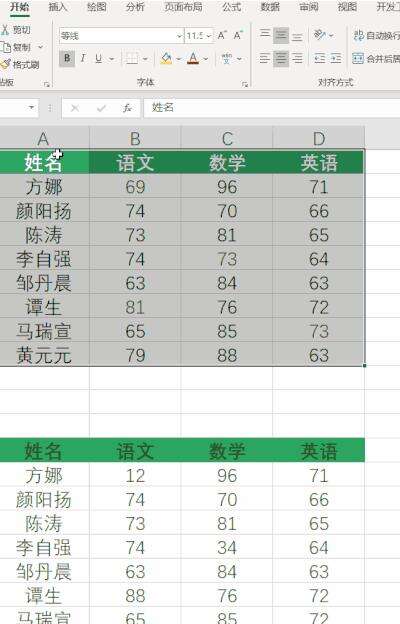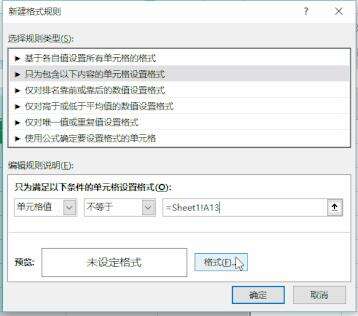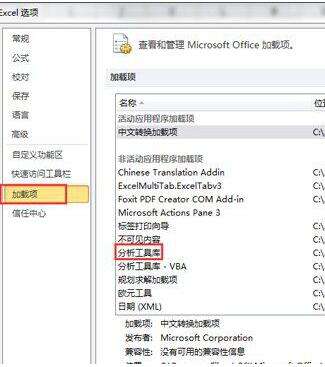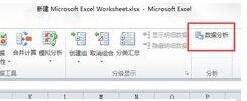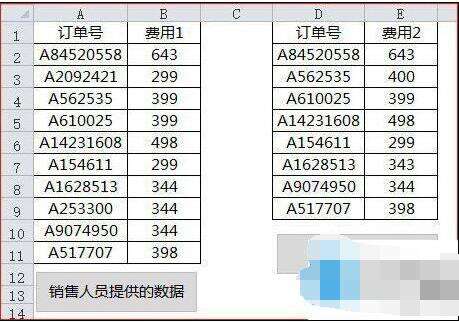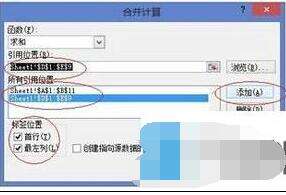Excel自动核对数据差异并显示不同教程 Excel有哪些工具能一秒内核对数据
办公教程导读
收集整理了【Excel自动核对数据差异并显示不同教程 Excel有哪些工具能一秒内核对数据】办公软件教程,小编现在分享给大家,供广大互联网技能从业者学习和参考。文章包含1486字,纯文字阅读大概需要3分钟。
办公教程内容图文
定位条件:选中数据区域,【Ctrl + G】调出「定位」页面,点击【定位条件】。
有差异的数据就自动被圈选出来了。还可以对差异数据填充颜色,看得更清楚!
在「选择性粘贴」页面勾选【减】,确定!
【高级】是这个图标:
再给第一张表格填充一个背景颜色,这里远歌选择的黄色。
点击筛选中的【清除】!
4、条件格式
如果说「选择性粘贴」不便于修改,「高级筛选」只能精确到行,那么「条件格式」你一定不能错过!简单几步核对数据,精确到单元格!选中其中一个表格,点击【开始】选项卡-【条件格式】-【新建规则】。
这里「Sheet1!A13」是指:另一张表从Sheet 1工作表的A13单元格开始。点击【格式】按钮,在【填充】里设置一个颜色,远歌这里设置的绿色,确定!
数据不一样的单元格就直接显现出来了。
Win10如何使用Excel核对数据功能Excel添加数据分析工具步骤
1、新建并打开excel表格;
2、首先添加数据分析插件,点击左上角文件按钮,出现菜单页面,点击选项按钮如图;
4、然后出现excel加载宏界面,在”分析工具库“前方框内打勾,点击确定;
6、然后点击”数据分析“,可以找到相关的分析方法,如 回归分析,方差分析,相关分析等;
2、弹出的“合并计算”,我们参考下面的截图进行设置。将A1:B11单元格区域和D1:E9单元格区域的数据都添加进来。 保持勾选“首行和最左列”。
说明:使用“excel合并计算”之后得到H1:J 11区域的结果。然后在K列使用一个很简单的IF函数来进行核对:=IF(I2=J2,“”,“有误”)。
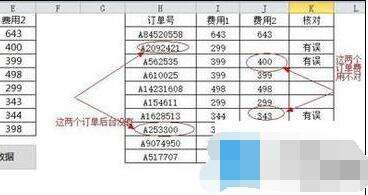
整篇教程操作熟练的话,不超过一分钟就可以搞定。如果您的excel比较熟练的话,还可以使用其他的方法,比如数据透视表等等来得到核对结果。
办公教程总结
以上是为您收集整理的【Excel自动核对数据差异并显示不同教程 Excel有哪些工具能一秒内核对数据】办公软件教程的全部内容,希望文章能够帮你了解办公软件教程Excel自动核对数据差异并显示不同教程 Excel有哪些工具能一秒内核对数据。
如果觉得办公软件教程内容还不错,欢迎将网站推荐给好友。