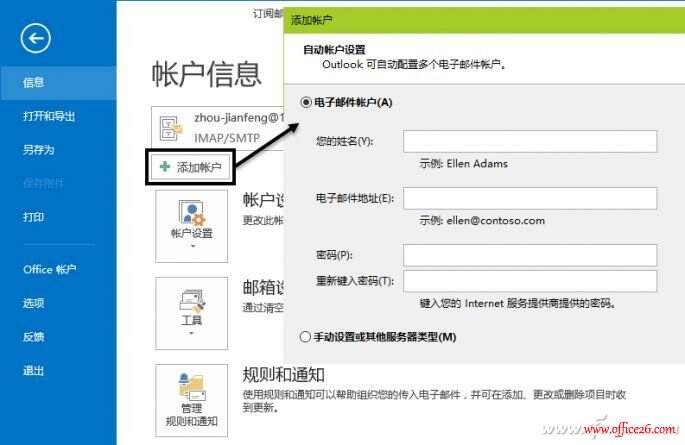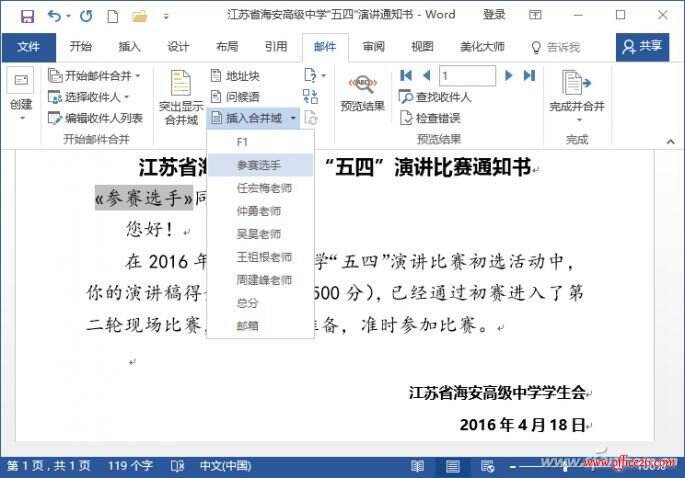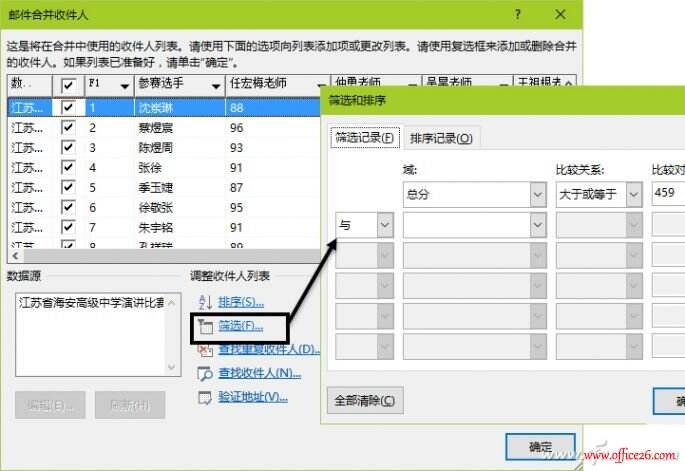office邮件合并 让举办活动更高效
办公教程导读
收集整理了【office邮件合并 让举办活动更高效】办公软件教程,小编现在分享给大家,供广大互联网技能从业者学习和参考。文章包含868字,纯文字阅读大概需要2分钟。
办公教程内容图文
打开Outlook 2016,将学生会的电子邮箱设置为默认账户,单击“文件”按钮,单击“添加账户”按钮添加学生会的电子邮箱(图2)。这样在后面可以用学生会的邮箱给参赛学生发送电子邮件。
2. 筛选后发邮件
现在需要给演讲稿总分前10名的学生发送参赛通知书。首先用Word打开参赛通知书文档,切换到“邮件”选项,单击“选择收件人”按钮选择“使用现有列表”,选择制作的“汇总表”电子表格。将光标置于“同学”前,单击“插入合并域”选择“参赛选手”(图3),在“(总分500分)”前插入合并域中的“总分”选项。如果为了突出参赛选手和总分两个选项,可重新设置字体和字号。单击“预览结果”按钮,可以查看合并后的效果。
由于只需要给前10名的学生发送邮件,所以需要对汇总表中的总分进行排序并筛选,单击“编辑收件人列表”按钮,单击“排序”按钮弹出对话框,在“排序依据”中选择“总分”,并选择“降序”,这样就将总分从高到低进行了排列。单击“筛选”按钮弹出对话框,设置“总分域”大于等于459,因为第10名是459分,单击“确定”后,后面进行数据合并时就只选取前10名(图4)。
单击“预览”按钮可以查看合并后的效果,单击“完成并合并”按钮选择“发送电子邮件”弹出对话框,收件人中选择“邮箱”,主题行中输入通知说明,邮件格式为HTML,最后单击“确定”按钮即会使用Outlook逐个给前10名的选手发送通知书(图5)。
办公教程总结
以上是为您收集整理的【office邮件合并 让举办活动更高效】办公软件教程的全部内容,希望文章能够帮你了解办公软件教程office邮件合并 让举办活动更高效。
如果觉得办公软件教程内容还不错,欢迎将网站推荐给好友。