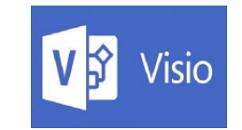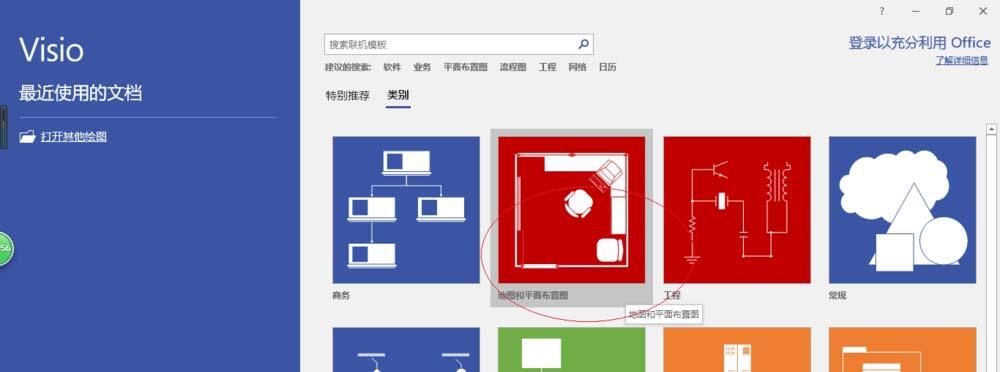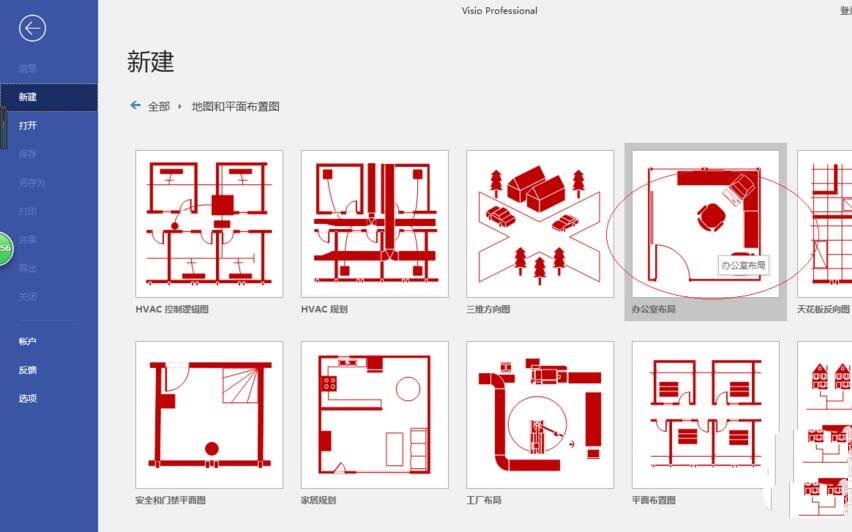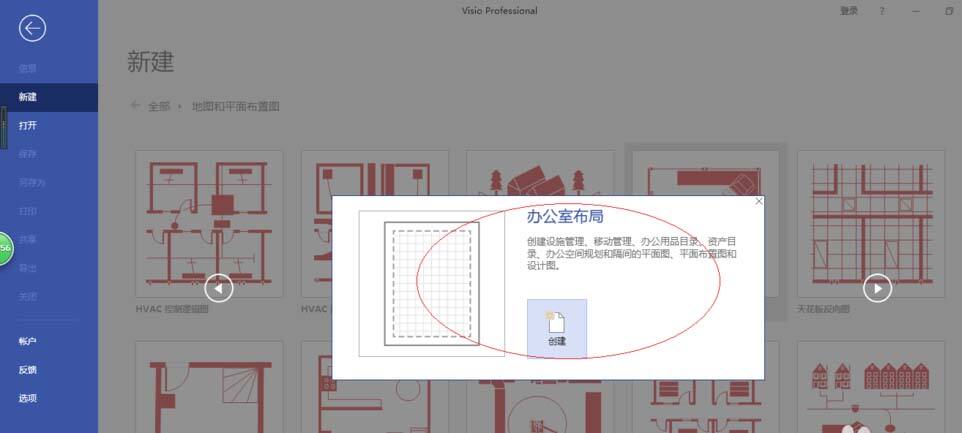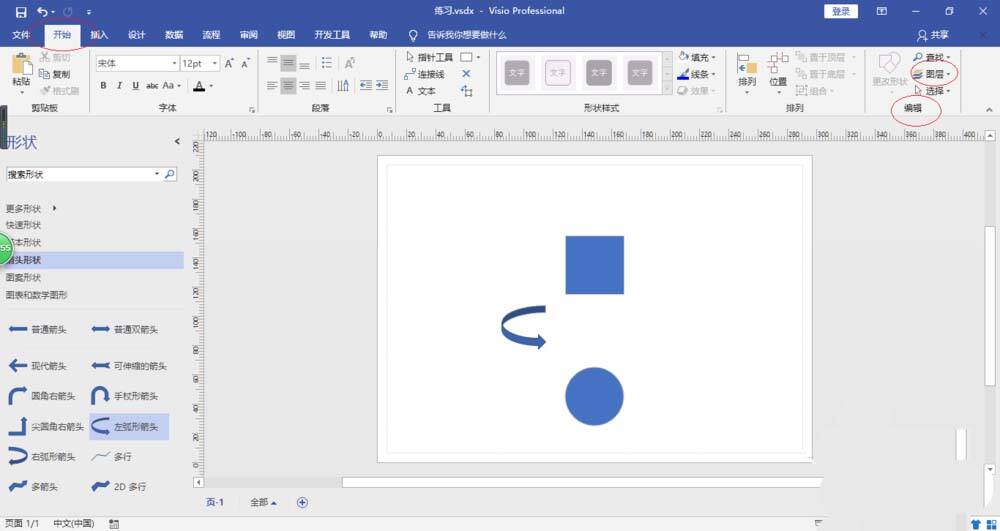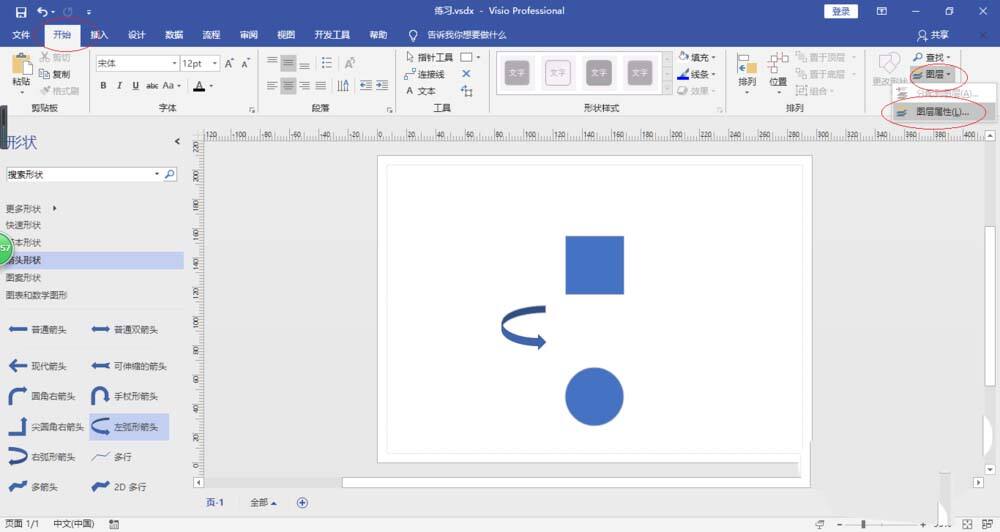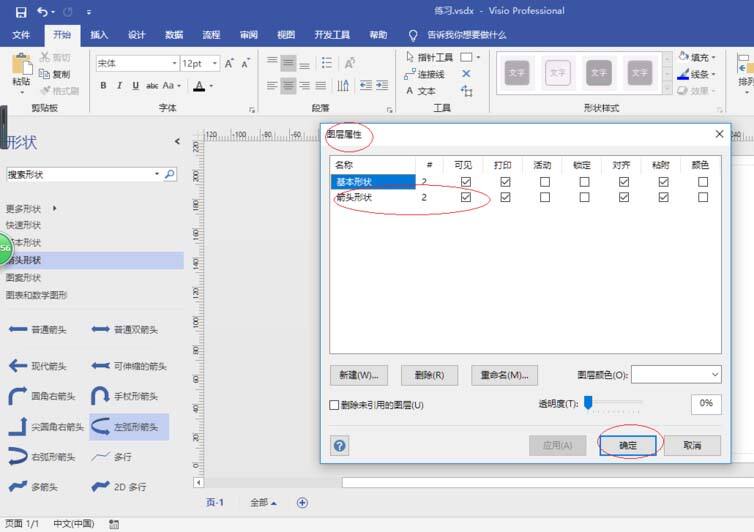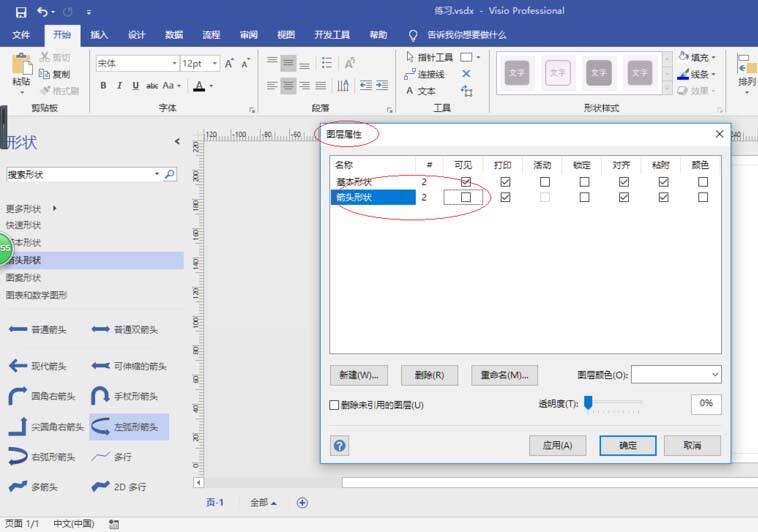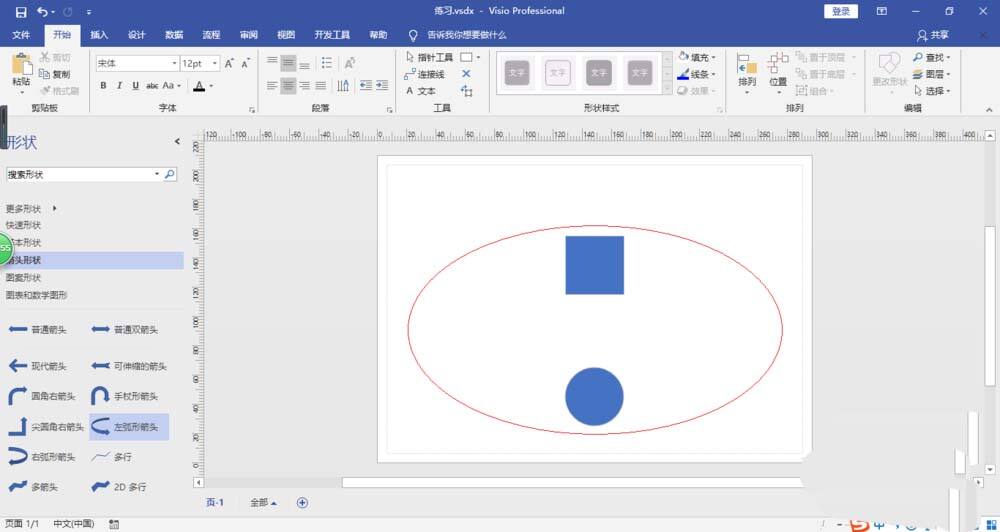Microsoft Office Visio隐藏图层的具体使用操作
办公教程导读
收集整理了【Microsoft Office Visio隐藏图层的具体使用操作】办公软件教程,小编现在分享给大家,供广大互联网技能从业者学习和参考。文章包含402字,纯文字阅读大概需要1分钟。
办公教程内容图文
我们需要先先点击任务栏"开始"按钮,弹出开始菜单选择"最常用→Visio"项。
唤出"Visio 2016"程序窗口,点击"地图和平面布置图"图标。
这时唤出"新建地图和平面布置图"选项,点击"办公室布局"图标。
接着我们弹出"办公室布局"确认对话框,确认点击"创建"按钮。
然后我们再点击"开始→编辑→图层"图标向下箭头,弹出下拉列表选择"图层属性…"项。
接下来我们弹出"图层属性"对话框,取消勾选"箭头形状→可见"复选框。
最后我们完成隐藏图层的操作。
看完了上文为你们所描述的Microsoft Office Visio隐藏图层的详细方法介绍,同学们是不是都学会了呀!
办公教程总结
以上是为您收集整理的【Microsoft Office Visio隐藏图层的具体使用操作】办公软件教程的全部内容,希望文章能够帮你了解办公软件教程Microsoft Office Visio隐藏图层的具体使用操作。
如果觉得办公软件教程内容还不错,欢迎将网站推荐给好友。