Excel小技巧,如何快速合并相同单元格内容?
办公教程导读
收集整理了【Excel小技巧,如何快速合并相同单元格内容?】办公软件教程,小编现在分享给大家,供广大互联网技能从业者学习和参考。文章包含698字,纯文字阅读大概需要1分钟。
办公教程内容图文
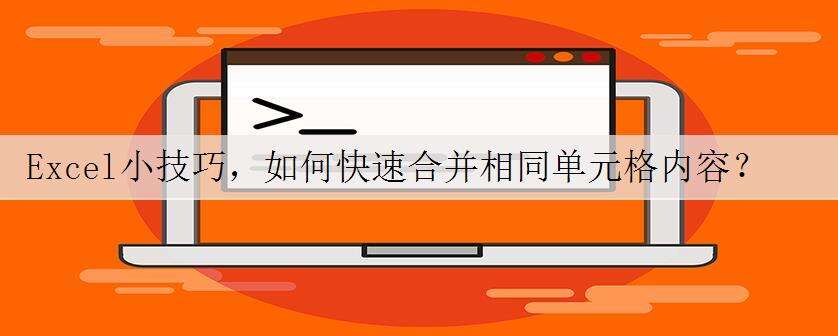
相同分类的数据合并单元格后会起到一个美观的效果,数据不会显得那么冗余,给人以直观的形象,那么如何快速合并多个相同内容的单元格呢?
如果数据量少的话,我们可以直接选中相同的数据,然后点击【开始】—【合并后居中】即可完成数据的合并,但是数据量过大,拥有很多分类的情况下,一步步去点击合并将会耗费大量的时间,今天我们用Excel中分类汇总的功能来完成快速合并单元格。
步骤一 分类汇总
以样本数据为例,选中A列所有内容(A1:A10单元格),然后依次【数据】—【分类汇总】—点击【确定】按钮,可以发现,每个大类下面多了一行计数,如下图所示;
这里只需选中A列内容即可,因为只需要对A列进行分类汇总。
步骤二 合并空白单元格
在步骤一的基础上,选中【A2:A12】单元格,同时按下【Ctrl+G】快捷键,依次选择【定位条件】—【空值】—【确定】—【合并后居中】,紧接着选中A列,点击【格式刷】按钮,然后将B列格式刷成与A列格式一致,完成这一系列操作之后,可以发现B列相同大类的单元格已经被合并。
需要注意的一点是A1单元格也是空白的,但是千万别选中,不然后面会出错。
步骤三 美化表格
表格需求的样式已经出来了,接着只需要美化一下即可。
依次点击【数据】—下拉【取消组合】—【清除分级显示】,这一步主要是清除刚开始新建的分类汇总,接着删除辅助列A列,删除技术行,数据量多的话可以直接筛选B列,选中含数字的行,集体删除;
单元格上下垂直居中,添加框线更改字体,完成表格美化。
删除分类汇总也可点击【分类汇总】—【全部删除】。
小结
办公教程总结
以上是为您收集整理的【Excel小技巧,如何快速合并相同单元格内容?】办公软件教程的全部内容,希望文章能够帮你了解办公软件教程Excel小技巧,如何快速合并相同单元格内容?。
如果觉得办公软件教程内容还不错,欢迎将网站推荐给好友。