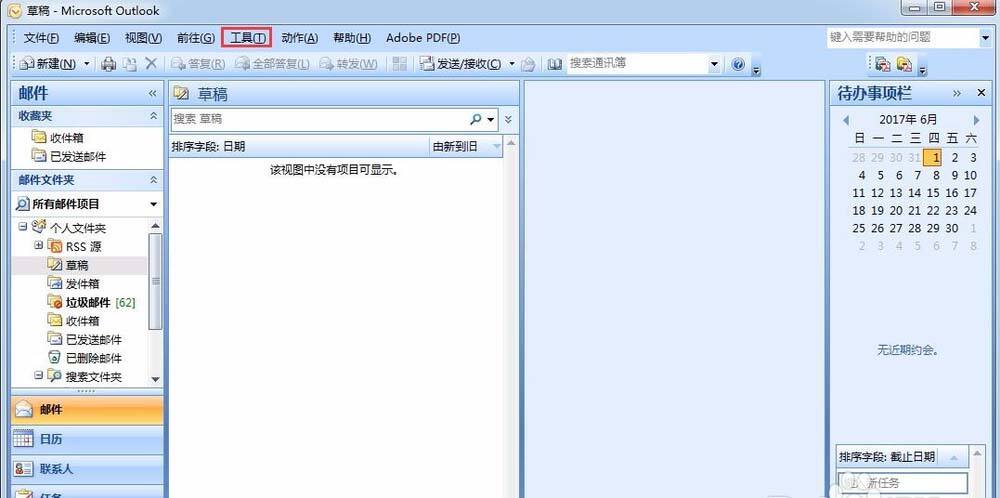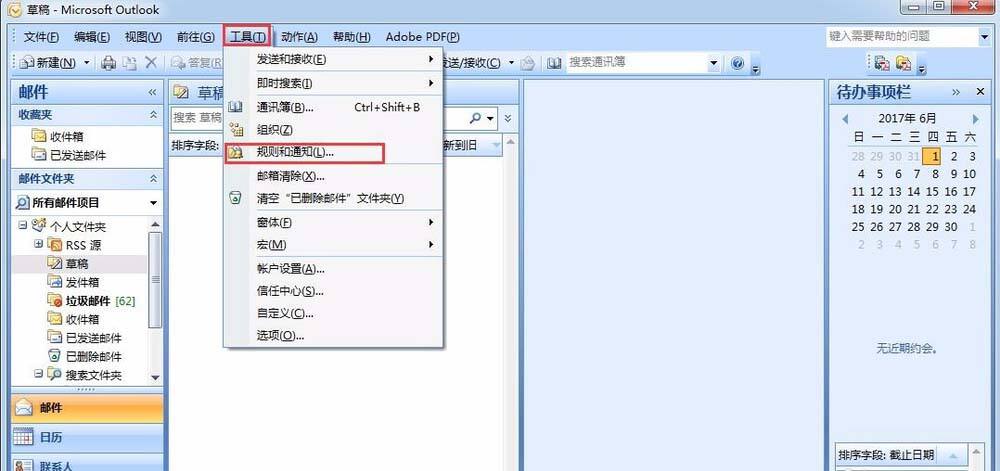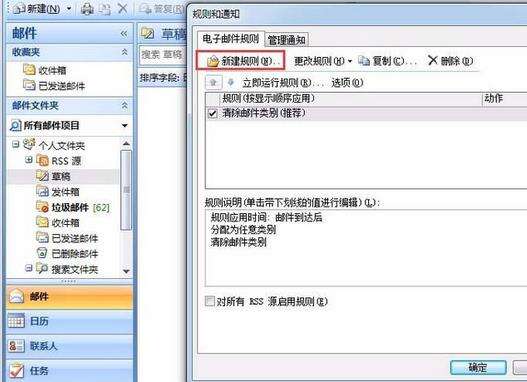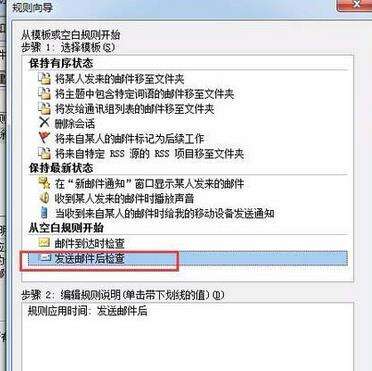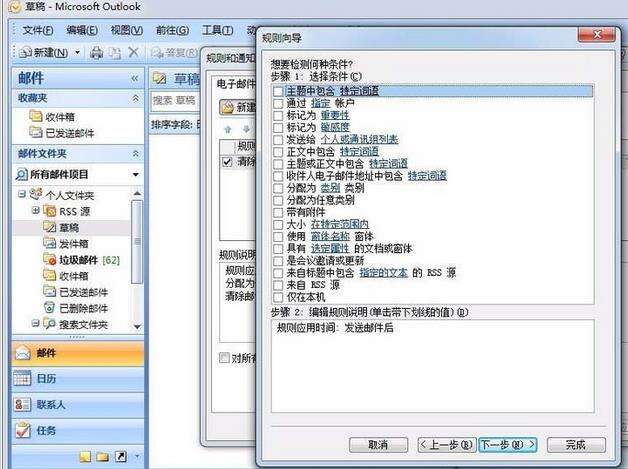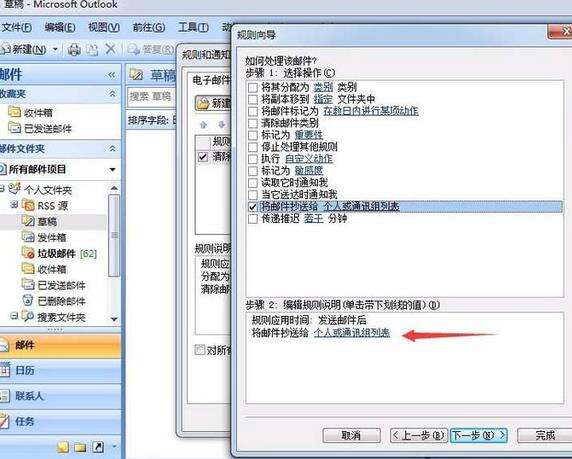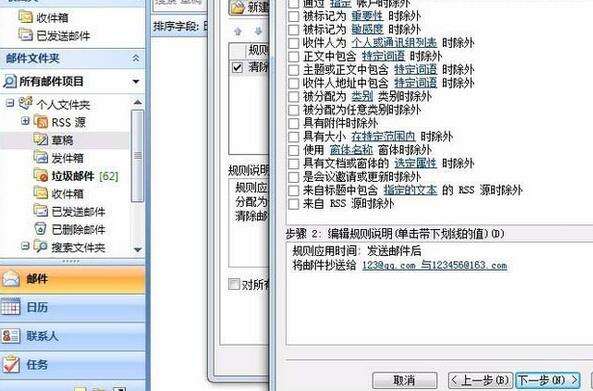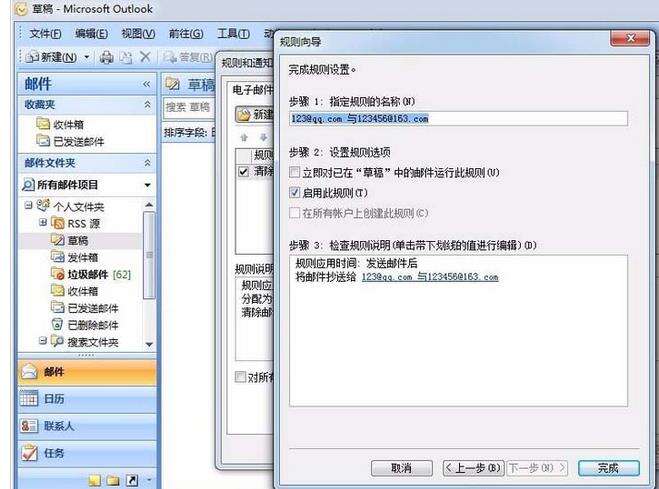Microsoft Office Outlook设置自动抄送的详细使用方法
办公教程导读
收集整理了【Microsoft Office Outlook设置自动抄送的详细使用方法】办公软件教程,小编现在分享给大家,供广大互联网技能从业者学习和参考。文章包含386字,纯文字阅读大概需要1分钟。
办公教程内容图文
首先打开Microsoft Office Outlook(微软邮箱),进入主界面,点击工具按钮
这时工具下面点击规则与通知,进入邮件规则主界面
然后我们点击新建规则,可以看到很多规则,点击最下方的邮件发送后检查,点击下一步
这个界面默认就可以,不需要设置,留空。点击下一步
这一步选择将邮件抄送给个人或通讯组列表,在下方标箭头的地方设置你要抄送的人的邮箱账户,账户可以填多个。点击确定,下一步。
这一步看是否有特殊需求,比如你要发给的人已经在你的抄送名单里,那么这里可以勾选收件人为xxx除外。没有的话可以空白,这里我们留空就行。点击下一步
最后一步是我们点击完成就可以了。
相信你们看完了上文描述的Microsoft Office Outlook(微软邮箱)设置自动抄送的详细操作流程,大家应该都有明白了吧!
办公教程总结
以上是为您收集整理的【Microsoft Office Outlook设置自动抄送的详细使用方法】办公软件教程的全部内容,希望文章能够帮你了解办公软件教程Microsoft Office Outlook设置自动抄送的详细使用方法。
如果觉得办公软件教程内容还不错,欢迎将网站推荐给好友。