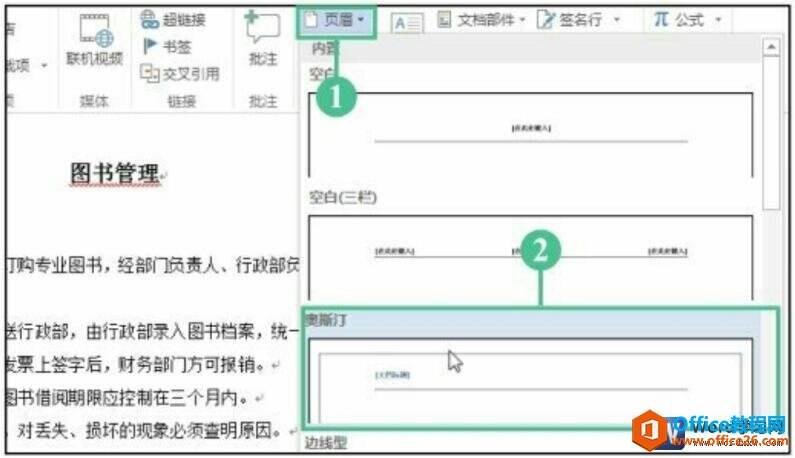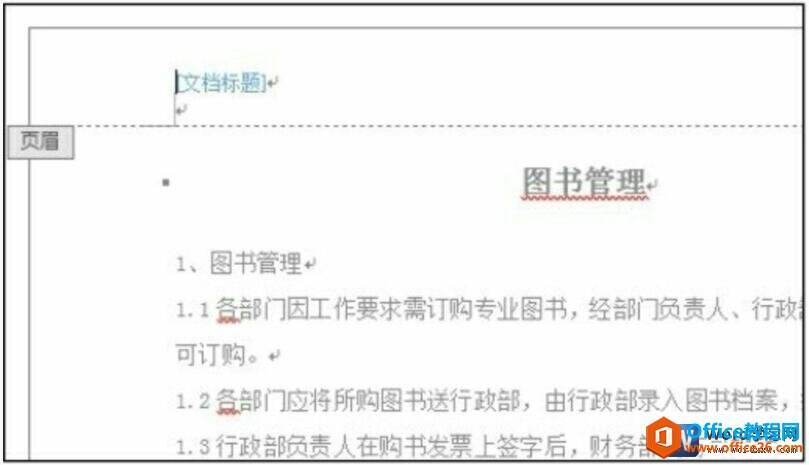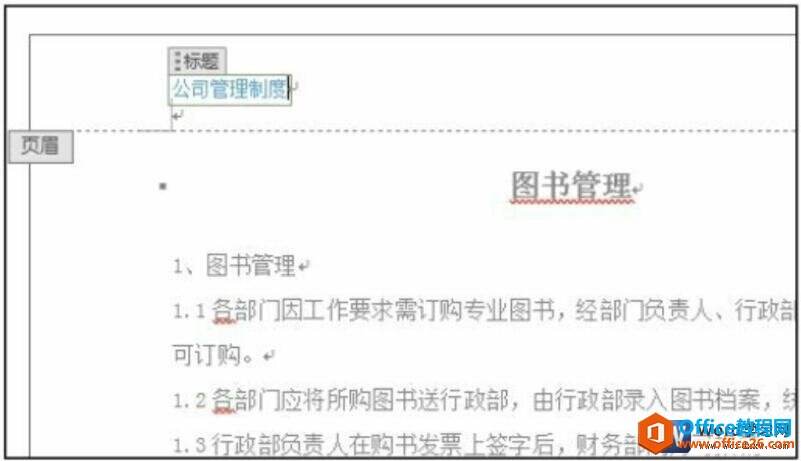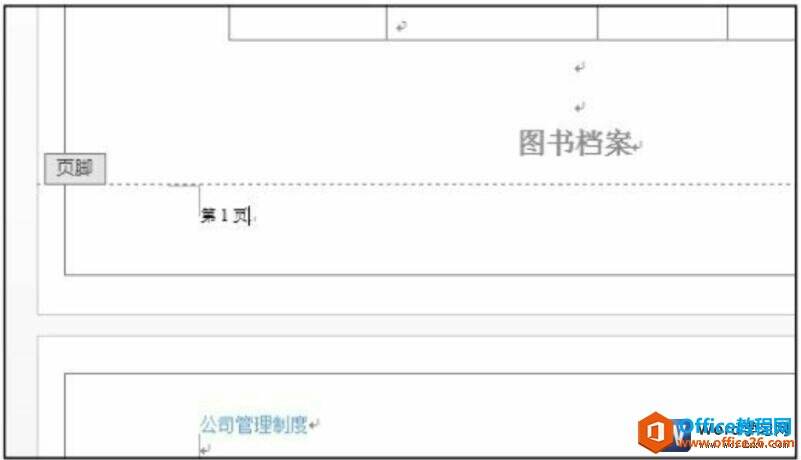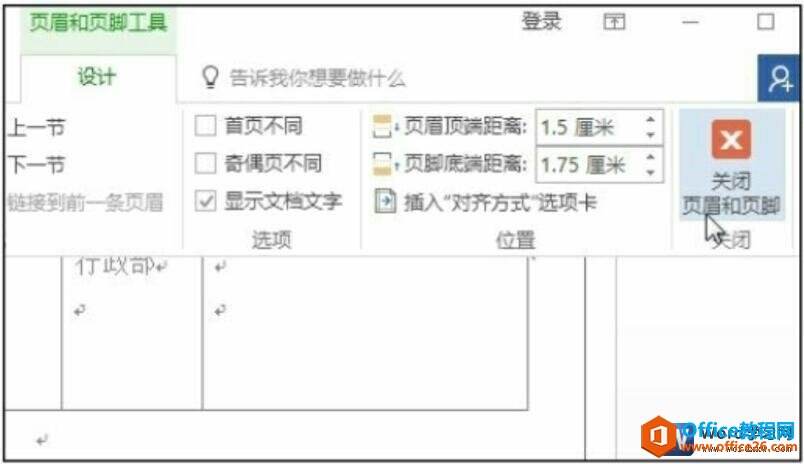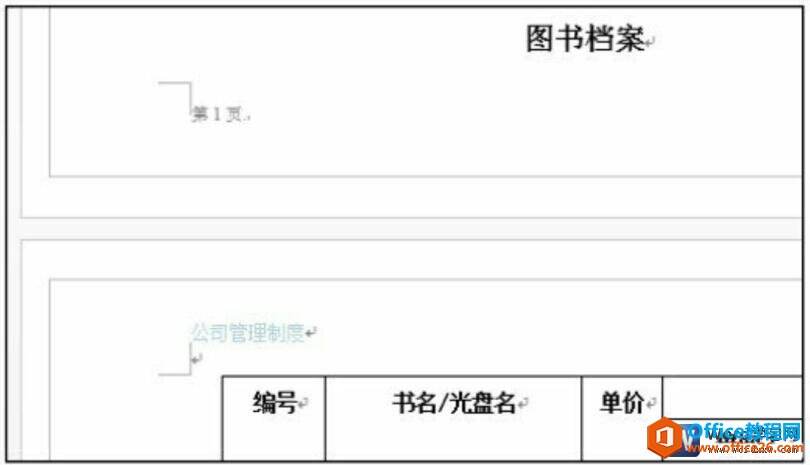word 2016如何为文档添加页眉和页脚
办公教程导读
收集整理了【word 2016如何为文档添加页眉和页脚】办公软件教程,小编现在分享给大家,供广大互联网技能从业者学习和参考。文章包含536字,纯文字阅读大概需要1分钟。
办公教程内容图文
图1
2、显示添加页眉的效果
此时可以看到,在文档的顶端添加了页眉,并在页眉区域显示“文档标题”的文本提示框,如下图2所示。
图2
3、输入页眉内容
在页眉的提示框中输入页眉的内容为“公司管理制度”,如下图3所示。
图3
4、输入页脚内容
按键盘中的↓键,可切换至页脚区域,输入页脚的内容为“第1页”,此时就为文档添加了页眉和页脚,效果如下图4所示。
图4
5、关闭页眉和页脚
在“页眉和页脚工具-设计”选项卡下单击“关闭页眉和页脚”按钮,如下图5所示。
图5
6、显示页眉和页脚关闭效果
可以看到页眉和页脚处于不可编辑状态,如下图6所示。
图6
像一般公司的报价文档、产品宣传文档,我们都需要在这些文档上添加页眉和页脚,首先可以更好的宣传公司,其次可以让添加上页码让观看文档的人了解文档的页数信息。
办公教程总结
以上是为您收集整理的【word 2016如何为文档添加页眉和页脚】办公软件教程的全部内容,希望文章能够帮你了解办公软件教程word 2016如何为文档添加页眉和页脚。
如果觉得办公软件教程内容还不错,欢迎将网站推荐给好友。