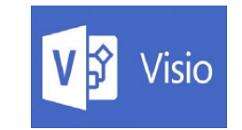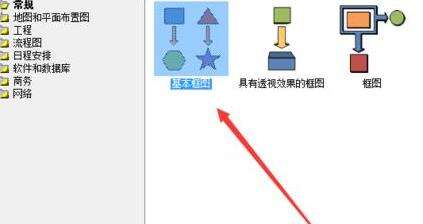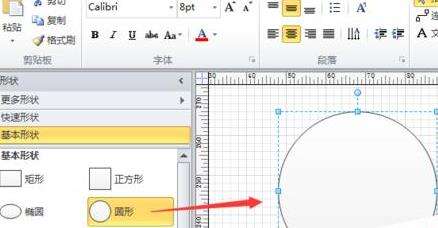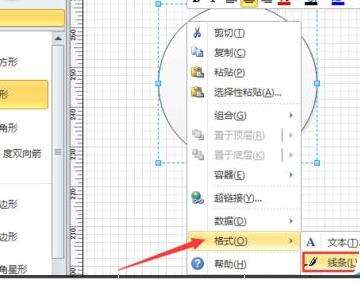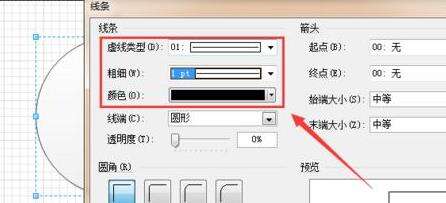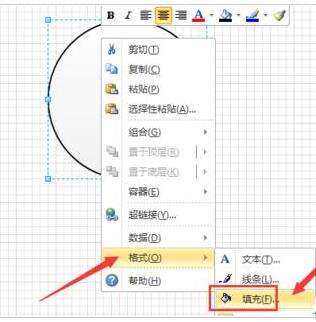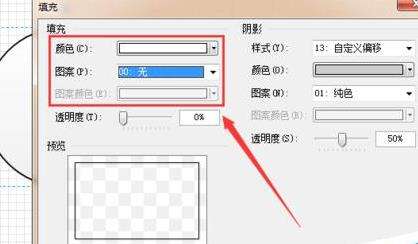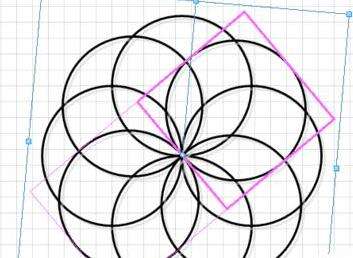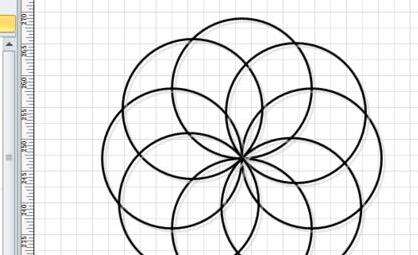Microsoft Office Visio绘制画板形状的详细使用方法
办公教程导读
收集整理了【Microsoft Office Visio绘制画板形状的详细使用方法】办公软件教程,小编现在分享给大家,供广大互联网技能从业者学习和参考。文章包含376字,纯文字阅读大概需要1分钟。
办公教程内容图文
我们需要先打开Microsoft Office Visio软件,新建一个“基本框图”的工程文件,如图所示。
接下来我们从左侧形状栏中将“圆形”拉入右侧的图形编辑区域,如图所示。
然后我们选中圆形,单击鼠标右键,选择“形状”-“线条”选项,对其线型进行编辑,如图所示。
线型主要是调整为“黑色”、“1pt粗”和“直线”,如图所示。
接着我们选中圆形,单击鼠标右键,选择“形状”-“填充”选项,对其内部进行编辑,如图所示。
填充选项中,我们只需要将其调整为“空”填充即可。
接着我们将圆形复制粘贴为数个,调整其位置为如图所示样式。
最后我们调整好以后,根据需要变化大小和角度即可。
看完上文为你们所讲述的Microsoft Office Visio绘制画板形状的具体流程介绍,同学们是不是都学会了呀!
办公教程总结
以上是为您收集整理的【Microsoft Office Visio绘制画板形状的详细使用方法】办公软件教程的全部内容,希望文章能够帮你了解办公软件教程Microsoft Office Visio绘制画板形状的详细使用方法。
如果觉得办公软件教程内容还不错,欢迎将网站推荐给好友。