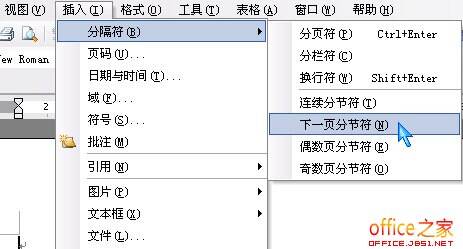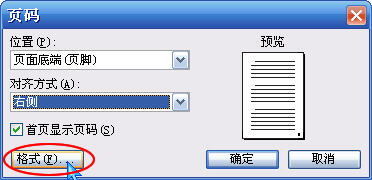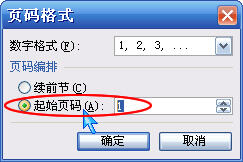如何在WPS文档中插入相同的页码 使每篇文章的页码从1开始
办公教程导读
收集整理了【如何在WPS文档中插入相同的页码 使每篇文章的页码从1开始】办公软件教程,小编现在分享给大家,供广大互联网技能从业者学习和参考。文章包含688字,纯文字阅读大概需要1分钟。
办公教程内容图文
图1
不能通过只插入分节符来插入相同的页码,因为文档中新节的默认起始页码是从上一节继承的页码。此时,我们必须花一些时间插入页码。
将鼠标放在新部分的任何一页上。然后点击菜单栏上的“插入页码”,弹出“页码”对话框。不要点击“确定”,点击“格式”按钮。参见(图2):
图2
单击格式按钮后,将弹出页码格式对话框。单击“页码格式”对话框中的“起始页码”。默认起始页码为“1”。您也可以根据自己的需要填写其他数字作为本节的起始页号。(图3)显示了页码格式对话框。
图3
单击“开始页码”,然后单击“确定”两次以插入所需的页码。
在这里,如果有许多部分需要从某个数字开始重新编号(例如,文章开头提到许多文章的页码应该从1开始设置),您可以按照上面插入页码的步骤插入页码,然后将它们分成几个部分。这样,分段后的新章节的页码将自动成为新的页码,这比先分段再一个一个重复插入页码要方便得多。
办公教程总结
以上是为您收集整理的【如何在WPS文档中插入相同的页码 使每篇文章的页码从1开始】办公软件教程的全部内容,希望文章能够帮你了解办公软件教程如何在WPS文档中插入相同的页码 使每篇文章的页码从1开始。
如果觉得办公软件教程内容还不错,欢迎将网站推荐给好友。