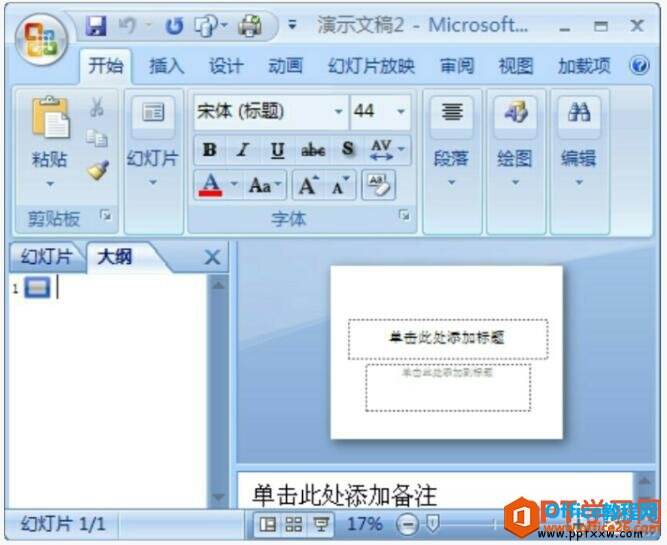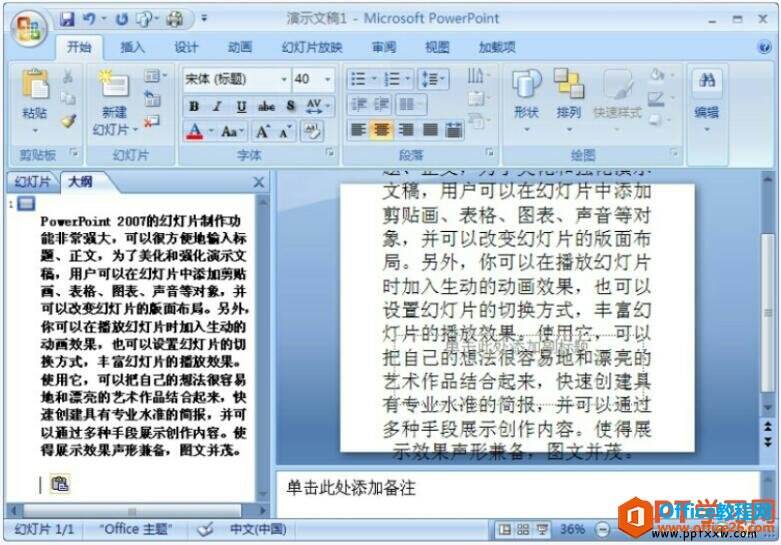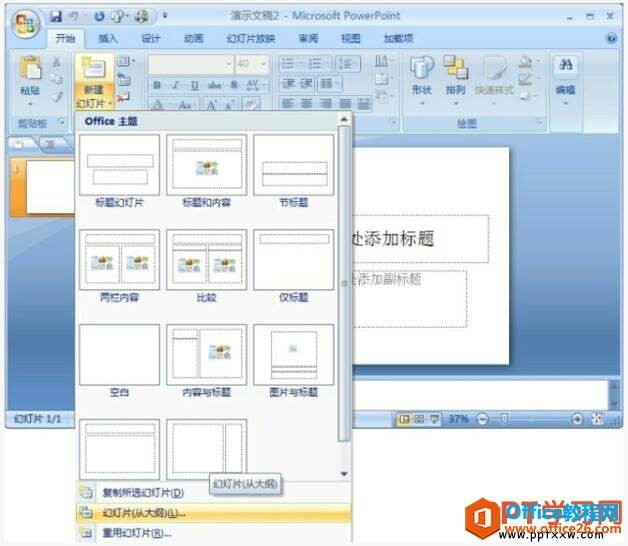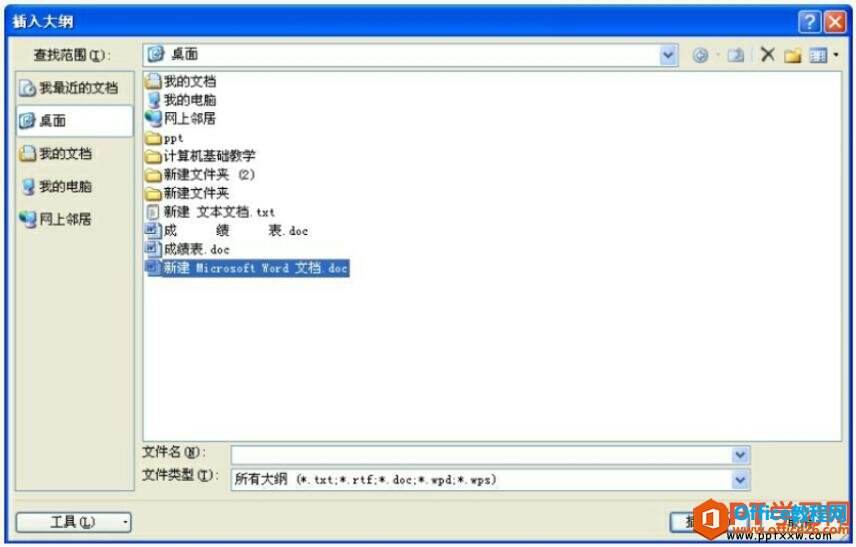word文档如何轻松地转换为PPT演示文稿幻灯片
办公教程导读
收集整理了【word文档如何轻松地转换为PPT演示文稿幻灯片】办公软件教程,小编现在分享给大家,供广大互联网技能从业者学习和参考。文章包含868字,纯文字阅读大概需要2分钟。
办公教程内容图文
图1
2、单击鼠标右键,在打开的快捷菜单中单击【粘贴】命令,将Word文档中的内容全部复制到第一张幻灯片中,如图2所示。
图2
3、然后将光标定位到需要分割为下一张幻灯片的地方,直接按【Enter】键,即可创建出一张新的幻灯片。如果要插入空行,按住【Shift】键后按一下【Enter】键可插入一空行。
4、经过调整即可制作出多张幻灯片,最后可以利用鼠标右键打开的大纲工具栏中的【升级】与【降级】、【上移】和【下移】等命令来进一步调整内容。
二、导入大纲文档
1、先打开Word文档,切换到大纲视图,调整一下,保存为Word大纲文件。然后打开PowerPoint程序,单击[插图]按钮,打开“开始”选项卡,单击“幻灯片”组的【新建幻灯片】按钮,打开“Office主题”列表,单击【幻灯片(从大纲)】命令,如图3所示。
图3
2、单击【幻灯片(从大纲)】命令后打开“插入大纲”对话框,选中刚才保存的Word大纲文档后,单击[插图]按钮,如图4所示。
图4
这样Word大纲文档就转换成了PowerPoint演示文稿。大纲文档和幻灯片页面对应关系是:Word大纲文档的一级标题变为PowerPoint演示文稿幻灯片的标题,Word大纲文档的二级标题变为PowerPoint演示文稿幻灯片的第一级正文,Word大纲文档的三级标题变为PowerPoint演示文稿幻灯片的第一级正文下的主要内容,其余依次类推。通过这两种方法可很方便地将一篇较长的Word文档转换成PowerPoint演示文稿。
办公教程总结
以上是为您收集整理的【word文档如何轻松地转换为PPT演示文稿幻灯片】办公软件教程的全部内容,希望文章能够帮你了解办公软件教程word文档如何轻松地转换为PPT演示文稿幻灯片。
如果觉得办公软件教程内容还不错,欢迎将网站推荐给好友。