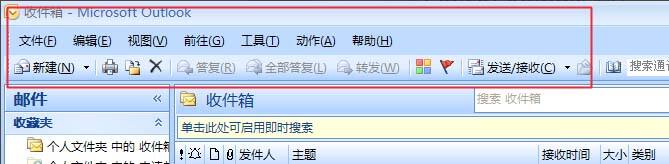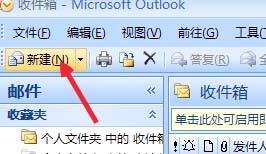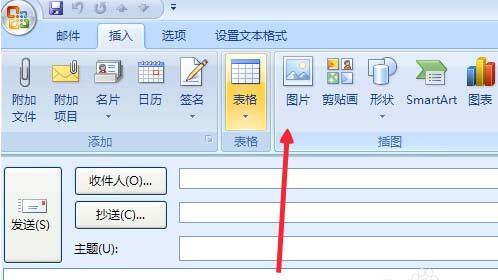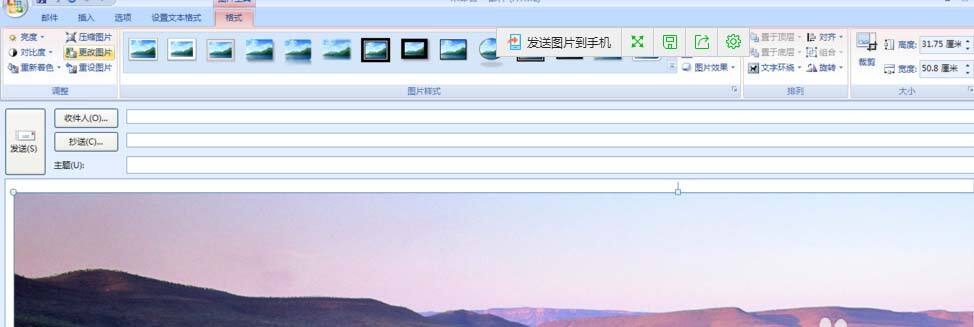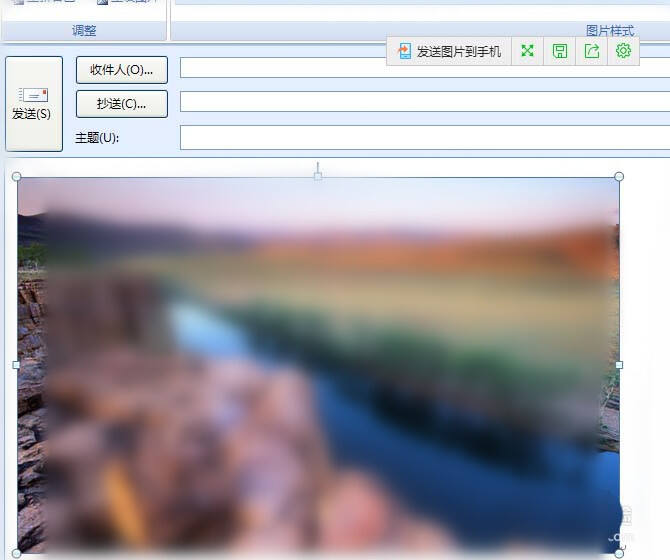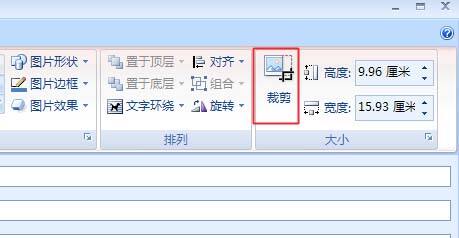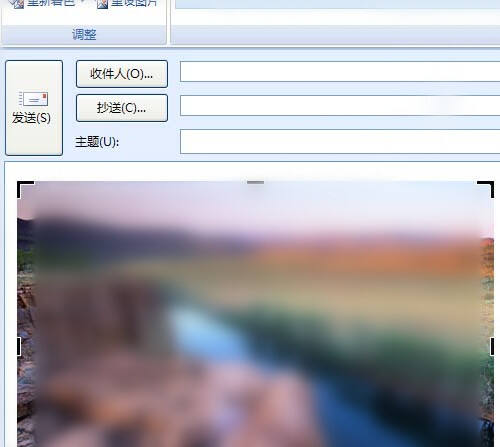Microsoft Office Outlook中裁剪图片的详细操作教程
办公教程导读
收集整理了【Microsoft Office Outlook中裁剪图片的详细操作教程】办公软件教程,小编现在分享给大家,供广大互联网技能从业者学习和参考。文章包含358字,纯文字阅读大概需要1分钟。
办公教程内容图文
首先我们电脑需要安装outlook的主程序,双击打开我们的软件
然后我们发现上边好多选项卡设置,
接着我们先新建一个文件
这时候我们新建文件之后,我们点击上边的插入的选项卡
图片已经被我们插入到文档里面了,我们先调整一下图片大小
接下来调整到差不多就行了
目前我们是格式的选项卡下边,点击上边的裁剪的按钮。
最后多余的图片就被我们裁剪掉
根据上文为你们描述的Microsoft Office Outlook(微软邮箱)中裁剪图片的详细操作方法,你们是不是都学会了呀!
办公教程总结
以上是为您收集整理的【Microsoft Office Outlook中裁剪图片的详细操作教程】办公软件教程的全部内容,希望文章能够帮你了解办公软件教程Microsoft Office Outlook中裁剪图片的详细操作教程。
如果觉得办公软件教程内容还不错,欢迎将网站推荐给好友。