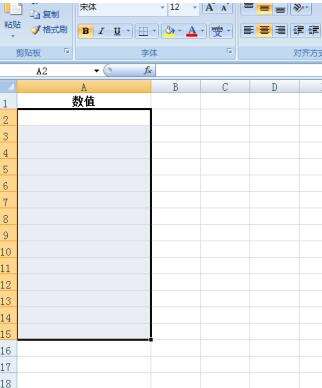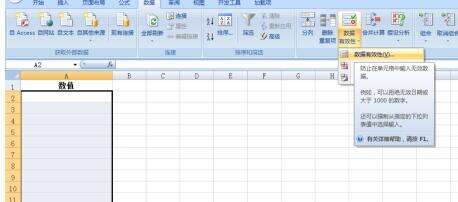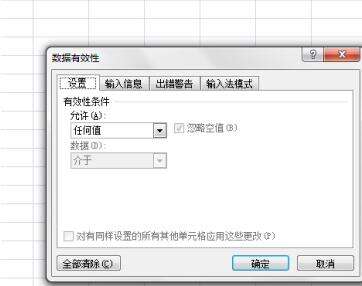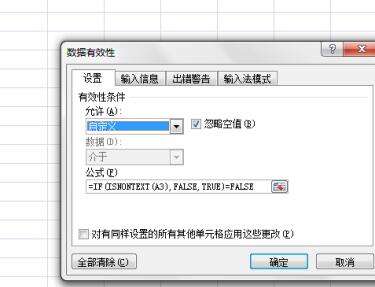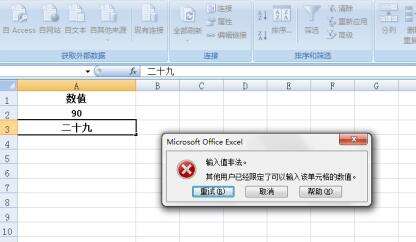Excel限制单元格内输入文本内容的操作方法
办公教程导读
收集整理了【Excel限制单元格内输入文本内容的操作方法】办公软件教程,小编现在分享给大家,供广大互联网技能从业者学习和参考。文章包含372字,纯文字阅读大概需要1分钟。
办公教程内容图文
如本例,要求在A2:A15单元格区域内只能输入数值,而禁止输入文本内容。
点击选中A2:A15单元格区域,依次点击【数据】-【数据有效性】-【数据有效性】选项按钮。
如图,通过上一步骤,在系统中弹出了【数据有效性】对话框。
在通过上一步骤,系统中弹出的【数据有效性】对话框中:
点击[允许]后面的按钮,在弹出的菜单选项中点击选择[自定义]选项;
在[公式]下面的空白对话框中输入公式[=IF(ISNONTEXT(A3),FALSE,TRUE)=FALSE],输入完成后点击【确定】按钮,将对话框关闭。
返回到工作表中,通过以上操作步骤,当用户在A列中输入文本内容后,系统弹出对话框,提示用户输入的内容不符合要求,请重新输入。
上文就讲解了Excel限制单元格内输入文本内容的操作方法,希望有需要的朋友都来学习哦。
办公教程总结
以上是为您收集整理的【Excel限制单元格内输入文本内容的操作方法】办公软件教程的全部内容,希望文章能够帮你了解办公软件教程Excel限制单元格内输入文本内容的操作方法。
如果觉得办公软件教程内容还不错,欢迎将网站推荐给好友。