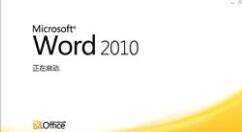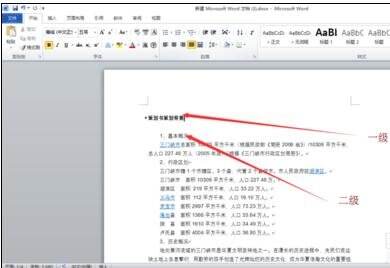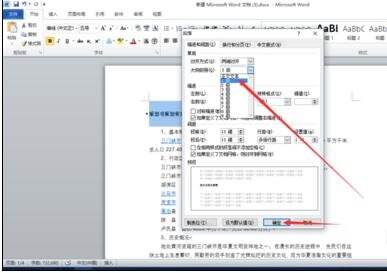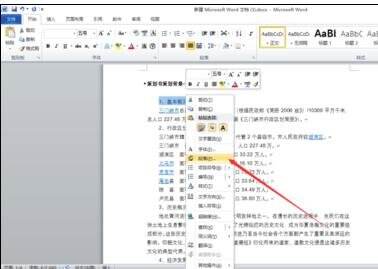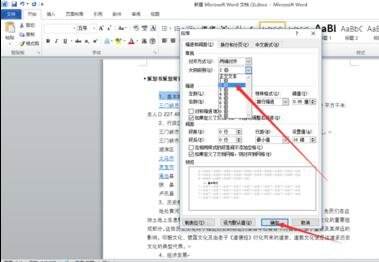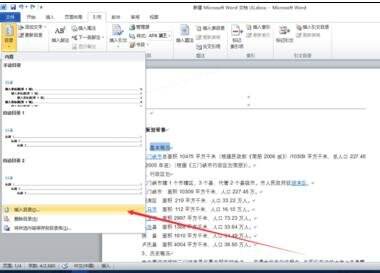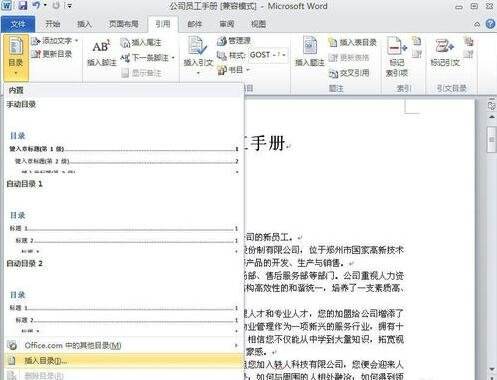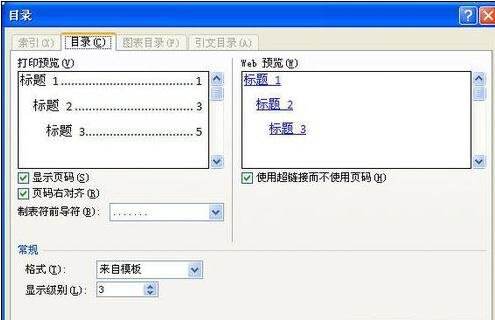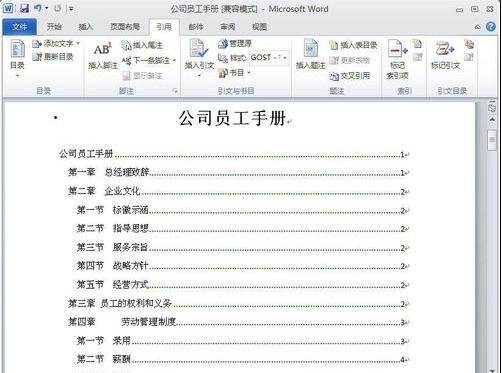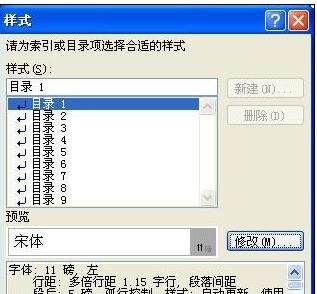Word 2010中编辑目录的具体步骤
办公教程导读
收集整理了【Word 2010中编辑目录的具体步骤】办公软件教程,小编现在分享给大家,供广大互联网技能从业者学习和参考。文章包含483字,纯文字阅读大概需要1分钟。
办公教程内容图文
第一种方法:
我们需要先打开你的文档,假如你需要设置如下的一二级目录。
然后我们选择一级目录标题点击右键,选择段落。
这时我们点击大纲级别,选择一级,单击确定。
如图,二级目录,选择段落。
接着我们选择二级,同理有多少需要设置的目录就设置多少。
然后我们点击引用,选择插入目录。
之后选择类型,确定即可。
第二种方法:
我们需先打开编辑好的文档,将光标调整到最前端的新行中,单击“引用”选项卡,在“目录”选项组中单击“目录”下拉按钮,从弹出的菜单中选择“插入目录”选项,如图所示。
然后我们打开“目录”对话框,根据实际情况设置相应的选项,如果运用系统默认的选项,则可直接单击“确定”按钮,如图所示。
这时生成的文档目录效果,如图所示。
若是想要修改目录的效果,可以在“目录”对话框中单击“修改”按钮,从“样式”对话框中选择需要的目录样式,如图所示。
最后我们单击“修改”按钮,打开“修改样式”对话框,根据实际需要进行设置,单击“确定”按钮,如图所示,即可显示出新的目录样式。
上文就是Word 2010中编辑目录的具体步骤,你们是不是都学会了呀!
办公教程总结
以上是为您收集整理的【Word 2010中编辑目录的具体步骤】办公软件教程的全部内容,希望文章能够帮你了解办公软件教程Word 2010中编辑目录的具体步骤。
如果觉得办公软件教程内容还不错,欢迎将网站推荐给好友。