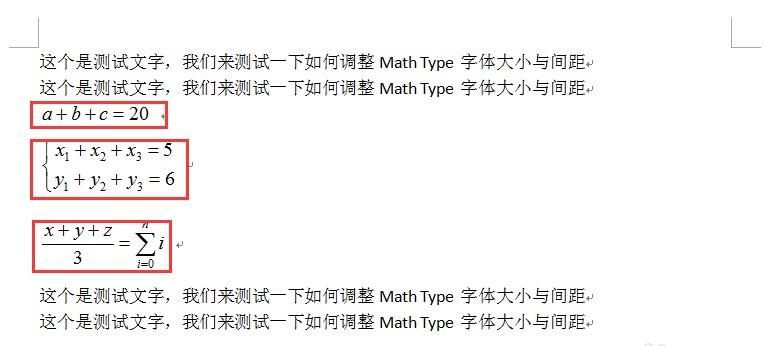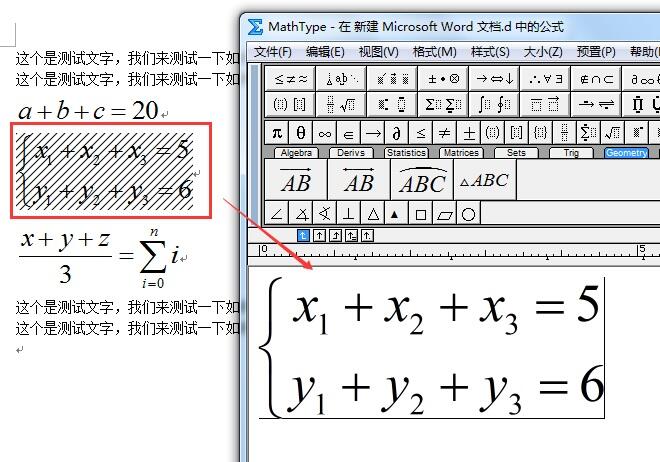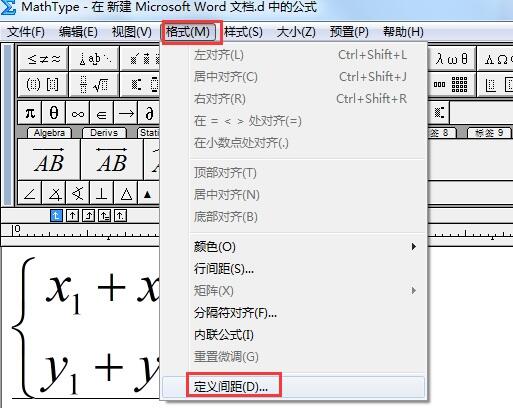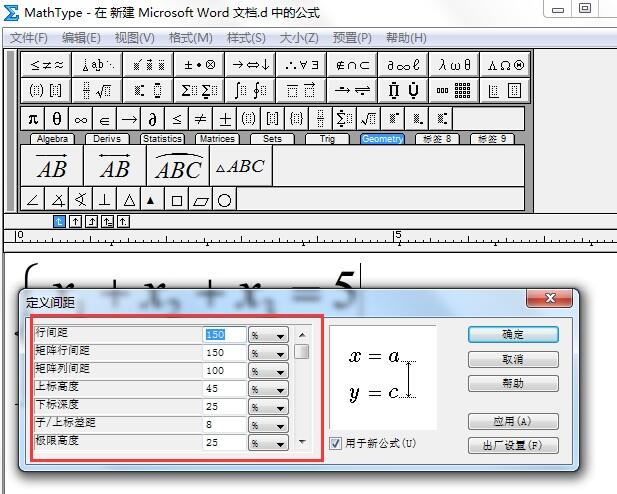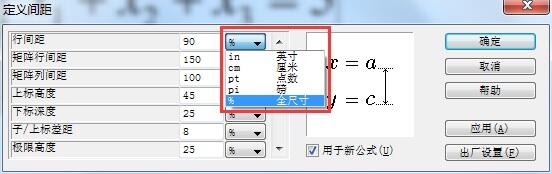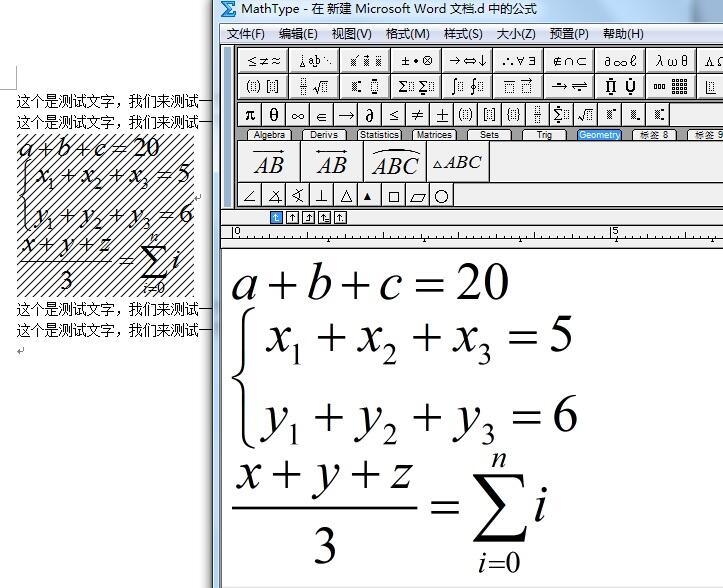word调整mathtype公式间距的操作方法
办公教程导读
收集整理了【word调整mathtype公式间距的操作方法】办公软件教程,小编现在分享给大家,供广大互联网技能从业者学习和参考。文章包含416字,纯文字阅读大概需要1分钟。
办公教程内容图文
先准备的测试文档,如图,发现红色框中的字体间距与上下文间距,存在差异;为了使文字美观,我们需要对其进进行调整。
双击需要调整的公式,就会自动启动公式编辑器软件,并在编辑区域把公式显示出来,如图红色框公式。其实在Word中调整公式大小是可以批量进行的。
点击菜单栏中格式(format)菜单,选择最后一项“定义间距”(Define Spacing),如图所示。
弹出定义间距(Define Spacing)对话框,此时我们就可以对各字母位置的间距进行调整。
下面演示一下,调整行高,使公式前后距离更加紧凑。其他的距离调整类似,可以根据自己实际情况选择合适的选项参数进行调整,并修改对应的参数值。选项后面有对应不同的单位,可以选择自己比较熟悉的单位。调整之后,公式之间的距离变紧凑。
最后按照上面的方法,将所有的公式在一个编辑窗口中进行编辑,调整公式间的行距。关闭编辑窗口之后,就得到了调整好的公式。
办公教程总结
以上是为您收集整理的【word调整mathtype公式间距的操作方法】办公软件教程的全部内容,希望文章能够帮你了解办公软件教程word调整mathtype公式间距的操作方法。
如果觉得办公软件教程内容还不错,欢迎将网站推荐给好友。