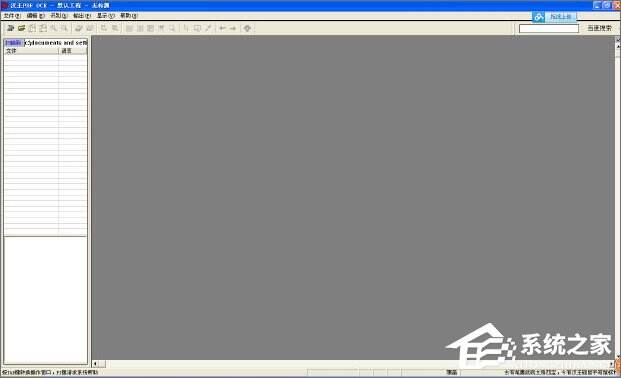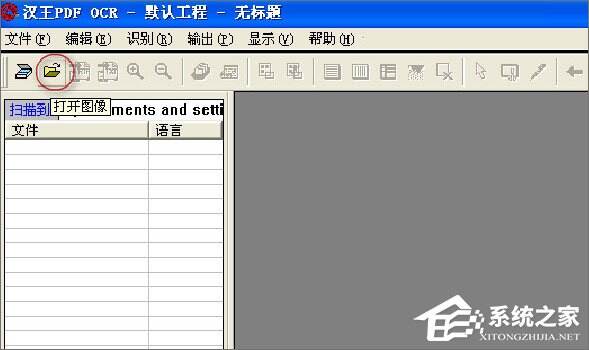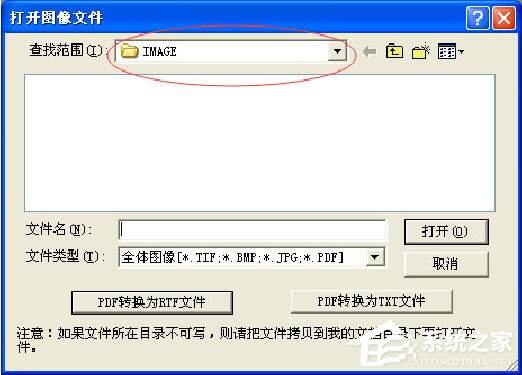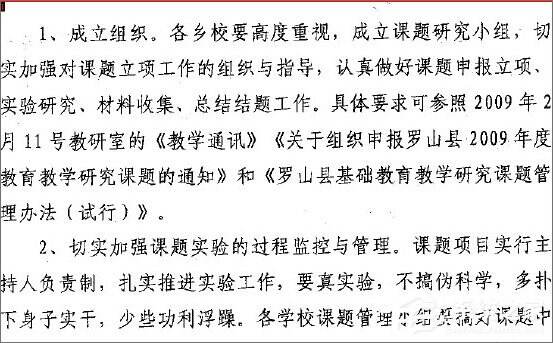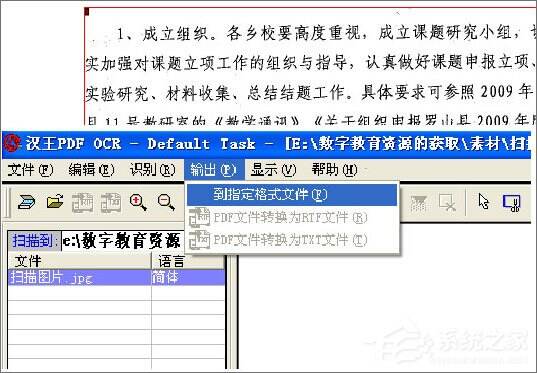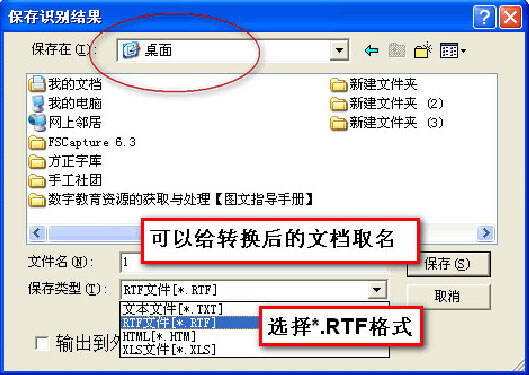汉王OCR怎么用?如何使用汉王OCR把图片文字转换成Word文字?
办公教程导读
收集整理了【汉王OCR怎么用?如何使用汉王OCR把图片文字转换成Word文字?】办公软件教程,小编现在分享给大家,供广大互联网技能从业者学习和参考。文章包含422字,纯文字阅读大概需要1分钟。
办公教程内容图文
方法/步骤:
1、汉王pdf OCR中文版(图片上文字转换成word文字的软件)安装:
2、下载软件并解压后,上图中为解压缩后的文件,双击Setup.exe,按照默认设置进行安装。
3、双击运行主程序后,可以直接进入软件界面:
4、点击“打开图像”按钮图标,导入准备识别的图片:
5、导入后,字左侧列表会显示图片,可以导入多张图片,选中后,右侧下半部分窗体会显示本章图片的内容。然后直接用鼠标拖拽,选中准备识别的部分:
6、我们准备对整个图片进行识别,点击“选择全部文件”按钮。
7、再点击“版面分析”
8、选择“开始识别”后的状态如下:
9、点击识别后,内容已经识别出来了,但根据图片材料的质量,识别出来的内容可能会有些错误,可以参考对照栏的内容将识别后的内容进行微调,修改。
10、文件输出,修改好后,将文本内容导出:
11、刚设置输出后的文件保存在桌面
12、识别出来的内容如下,根据需要在进行段落等的调整:
13、识别后的质量高低取决于待是别的图片质量。
办公教程总结
以上是为您收集整理的【汉王OCR怎么用?如何使用汉王OCR把图片文字转换成Word文字?】办公软件教程的全部内容,希望文章能够帮你了解办公软件教程汉王OCR怎么用?如何使用汉王OCR把图片文字转换成Word文字?。
如果觉得办公软件教程内容还不错,欢迎将网站推荐给好友。