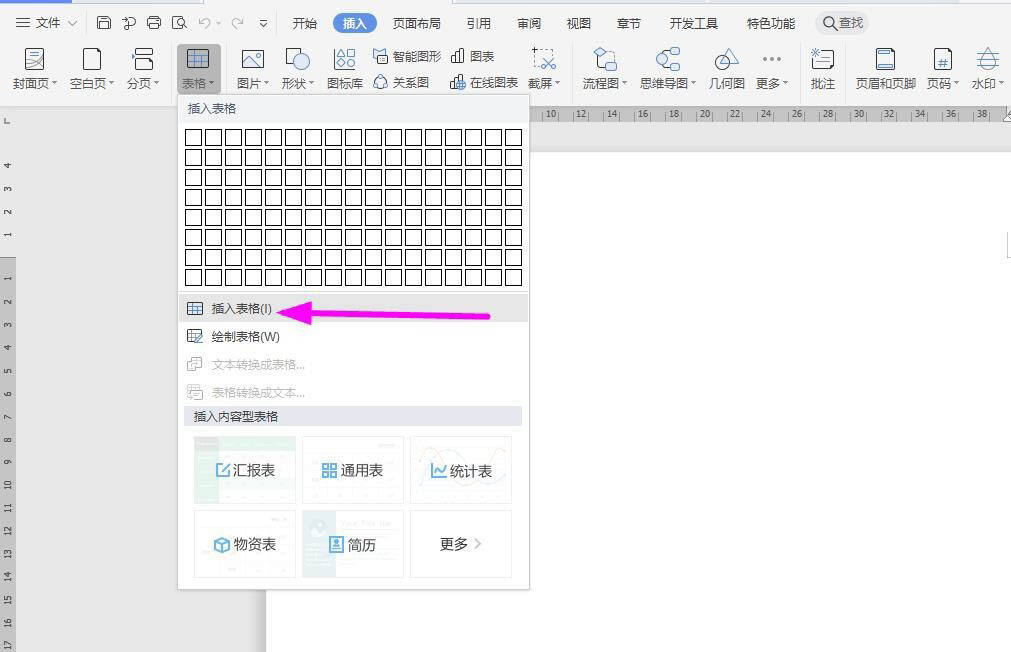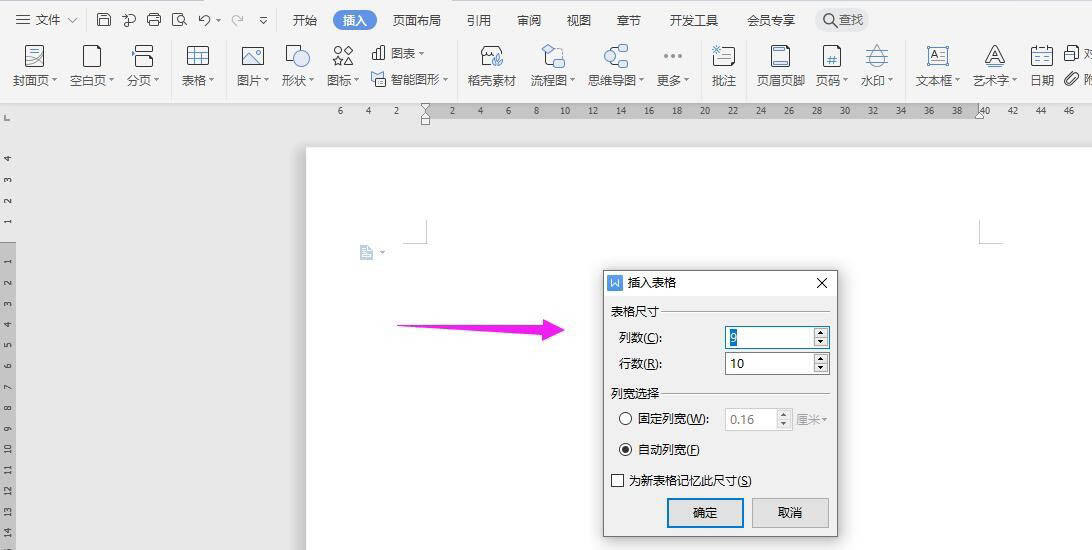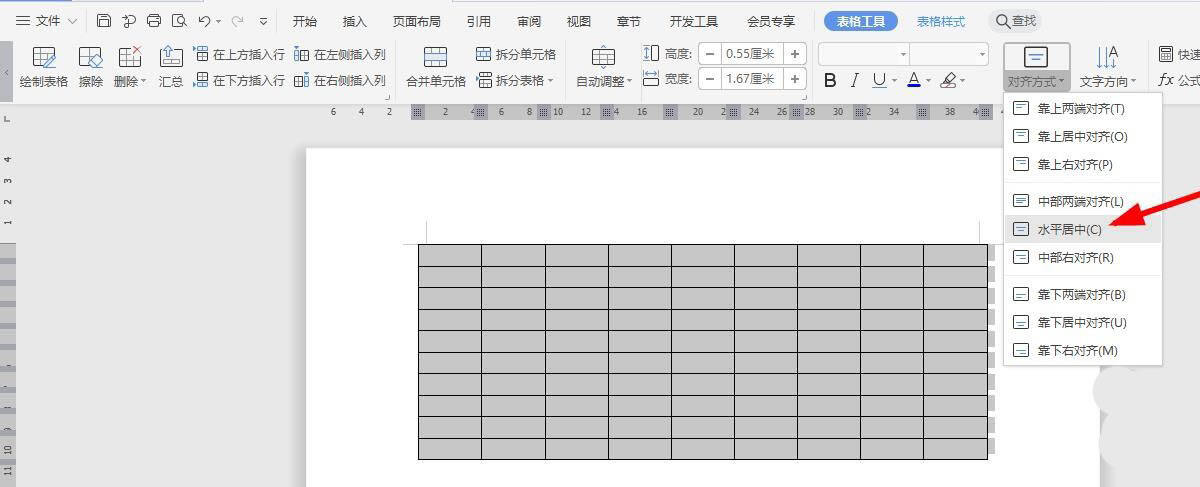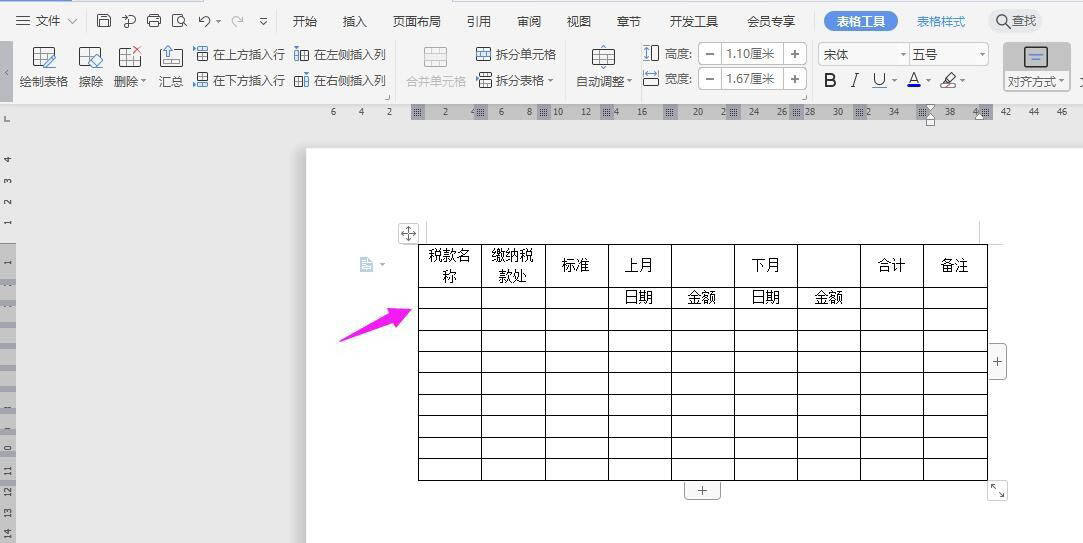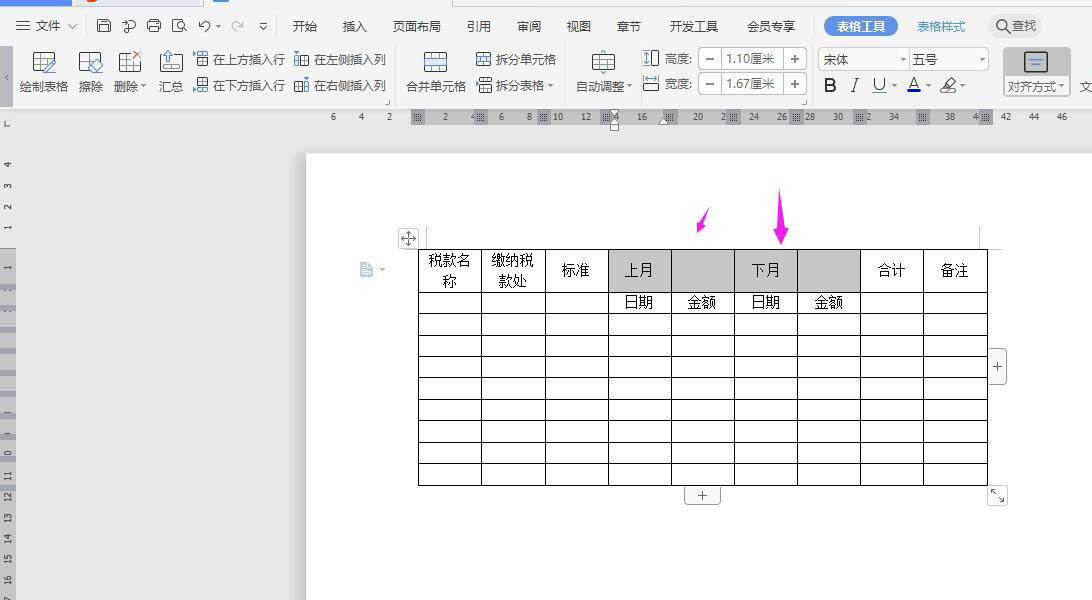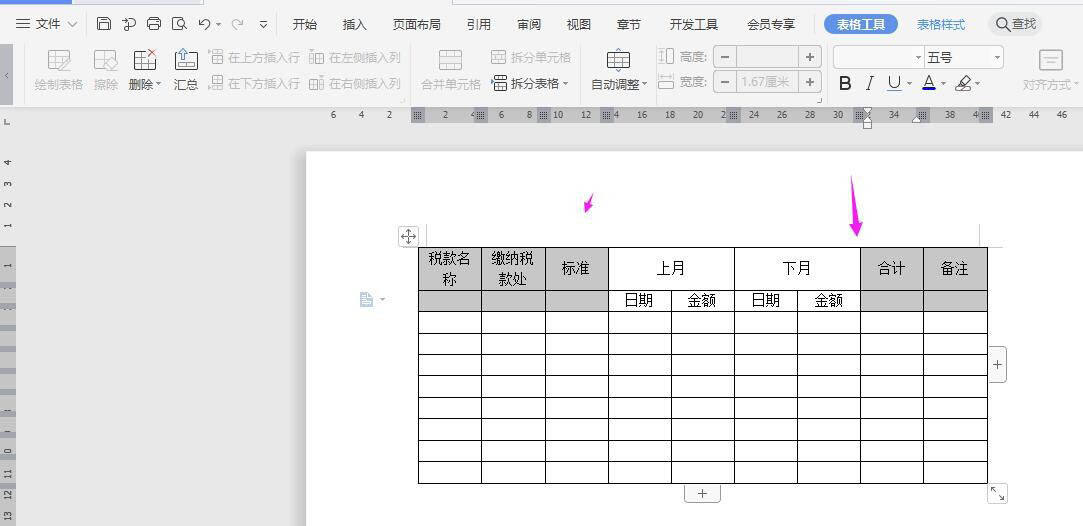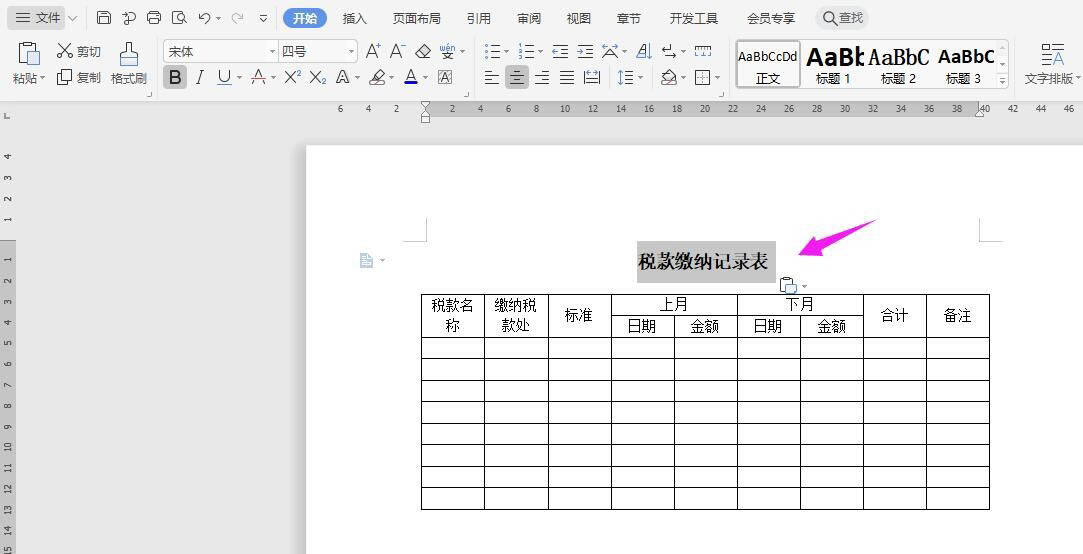WPS怎么做税款缴纳记录表?WPS纳税统计表的制作方法
办公教程导读
收集整理了【WPS怎么做税款缴纳记录表?WPS纳税统计表的制作方法】办公软件教程,小编现在分享给大家,供广大互联网技能从业者学习和参考。文章包含192字,纯文字阅读大概需要1分钟。
办公教程内容图文
2、插入“9列;10行”表格,点击“确定”。
3、选中表格,点击“表格工具-对齐方式”中的“水平居中”。
4、按照下面所示,一一输入对应的内容。
5、选中下面的单元格,点击“合并单元格”。
6、再将下面几列单元格选中并合并。
7、在表格上面输入“税款缴纳记录表”字体加粗、居中、调大,这样表格就制作完成了。
办公教程总结
以上是为您收集整理的【WPS怎么做税款缴纳记录表?WPS纳税统计表的制作方法】办公软件教程的全部内容,希望文章能够帮你了解办公软件教程WPS怎么做税款缴纳记录表?WPS纳税统计表的制作方法。
如果觉得办公软件教程内容还不错,欢迎将网站推荐给好友。