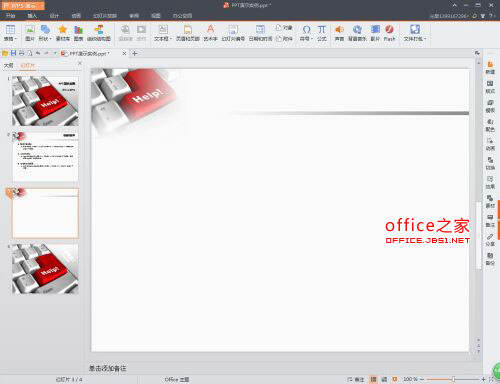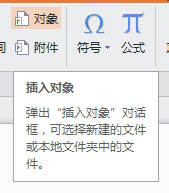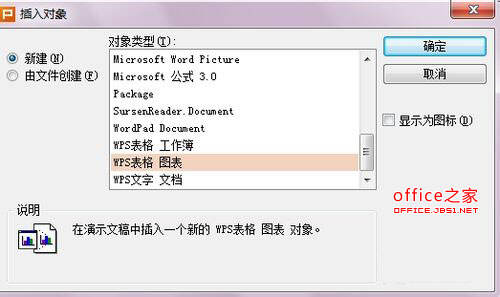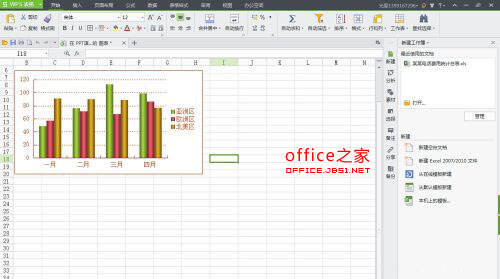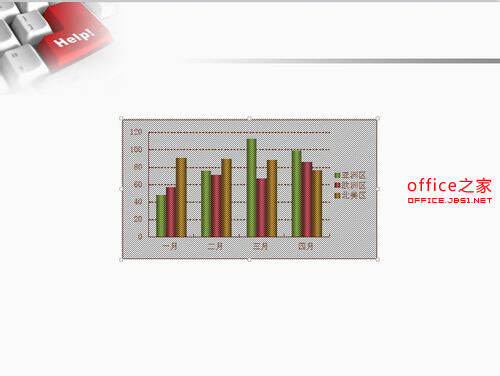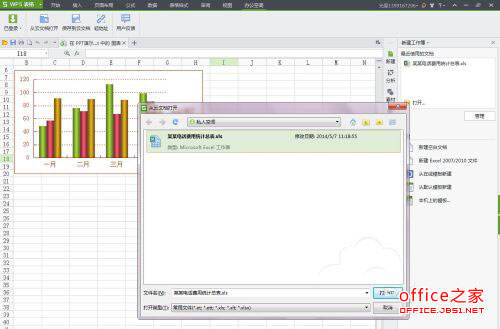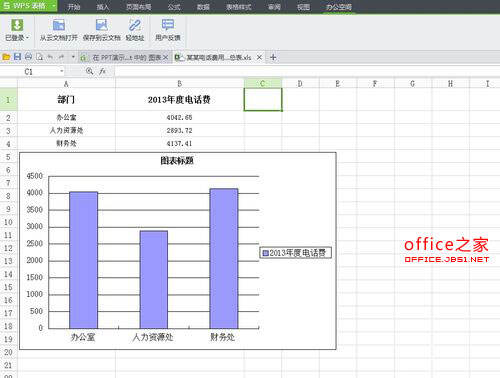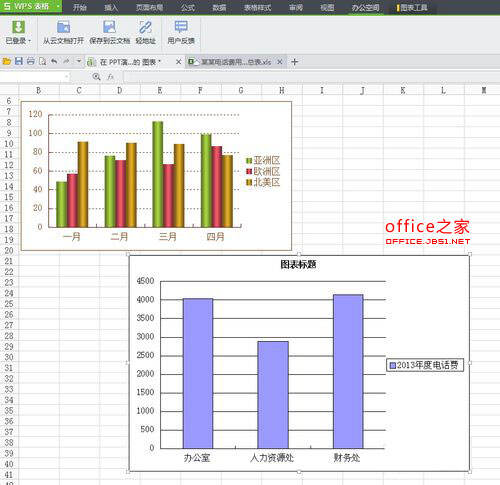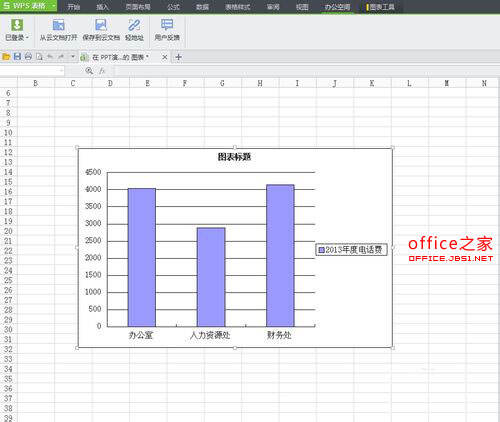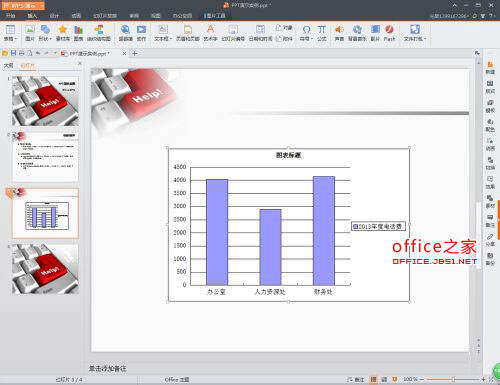在WPS演示文稿中插入一个新的WPS表格图表的方法
办公教程导读
收集整理了【在WPS演示文稿中插入一个新的WPS表格图表的方法】办公软件教程,小编现在分享给大家,供广大互联网技能从业者学习和参考。文章包含340字,纯文字阅读大概需要1分钟。
办公教程内容图文
2、选择“插入”选项卡下的“对象”命令。
3、在弹出来的“插入对象”窗口,选择WPS图表。
4、自动生成一个WPS图表文件。只需要对这个图表进行修改即可。
如果以上图表不是你需要的,请往下看:
1、打开你需要的图表文件。
2、将图表复制,拷贝到WPS演示自动生成的图表文件中,把原图表删除。
3、最后,关闭WPS表格文件,一副漂亮的图表插入成功。
办公教程总结
以上是为您收集整理的【在WPS演示文稿中插入一个新的WPS表格图表的方法】办公软件教程的全部内容,希望文章能够帮你了解办公软件教程在WPS演示文稿中插入一个新的WPS表格图表的方法。
如果觉得办公软件教程内容还不错,欢迎将网站推荐给好友。