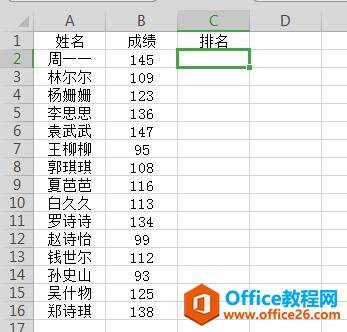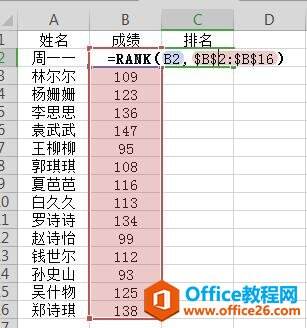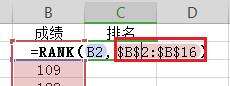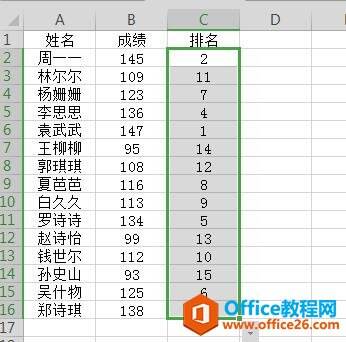WPS excel如何实现不改变名单顺序快速排名
办公教程导读
收集整理了【WPS excel如何实现不改变名单顺序快速排名】办公软件教程,小编现在分享给大家,供广大互联网技能从业者学习和参考。文章包含563字,纯文字阅读大概需要1分钟。
办公教程内容图文
不改变名单顺序快速排名
我们可以看到,下图的表格中有一些数据,排名列是空白的,需要填入数据。
我们要在不改变名单顺序的基础上来实现排名,需要用到RANK函数。在应用RANK函数之前,我们要先了解一下它的用法。RANK函数的语法是 =RANK(数值,引用,[排位方式]),排位方式有两种,升序(即从小到大排名,用1表示)和降序(即从大到小排名,用0表示,默认排位方式)。
了解之后,我们就可以直接在单元格中输入公式啦。公式=RANK(B2,$B$2:$B$16),成绩是降序排名的,所以直接应用默认排位方式即可,不需要特别的设置。
另外,需要注意的是,这里的引用部分添加了$符号,采用了绝对引用,即在下拉填充柄时依旧是在B2到B16的范围内进行比较排名。
得到B2数据的排名后,下拉填充柄直接将整列的排名计算出来。这样我们就实现了在不改变名单顺序的基础上对数据进行排名了。
在WPS表格和Excel中,不改变名单顺序排名的方法你学会了吗?快自己动手试试吧!
办公教程总结
以上是为您收集整理的【WPS excel如何实现不改变名单顺序快速排名】办公软件教程的全部内容,希望文章能够帮你了解办公软件教程WPS excel如何实现不改变名单顺序快速排名。
如果觉得办公软件教程内容还不错,欢迎将网站推荐给好友。