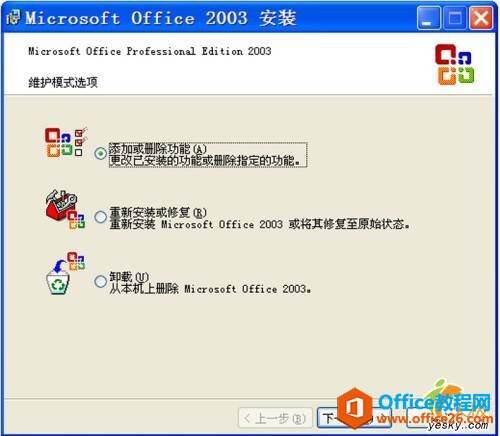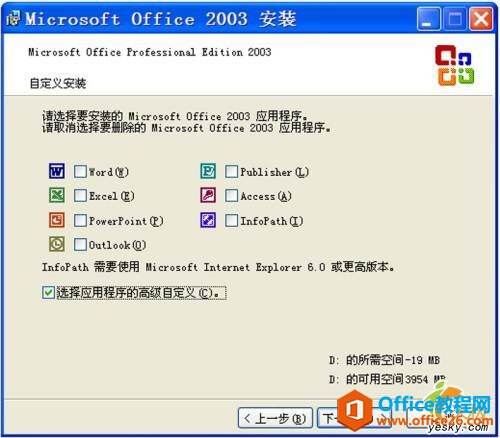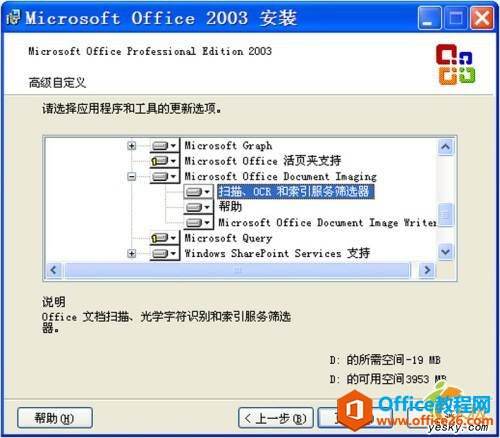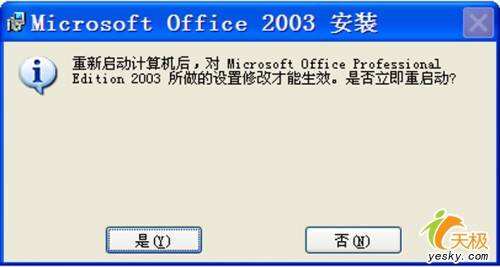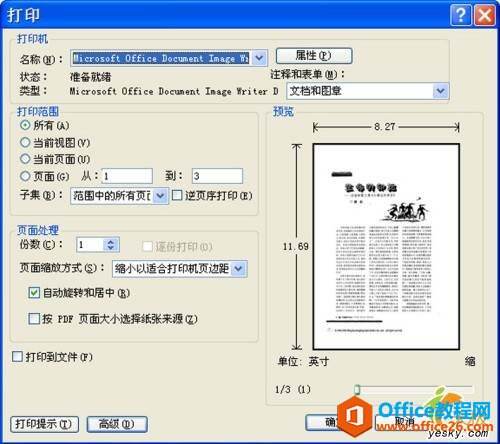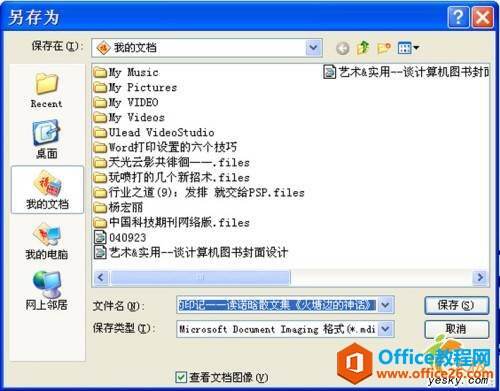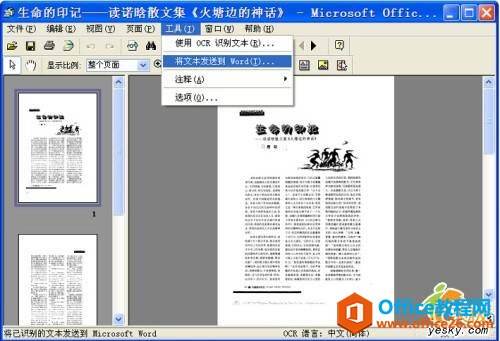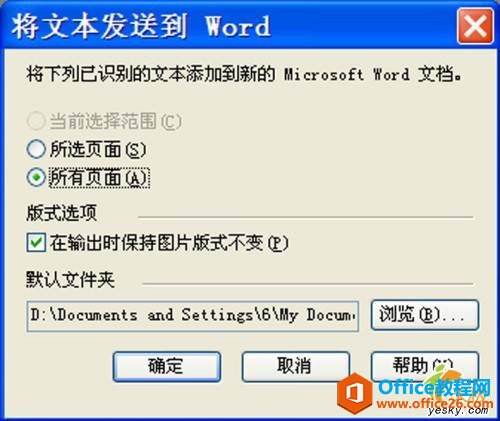Office组件把PDF文件转成Word文档(Office图片识别技术)
办公教程导读
收集整理了【Office组件把PDF文件转成Word文档(Office图片识别技术)】办公软件教程,小编现在分享给大家,供广大互联网技能从业者学习和参考。文章包含1176字,纯文字阅读大概需要2分钟。
办公教程内容图文
勾选 “选择应用程序的高级自定义”(如图2)。
打开Office工具→Microsoft Office Document Imaging,按提示选择安装“扫描、OCR和索引服务筛选器”和“Microsoft Office Document Image Writer”(如图3)。
接着重新启动计算机使修改生效(如图4)。
在安装Microsoft Office Document Imaging组件后,Windows XP系统会自动安装一个名为“Microsoft Office Document Imaging Writer”的打印机。Imaging组件可以通过这个虚拟打印机,将PDF文件所保存的信息识别,从而达到将它直接转换输出到Word等文字编辑工具中的目的。第二步:用Adobe Reader 打开想转换的PDF文件,接下来 选择 “文件→打印”菜单,在打开的“打印”窗口中将“打印机”栏中的名称设置为 “Microsoft Office Document Image Writer”(如图5)。
确认后将该PDF文件输出为 MDI格式的虚拟打印文件(如图6)。
然后,运行 “Microsoft Office Document Imaging”,并利用它来 打开 刚才保存的MDI文件,选择“工具→ 将文本发送到Word ”菜单(如图7)。
在弹出的“将文本发送到Word”窗口中选中“所有页面”和“ 在输出时保持图片版式不变 ”(如图8)。
确认后系统会提示“必须在您执行此操作前识别该文档中的文本(OCR)。这可能需要一些时间”,不管它,点击确定即可(如图9)
识别完成后,系统会自动调出Word,这时你就可以看到,刚才还不能编辑的文字,乖乖的出现在Word编辑窗口中(如图10)。
需要说明的是,利用Office 2003实现PDF文件转的Word文档不是特别完美,转换后会丢失原来的排版格式,所以转换后还需要手工对其进行排版和校对。
以上仅在 Word2003 中可用,其他版本没有Microsoft Office Document Image Writer
办公教程总结
以上是为您收集整理的【Office组件把PDF文件转成Word文档(Office图片识别技术)】办公软件教程的全部内容,希望文章能够帮你了解办公软件教程Office组件把PDF文件转成Word文档(Office图片识别技术)。
如果觉得办公软件教程内容还不错,欢迎将网站推荐给好友。